
Оглавление:
2025 Автор: John Day | [email protected]. Последнее изменение: 2025-01-23 15:05


Как сделать измеритель емкости с помощью Arduino, отображаемый на TM1637. В диапазоне от 1 мкФ до примерно 2000 мкФ.
Шаг 1. Необходимые детали



Резиденты:
1x: 220 Ом
1x: 10 кОм (или что-то еще, но вам придется изменить код после того, что вы используете, 8000 Ом также подойдет.)
Конденсаторы:
Во время тестирования имейте ряд конденсаторов, так как при необходимости будет легче откалибровать их. Конденсаторы на картинке видны слева, 10 мкФ, 47 мкФ, 220 мкФ и 1000 мкФ. Откалибруйте его по тому, что, по вашему мнению, вы будете использовать чаще всего.
TM1637:
В этом нет необходимости, если вы просто хотите увидеть значения на своем компьютере, но программирование с вашей стороны уже выполнено, так почему бы не добавить его.
Провода перемычки:
В зависимости от того, используете ли TM1637 или нет, вам нужно около 8 проводов, TM1637 использует 4.
USB-кабель:
Чтобы запрограммировать Arduino.
И, конечно же, Arduino и компьютер для его программирования.
Шаг 2: подключение резидентов
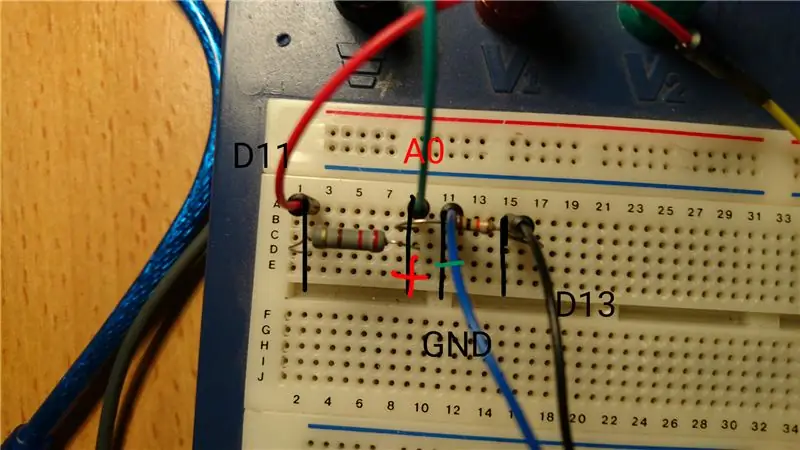
Резистор 220 Ом переходит от цифры 11 к A0 и аноду конденсатора.
Другой резистор идет от цифрового 13 к A0 и аноду конденсатора. Четвертый кабель подводит другой конец конденсатора к земле.
Шаг 3: Подключение TM1637
На этом дисплее 4 контакта, 2 из них идут на GND и 5V. Остальные 2 называются DIO и CLK, DIO переходит на цифру 8 на Arduino и CLK на цифру 9.
Все настроено! Пора загрузить скетч!
Шаг 4: код и файлы отображения
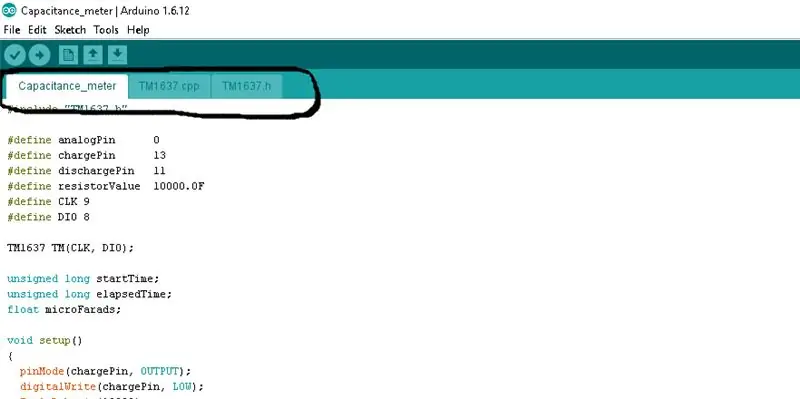
Файл с именем Capacitance meter является основным эскизом, два других файла необходимы для работы дисплея.
Первый шаг - открыть Arduino IDE, если у вас ее еще нет, ее можно найти здесь:
Затем откройте основной эскиз, нажмите эскиз, а затем нажмите добавить файл. Оттуда вы выберете другие 2 файла. Когда вы закончите, он должен выглядеть примерно так, как на скриншоте, найденном на этом этапе.
Нажмите "Загрузить" и проверьте это!
Если вы хотите, чтобы знак «u» отображался так, как показано на первом рисунке, введите:
TM.display (2, 0x30);
Чтобы отобразить «F»:
TM.display (3, 15);
Я удалил это в коде, поскольку он ограничивает отображаемые числа.
Шаг 5: Благодарность:
Баелзабубба:
www.instructables.com/member/baelza.bubba/
Кто дал мне ссылку на сайт ниже, где я нашел эту схему и большую часть кода.
www.circuitbasics.com/how-to-make-an-arduino-capacitance-meter/
Рекомендуемые:
Тестер емкости аккумулятора с использованием Arduino [Lithium-NiMH-NiCd]: 15 шагов (с изображениями)
![Тестер емкости аккумулятора с использованием Arduino [Lithium-NiMH-NiCd]: 15 шагов (с изображениями) Тестер емкости аккумулятора с использованием Arduino [Lithium-NiMH-NiCd]: 15 шагов (с изображениями)](https://i.howwhatproduce.com/images/010/image-27076-j.webp)
Тестер емкости аккумулятора с использованием Arduino [Lithium-NiMH-NiCd]: Особенности: Определение поддельной литий-ионной / литий-полимерной / никель-кадмиевой / никель-металлогидридной батареи Регулируемая нагрузка постоянного тока (также может быть изменена пользователем) Возможность измерения емкости почти аккумулятор любого типа (ниже 5 В) Простота пайки, сборки и использования
Тестер емкости аккумулятора Arduino своими руками - версия 2.0: 11 шагов (с изображениями)

Тестер емкости аккумулятора Arduino своими руками - V2.0: В настоящее время повсюду можно найти поддельные литиевые и никель-металлгидридные аккумуляторы, которые в рекламе продаются с большей емкостью, чем их истинная емкость. Так что отличить настоящую батарею от поддельной действительно сложно. Точно так же трудно узнать
Простой тестер конденсаторов / измеритель емкости с автоматическим выбором диапазона с Arduino и вручную: 4 шага

Простой тестер конденсаторов с автоматическим выбором диапазона / измеритель емкости с Arduino и вручную: Здравствуйте! Для этого физического модуля вам понадобятся: * источник питания с 0-12 В * один или несколько конденсаторов * один или несколько зарядных резисторов * секундомер * мультиметр для измерения напряжения измерение * Arduino nano * дисплей 16x2 I²C * резисторы 1/4 Вт с 220, 10 кОм, 4,7 МОм и
Измеритель емкости Arduino Nano: 8 шагов (с изображениями)

Измеритель емкости Arduino Nano: этот проект практически состоит из трех компонентов, потому что он состоит из ЖК-дисплея 16X2, потенциометра 10K и Arduino Nano, а остальные части представляют собой печатную плату, разработанную мной с использованием программного обеспечения EasyEda, 1 X 40 HEADER, 0,1 дюйма. ; РАССТОЯНИЕ, и 1x6 FEMAL
Ультразвуковой измеритель емкости резервуара для дождевой воды: 10 шагов (с изображениями)

Ультразвуковой измеритель емкости резервуара для дождевой воды: если вы похожи на меня и имеете немного экологической совести (или просто скинфлинты, стремящиеся сэкономить несколько долларов - что тоже я …), у вас может быть резервуар для дождевой воды. У меня есть резервуар, чтобы собирать урожай из-за редких дождей, в которые мы попадаем
