
Оглавление:
- Шаг 1: ВВЕДЕНИЕ
- Шаг 2: ШАГ 1
- Шаг 3: ШАГ 2
- Шаг 4: ШАГ 3
- Шаг 5: ШАГ 4
- Шаг 6: ШАГ 5
- Шаг 7: ШАГ 6
- Шаг 8: ШАГ 7
- Шаг 9: ШАГ 8
- Шаг 10: ШАГ 9
- Шаг 11: ШАГ 10
- Шаг 12: ШАГ 11
- Шаг 13: ШАГ 12
- Шаг 14: ШАГ 13
- Шаг 15: ШАГ 14
- Шаг 16: ШАГ 15
- Шаг 17: ШАГ 16
- Шаг 18: ШАГ 17
- Шаг 19: ШАГ 18
- Шаг 20: ШАГ 19
- Шаг 21: ШАГ 20
- Шаг 22: ШАГ 21
- Шаг 23: ШАГ 22
- Шаг 24: ШАГ 23
- Шаг 25: ШАГ 24
- Шаг 26: ШАГ 25
- Шаг 27: ШАГ 26
- Шаг 28: ШАГ 27
- Шаг 29: ШАГ 28
- Автор John Day [email protected].
- Public 2024-01-30 11:53.
- Последнее изменение 2025-01-23 15:05.


ПРИВЕТ ДРУЗЬЯ
Это очень полезный и легкий учебник для тех, кто хочет изучить дизайн печатных плат.
давай давай начнем
Шаг 1: ВВЕДЕНИЕ
Multisim: - это приложение для захвата и моделирования схем, которое помогает вам в выполнении основных этапов процесса проектирования схем. Multisim может использоваться как для аналоговых, так и для цифровых схем, а также включает возможность смешанного аналогового / цифрового моделирования и совместного моделирования микроконтроллеров. Моделирование схем перед их построением позволяет выявлять ошибки на ранних этапах проектирования, экономя время и деньги. Ultiboard: - Ultiboard загружается из Multisim, используется для проектирования печатных плат, выполнения некоторых основных механических операций САПР и подготовки их к производству. Ultiboard также обеспечивает автоматическое размещение и компоновку деталей.
Шаг 2: ШАГ 1

В этом упражнении вы разместите и подключите компоненты в схеме, показанной ниже.
Шаг 3: ШАГ 2
Дважды щелкните компонент и выберите «Редактировать посадочное место».
Шаг 4: ШАГ 3

Затем нажмите «Выбрать из базы данных».
Теперь выберите посадочное место [RES1300 - 7000C2500] и нажмите [Выбрать].
Шаг 5: ШАГ 4

Перенесите схематический дизайн в Ultiboard 10, выбрав «Перенести» »Перенести в Ultiboard 10.
Шаг 6: ШАГ 5

Выберите [Перенести] / [Перенести на Ultiboard 10]. Появится стандартное диалоговое окно Windows «Сохранить как». Укажите имя и расположение файлов, которые нужно создать, и нажмите [Сохранить]. Multisim создает файлы, которые затем можно загрузить в Ultiboard. Введите желаемые параметры и щелкните [OK].
Шаг 7: ШАГ 6

После нажатия [OK] появится всплывающее окно.
Шаг 8: ШАГ 7

После выбора [Перенести] / [Перенести на Ultiboard 10] должно появиться следующее диалоговое окно. Измените ширину на 10 мил, а зазор на 10 мил. Щелкните [OK], чтобы закрыть диалоговое окно.
Шаг 9: ШАГ 8

Убедитесь, что все поля выбраны в выборе Import Netlist Action, и нажмите [OK].
Шаг 10: ШАГ 9

Контур платы (желтый прямоугольник) размещается на рабочем месте с компонентами (над контуром платы), готовыми к размещению.
Шаг 11: ШАГ 10

Работа с Board Outline. Щелкните правой кнопкой мыши край желтого прямоугольника и выберите в меню «Свойства». Откроется диалоговое окно «Прямоугольные свойства».
Шаг 12: ШАГ 11

На прямоугольной вкладке установите единицы измерения в мил, ширину на 1000 и высоту на 900. Нажмите OK, чтобы закрыть диалоговое окно, и контур платы станет намного меньше.
Шаг 13: ШАГ 12

Теперь вы видите, что контур платы становится намного меньше.
Шаг 14: ШАГ 13

Выберите компоненты и перетащите их, пока они не окажутся над контуром платы. Выберите «просмотр» и нажмите «3D-просмотр».
Шаг 15: ШАГ 14

Теперь вы можете увидеть диалоговое окно 3D вида.
Шаг 16: ШАГ 15

Выберите «Auto route», а затем выберите «Start / Resume Auto Router».
Шаг 17: ШАГ 16

Теперь схема становится автоматически маршрутизируемой.
Шаг 18: ШАГ 17

Поместите компоненты в предпочтительное место, а затем проверьте правило проектирования.
Шаг 19: ШАГ 18

Выберите «Начать автоматическую оптимизацию трассировки маршрутизатора».
Шаг 20: ШАГ 19

После «запуска автоматической оптимизации трассировки маршрутизатора» плата примет вид, показанный на рисунке ниже.
Шаг 21: ШАГ 20

Конфигурация Ultiboard. Выберите [Параметры] >> [Глобальные настройки], а затем выберите вкладку Общие настройки. Убедитесь, что он соответствует приведенным ниже настройкам.
Шаг 22: ШАГ 21

Выберите вкладку PCB Design и убедитесь, что вы выбрали Auto trace сужение и Auto add teardrop. Щелкните ОК, чтобы закрыть диалоговое окно.
Шаг 23: ШАГ 22

Выберите [Параметры] >> [Свойства платы], а затем перейдите на вкладку «Слои меди». Измените толщину платы на 59,00 мил. * См. Печатную плату LPKF.
Шаг 24: ШАГ 23

Затем перейдите на вкладку Pad / Vias и измените настройки, как показано. Как рассчитать кольцевое кольцо? Например, просверленное отверстие диаметром 50 мил (радиус 25 мил) с относительным значением 0,6 (60%) создаст кольцевое кольцо толщиной 15 мил (60% от 25 мил).
Шаг 25: ШАГ 24

Перейдите на вкладку «Правила проектирования» и установите флажок «Использовать несколько зазоров». В противном случае будет действовать только очистка от следов. Установите для параметра «Зазор до следов» значение 40,000000 мил; Параметры «Зазор до контактных площадок», «Зазор до переходных отверстий» и «Зазор до« медных поверхностей »составляет 32,000000 мил. Щелкните ОК, чтобы закрыть диалоговое окно.
Шаг 26: ШАГ 25

Силовые и наземные самолеты. Выберите [Поместить] >> [Силовая плоскость]. Выберите цепь 0 для нижнего слоя меди. Щелкните [OK], чтобы закрыть диалоговое окно. Нижний слой заполняет плоскость красного цвета.
Шаг 27: ШАГ 26

Теперь плата будет выглядеть, как на схеме ниже.
Шаг 28: ШАГ 27

Теперь выберите «Файл» «Печать», после чего появится это диалоговое окно.
Шаг 29: ШАГ 28


Выберите только «медный верх», затем выберите «предварительный просмотр».
Выберите «Инструмент» для просмотра 3D. Затем выберите полноэкранный режим.
Рекомендуемые:
Кормушка для рыбы Arduino Uno за 6 простых и простых шагов !: 6 шагов

Arduino Uno Fish Feeder за 6 простых и дешевых шагов !: Итак, для этого проекта может потребоваться немного предыстории. Людям с домашними рыбками, вероятно, приходилось сталкиваться с той же проблемой, что и мне: отпуск и забывчивость. Я постоянно забывала покормить рыбу и всегда старалась это сделать, пока она не упала
Как создать пользовательские формы печатной платы (с помощью Inkscape и Fritzing): 4 шага (с изображениями)

Как создавать собственные формы печатных плат (с помощью Inkscape и Fritzing): если вы новичок и нуждаетесь в печатной плате нестандартной формы … и нуждаетесь в ней в кратчайшие сроки … ИЛИ если вы не хотите тратить много времени. много времени учиться работать с продвинутым программным обеспечением, потому что в конце концов вы сделаете доску или что-то другое … это
Дешевый и простой способ лужения печатной платы своими руками с помощью паяльника: 6 шагов

Дешевый и простой способ залудить вашу печатную плату своими руками с помощью паяльника: когда я был новичком в печати печатных плат и пайке, у меня всегда была проблема, что припой не прилипал в нужном месте, или медные следы ломались, окислялись и многое другое. . Но я ознакомился с множеством приемов и приемов, и один из них
Проектирование PDB высокой мощности (платы распределения питания) для Pixhawk: 5 шагов
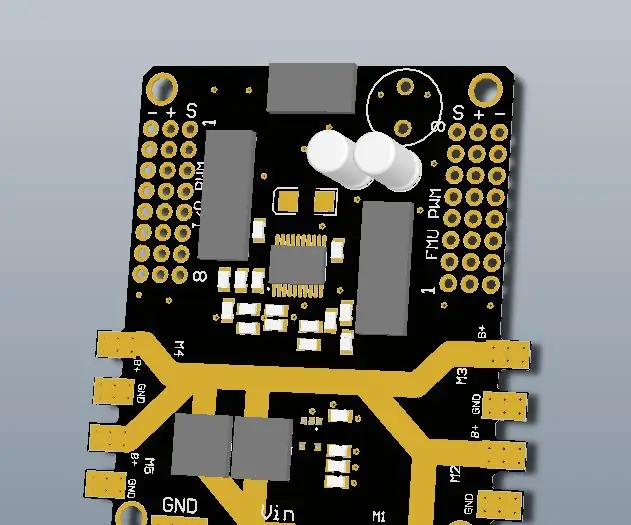
Дизайн High Power PDB (Power Distribution Board) для Pixhawk: печатная плата для их всех! В настоящее время большинство материалов, которые вам нужны для создания дрона, дешево доступны в Интернете, поэтому идея создания самостоятельно разработанной печатной платы не стоит того, за исключением нескольких случаев, когда вы хотите сделать странный и
Прототипирование печатной платы с помощью Verowire: 6 шагов

Прототипирование печатной платы с помощью Verowire. Существует множество способов создания прототипа печатной платы, самые популярные из которых включают традиционную «макетную плату» без пайки. где компоненты и провода могут быть подключены к пружинным клеммам в пластиковом основании. Когда требуется более постоянный контур
