
Оглавление:
- Шаг 1. Купите необходимые детали
- Шаг 2. Соберите подставки под телевизор в соответствии с инструкциями
- Шаг 3. Установите телевизор на подставки, подключите кабели и разъемы к графическому процессору
- Шаг 4: Настройте конфигурацию объемного звука через панель управления Nvidia
- Шаг 5: Установите правильное разрешение для экрана серии в соответствии с вашим графическим процессором
- Шаг 6: Настройка параметров отображения
- Автор John Day [email protected].
- Public 2024-01-30 11:53.
- Последнее изменение 2025-01-23 15:05.

Вот мой двойной 55-дюймовый изогнутый телевизор Samsung для моей рабочей станции. Позже я расскажу о тройном настенном телевизоре. Подписывайтесь, если нравится:)
Шаг 1. Купите необходимые детали
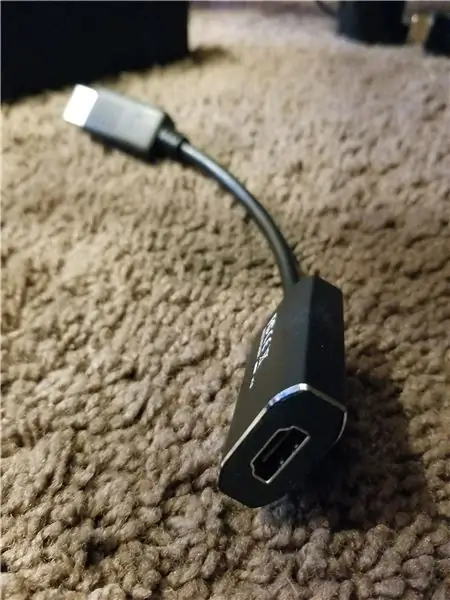
Здесь я привожу список покупок телевизоров, кабелей и подставок для телевизоров.
1. Изогнутый телевизор Samsung 55 'x 2
Я выбираю изогнутые телевизоры Samsung 55 ', потому что они ПРОДАЮТСЯ. Физическая частота обновления составляет 60 Гц или выше (120 Гц для 8-й серии), и они довольно хороши для монитора ПК, согласно обзору на Rtings.com.
UN55MU6500 - Более низкая цена, толстая черная пластиковая рамка. На самом деле, когда не отображается, выглядит больше в размере.
UN55MU7500, UN55MU8500 - Более высокая цена, тонкая алюминиевая рамка. Выглядит красиво и красиво, имеет лучшее сцепление картинок за счет более тонкой кромки.
2. Активный адаптер DisplayPort - HDMI 2.0 x 2
3. Кабель HDMI 2.0 от мужчины к мужчине (высокоскоростной) x 2
4. Крепежный болт M8 x 50 мм 304 x 4 (если ваш телевизор несовместим с болтом M8 x 30 мм для настенного крепления, потому что они слишком короткие. Обычно это случается на изогнутых телевизорах).
5. Крепление на тележку ABCCANOPY на роликах для большинства 32-65-дюймовых светодиодных ЖК-OLED плоских экранов, плазменных телевизоров и мониторов с регулируемой полкой x 2
(https://www.amazon.com/gp/product/B01LPFUQN4/ref=oh_aui_detailpage_o02_s00?ie=UTF8&psc=1)
Я выбрал эту подставку под телевизор из-за ее разумной цены, возможности регулировки по высоте и прочности.
6. Настольный компьютер / ноутбук с графическим усилителем, включая графический процессор, лучше или равный Nvidia GTX 1070 (1080 в моей сборке, возможно обновление при выпуске новых графических процессоров)
Шаг 2. Соберите подставки под телевизор в соответствии с инструкциями
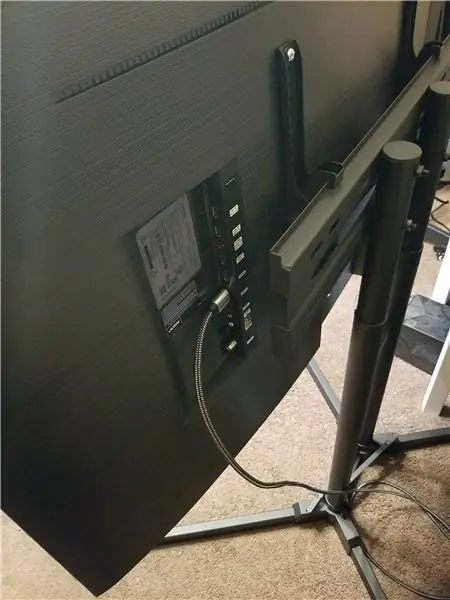
Шаг 3. Установите телевизор на подставки, подключите кабели и разъемы к графическому процессору

30-миллиметровые болты M8, входящие в комплект подставки для телевизора, несовместимы с изогнутыми телевизорами Samsung. Поэтому мы используем болты M8 50 мм, чтобы убедиться, что крепление можно прикрепить к телевизору. Болты обычно имеют длину, поэтому мы можем использовать пластиковые подушки, входящие в комплект подставки для телевизора, чтобы они идеально подошли.
Подключите кабель HDMI к задней панели телевизора, а другой конец - к адаптеру, затем подключите адаптер к порту DP на графическом процессоре.
Шаг 4: Настройте конфигурацию объемного звука через панель управления Nvidia
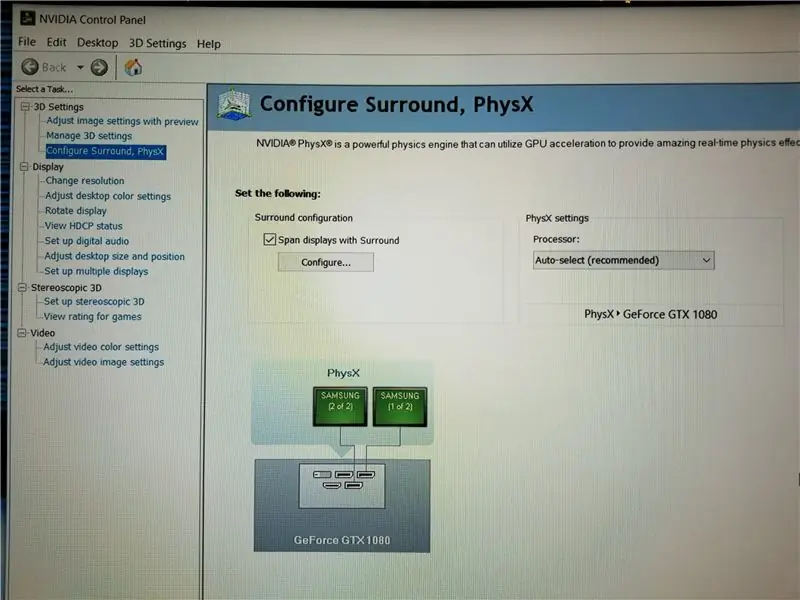
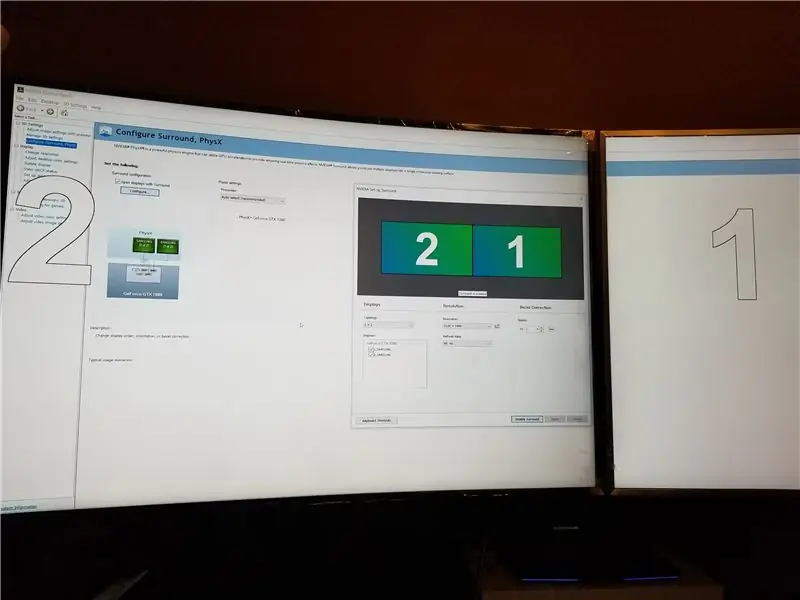
1. Щелкните рабочий стол правой кнопкой мыши и выберите «Панель управления Nvidia».
2. Найдите вкладку «Настроить объемный звук, PhysX».
3. Установите флажок перед «Отображение диапазона с объемным звучанием».
4. Дважды проверьте, обнаружены ли телевизоры ниже и показаны ли они зелеными прямоугольниками.
5. Нажмите кнопку «Настроить…» под флажком.
6. В открывшемся окне отрегулируйте порядок расположения двух телевизоров, перетащив большие зеленые поля с цифрами на нем в соответствии с размещением телевизоров.
7. Установите топологию на 1 x 2, частоту обновления на 60 Гц.
Шаг 5: Установите правильное разрешение для экрана серии в соответствии с вашим графическим процессором
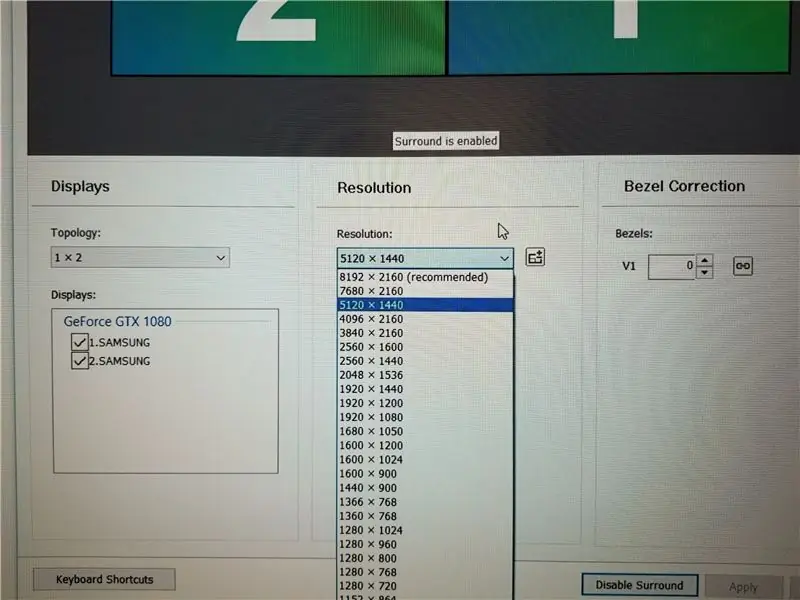
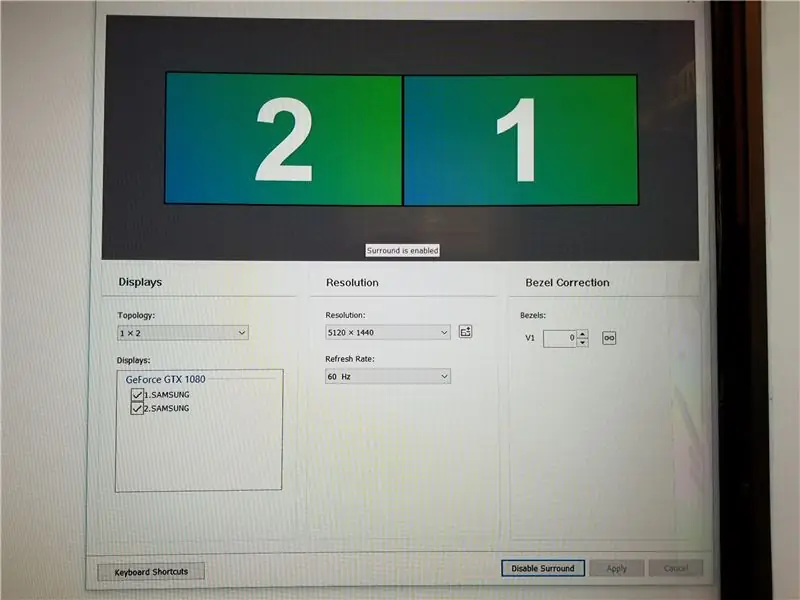
5120 x 1440 для GTX 1070 или 1080
8192 x 2160 для SLI, GTX 1080ti или выше
Затем нажмите Применить.
Шаг 6: Настройка параметров отображения
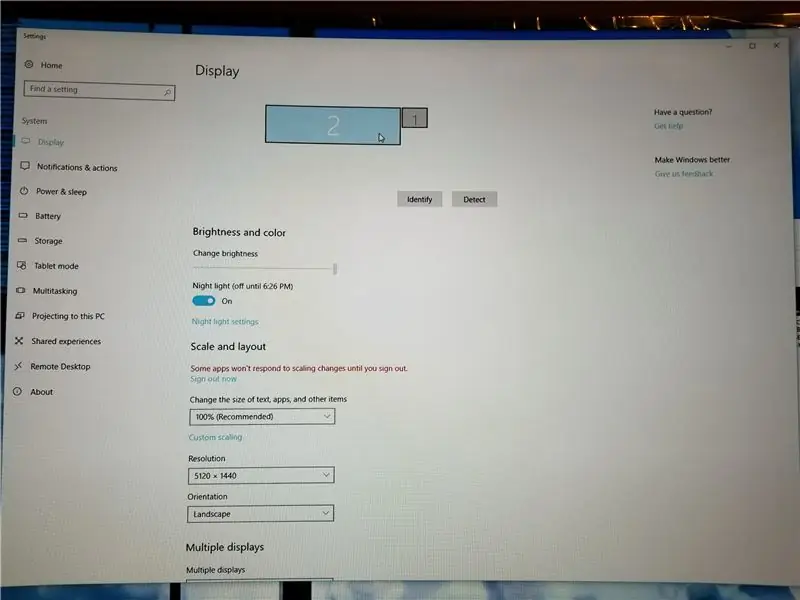
В параметрах отображения настройте правильную конфигурацию. Я использую ноутбук Alienware с графическим усилителем. Таким образом, есть еще один дисплей, показанный вверху, который является дисплеем ноутбука. Мне нужно установить несколько дисплеев для отображения только на 2.
Рекомендуемые:
Настройка Raspberry Pi 4 через ноутбук / ПК с помощью кабеля Ethernet (без монитора и Wi-Fi): 8 шагов

Настройка Raspberry Pi 4 через ноутбук / ПК с помощью кабеля Ethernet (без монитора, без Wi-Fi): в этом случае мы будем работать с Raspberry Pi 4 Model-B с 1 ГБ оперативной памяти для настройки. Raspberry-Pi - это одноплатный компьютер, используемый для образовательных целей и проектов DIY с доступной стоимостью, требует источника питания 5V 3A. Операционные системы, как
Установка и настройка сетевого монитора Shinken на Raspberry Pi: 14 шагов

Установите и настройте сетевой монитор Shinken на Raspberry Pi: ПРИМЕЧАНИЕ: последний раз shinken обновлялся в MAR2016 до стабильной версии 2.4.3. Итак, несколько лет назад я перешел к другим способам мониторинга домашней сети. Кроме того, похоже, что php5 недоступен. Поэтому, пожалуйста, не используйте эту инструкцию! Установите
Рабочий стол Raspberry Pi: безопасная установка без монитора без монитора: 6 шагов

Рабочий стол Raspberry Pi: безопасная установка без монитора без дисплея: если вы читаете это, вы, вероятно, уже знакомы с Raspberry Pi. У меня дома есть пара этих классных досок для выполнения различных проектов. Если вы посмотрите любое руководство, которое покажет вам, как начать работу с Raspberry Pi
Создание изогнутого пользовательского интерфейса в Unity для виртуальной реальности: 4 шага

Создание изогнутого пользовательского интерфейса в Unity для виртуальной реальности: если вы ищете бесплатное и простое решение для создания изогнутого пользовательского интерфейса для приложения виртуальной реальности или игры VR, вы находитесь в нужном месте. В этом блоге вы научитесь создавать изогнутый элемент пользовательского интерфейса в единстве с помощью расширений пользовательского интерфейса Unity
Настройка Raspberry Pi без монитора или клавиатуры: 18 шагов

Настройка Raspberry Pi без монитора или клавиатуры: NOOBS требует монитора, клавиатуры и мыши, что увеличивает стоимость на ~ 60 долларов (долларов США) или больше. Однако, как только Wi-Fi заработает, эти устройства больше не нужны. Каждый раз, когда я начинаю новый проект Raspberry Pi, я вытаскиваю монитор, клавиатуру и мышь и нахожу
