
Оглавление:
2025 Автор: John Day | [email protected]. Последнее изменение: 2025-01-23 15:05

Независимо от того, хотите ли вы разместить игровой сервер или пытаетесь разместить перенаправление портов веб-сервера, это необходимый шаг для того, чтобы ваш сервер мог взаимодействовать с остальной частью Интернета.
Теперь некоторые из вас могут задаться вопросом: «Что такое переадресация портов?». Проще говоря, переадресация портов - это когда вы сообщаете своему маршрутизатору, что любые данные, поступающие через определенный порт (который похож на виртуальный путь), должны быть направлены на конкретный компьютер в вашей сети. Таким образом, если на вашем компьютере запущен сервер, все соответствующие ответы могут быть получены должным образом.
Шаг 1. Перейдите на страницу настроек вашего маршрутизатора

Первым шагом к переадресации портов является переход на страницу настроек вашего роутера. Здесь вы можете управлять настройками своего маршрутизатора и настраивать их. Обычно это можно сделать, открыв браузер и набрав в адресной строке «192.168.1.1», а затем введите. Теперь то, что вам нужно ввести в адресную строку, может варьироваться от маршрутизатора к маршрутизатору, большую часть времени «192.168.1.1» работает, но для уточнения деталей обратитесь к своему маршрутизатору. Например, маршрутизатор, который я буду демонстрировать, - это Netgear WNR2000v4, и для доступа к странице его настроек вы можете перейти на «192.168.1.1» или «routerlogin.net».
Шаг 2. Войдите в систему при появлении запроса


После загрузки страницы вам, скорее всего, будет предложено войти в систему. Если вы никогда не устанавливали имя пользователя или пароль, то имя пользователя по умолчанию для большинства маршрутизаторов - admin, а пароль по умолчанию - password. Однако это может варьироваться от маршрутизатора к маршрутизатору, поэтому, если это не работает, обратитесь к документации вашего маршрутизатора.
Шаг 3. Перейдите на страницу переадресации портов


Теперь, когда вы войдете в систему, вы должны увидеть главную страницу вашего роутера. На этом этапе вам нужно перейти на вкладку «Переадресация портов» для вашего маршрутизатора. Если у вас есть Netgear WNR2000v4, это можно сделать, щелкнув вкладку «Дополнительно» сбоку, а затем щелкнув «Дополнительные настройки», а затем щелкнув «Перенаправление портов / запуск портов».
Шаг 4: Перенаправление порта


Страница переадресации портов должна выглядеть так, как на первом изображении выше. Теперь, чтобы перенаправить порт, вам нужно щелкнуть кнопку внизу с надписью «Добавить пользовательскую службу», которая перенесет вас на страницу, похожую на второе изображение.
Шаг 5: введите информацию


Теперь на этом этапе вам нужно будет ввести имя, номер порта (или номера портов, если вам нужно перенаправить несколько портов) и IP-адрес для перенаправления.
В данном примере имя, которое я дал, - «Instructables Demo», однако вы должны убедиться, что предоставили описательное имя, соответствующее тому, для чего вы пересылаете. Для протокола оставьте TCP / UDP или другое значение по умолчанию. Для диапазона портов укажите один номер порта, если вам нужно перенаправить только один порт, однако, если вам нужно перенаправить несколько портов, введите диапазон или несколько номеров. Хорошее практическое правило - перенаправлять порты между 1024 и 65534. Это позволяет избежать использования компьютером портов ниже 1024. Кроме того, поскольку самый высокий номер порта - 65534, это дает диапазон портов между 1024 и 65534, чего более чем достаточно! На втором изображении выше показаны некоторые системные порты, перенаправления которых вам следует избегать. Теперь, если у вас есть параметры для внутренних и внешних портов, укажите одинаковые значения для обоих (если у вас нет особой причины или в документации указано иное). Наконец, введите IP-адрес устройства, на которое вы хотите переадресовать. В этом примере используется 192.168.1.123, но, опять же, это зависит от устройства, на которое вы пытаетесь выполнить переадресацию. Если ваш маршрутизатор предоставляет список подключенных устройств, как на изображении выше, это упрощает жизнь, поскольку все, что вам нужно сделать, это выбрать устройство для пересылки.
Шаг 6: Нажмите Применить


После того, как вы ввели всю свою информацию, нажмите «Применить»! Если все правильно, вы должны вернуться к предыдущему экрану, за исключением того, что теперь в таблице будет новая запись, как показано на первом изображении. Однако, если были какие-либо ошибки, вы можете увидеть сообщение, подобное второму изображению. Если это произойдет, вернитесь и устраните проблему.
Шаг 7: Убедитесь, что он работает

Теперь, чтобы убедиться, что мы правильно перенаправили порт, мы можем провести быстрый тест.
На устройстве, на которое вы перенаправили порт, чтобы запустить приложение, сервер и т. Д., Которым нужен перенаправленный порт.
Как только это будет запущено на том же устройстве, откройте окно браузера и перейдите на сайт canyouseeme.org.
Поле «Ваш IP» уже должно быть предварительно заполнено внешним IP-адресом устройства, с которого вы заходите на сайт.
В поле «Порт для проверки» введите перенаправленный порт.
Как только это будет введено, нажмите «Проверить порт». Если все работает, вы получите сообщение об успешном выполнении, иначе вы увидите сообщение об ошибке. Если это произойдет, вам может потребоваться вернуться и посмотреть, правильно ли вы указали IP-адрес, номер порта или правильно ли вы запустили сервер или приложение.
Шаг 8: узнайте больше
Если вам понравилось это руководство и вы хотите узнать больше о перенаправлении портов, я предоставил несколько ссылок ниже. Это ссылки, которые я лично нашел полезными, когда я пытался изучить переадресацию портов, они содержат хорошую глубину и являются отличным способом понять некоторые детали, которые были замалчены или кратко затронуты в этом руководстве.
Предлагаемые ссылки для получения дополнительной информации:
-
Это отличный сайт с хорошей краткой информацией и ссылками для получения более подробной информации!
https://portforward.com
-
Эта ссылка указывает на сообщение на superuser.com. Ответ ниже - это то, что действительно является ключевой информацией для чтения. Он содержит хорошие изображения, дает много фона и написан таким образом, чтобы сделать предмет не слишком сложным для понимания. Кроме того, есть дополнительная информация о таких вещах, как NAT и безопасность, которые я лично считаю очень интересными и полезными!
https://superuser.com/questions/284051/what-is-port-forwarding-and-what-is-it-used-for
Рекомендуемые:
ELEGOO Kit Lab или Как облегчить мою жизнь как разработчика: 5 шагов (с изображениями)

ELEGOO Kit Lab или Как облегчить мою жизнь как разработчика: Цели проекта У многих из нас есть проблемы с макетом контроллеров UNO. Часто подключение компонентов становится затруднительным для многих компонентов. С другой стороны, программирование под Arduino может быть сложным и потребовать много
ВЕСНА ВПЕРЕД НЕТ БОЛЬШЕ: 5 шагов
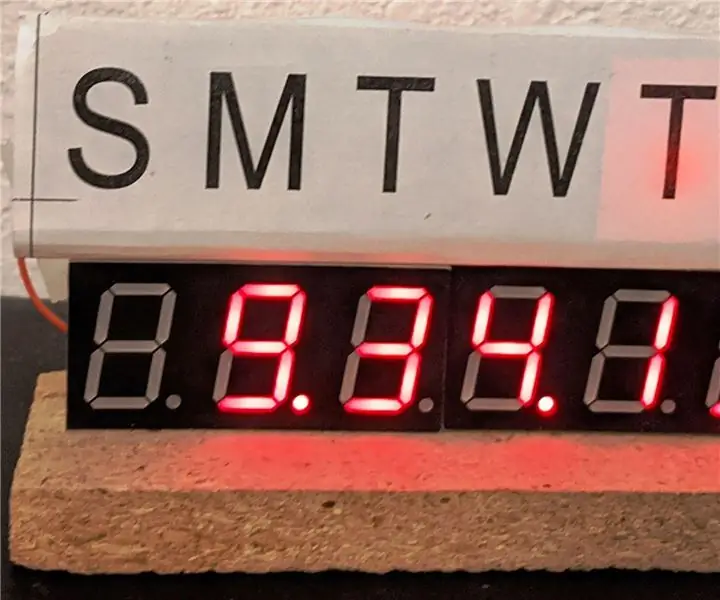
БОЛЬШЕ ВЕСНА ВПЕРЕД: Альтернативный заголовок: IP Time Clock, часть 3 Если вам это нравится, я участвую в конкурсе часов. Вы устали от Spring Forward? Вы устали от Fall Back? Ну, я. У меня есть старый будильник, который исправил это (на время) (см. Рис
Три способа сделать схему светодиодного чейзера с контролем скорости + эффектом назад и вперед: 3 шага

Три способа создания схемы светодиодного чейзера с регулировкой скорости + обратный и четвертый эффекты: Схема светодиодного чейзера представляет собой схему, в которой светодиоды загораются один за другим в течение определенного периода времени, а цикл повторяется, создавая вид бегущего света. Вы можете сделать схему светодиодного чейзера тремя разными способами: -1. 4017 IC2. 555 Таймер IC3
Направление камеры TELLO вперед: 10 шагов

Направление камеры TELLO вперед: это руководство не рекомендуется для новичков. Вы должны иметь достаточную техническую уверенность, прежде чем открывать и модифицировать свой дрон Tello. Было сказано, что; Это отличный способ получить изрядную техническую уверенность;) Итак, вы хотите
ТРЕНИРОВКА ПО КВАДРАТУ 2 - Назад и вперед: 5 шагов
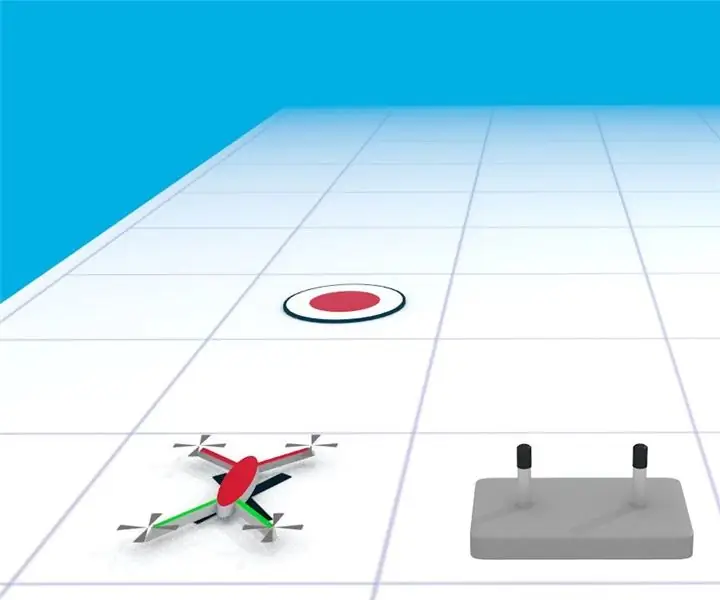
УЧЕБНАЯ МИССИЯ 2 - Выезд и обратно: в этой инструкции вы отправите свою первую миссию вдали от посадочной площадки. Требования: Иметь квадрокоптер. Умеешь включать квадрокоптер и привязать контроллер. Безопасное место для полетов (см. Ниже). Вот маневры, которые вы будете выполнять - пожалуйста
