
Оглавление:
2025 Автор: John Day | [email protected]. Последнее изменение: 2025-01-23 15:05

Это инструкция для будильника. Мы поставили будильник, потому что всегда опаздываем или часто забываем поставить будильник.
Этот будильник полностью автоматический, поэтому вам не нужно устанавливать будильник. Вы можете выбрать другое время для пробуждения на каждый день. Вам нужно установить время пробуждения один раз, и тогда ваш будильник сработает в выбранное время.
Шаг 1: материалы



1. Ардуино
Мы использовали Arduino Uno. Вы можете подключить Arduino к компьютеру с помощью USB-кабеля. Чтобы запрограммировать Arduino, вам понадобится программа Arduino Sketch на вашем компьютере.
2. Часы реального времени
Часы реального времени, называемые RTC, представляют собой компьютерные часы. RTC обновляет время, поэтому вам нужно установить время один раз. Мы использовали RTC ZS-042.
3. Жидкокристаллический дисплей.
Жидкокристаллический дисплей под названием LCD - это экран, который можно подключить к Arduino.
4. Макетная плата
Для изготовления электрических схем очень полезно иметь макетную плату. Arduino контролирует каждый вывод.
5. Женский и мужской провода
Для подключения электрических компонентов можно использовать эти провода. Вы можете соединить мужской и женский провода с отверстиями и штырями.
6. Зуммер
Зуммер издает звук для вашего будильника.
7. USB-кабель
Вы можете подключить Arduino к компьютеру с помощью USB-кабеля, чтобы вы могли программировать Arduino.
8. 9-вольтовая батарея
9. Зажим аккумулятора.
Чтобы подключить ардуино к батарее на 9 вольт, вам понадобится этот зажим.
10. Лего
Мы сделали наш защитный чехол из лего, но вы можете выбрать что-нибудь другое, если хотите.
Шаг 2: Подключите RTC

Чтобы подключить RTC к Arduino, нам понадобятся RTC, Arduino, макетная плата, женский и мужской провода.
Подключение Arduino
-GND: разместить в позиции j12 макета
-8: Поместите в позицию j10 макета
Подключение RTC:
- 32K: место на A5 в Arduino
-SQW: место на Vin в Arduino
- SCL: разместить на позиции h30 макета.
- SDA: разместить в позиции g30 макета.
-VCC: не размещайте это
-GND: место на GND в Arduino
Шаг 3: Установите время
Во-первых, вы должны объяснить RTC на скетче:
#включают
DS3231 rtc (SDA, SCL);
Теперь вы можете установить время:
rtc.begin ();
rtc.setDOW (ПЯТНИЦА); // Установить день недели на ВОСКРЕСЕНЬЕ
rtc.setTime (15, 49, 0); // Устанавливаем время на 12:00:00 (24-часовой формат)
rtc.setDate (13, 4, 2018);
Вы можете проверить свое время на серийном мониторе.
Шаг 4: Подключите ЖК-дисплей
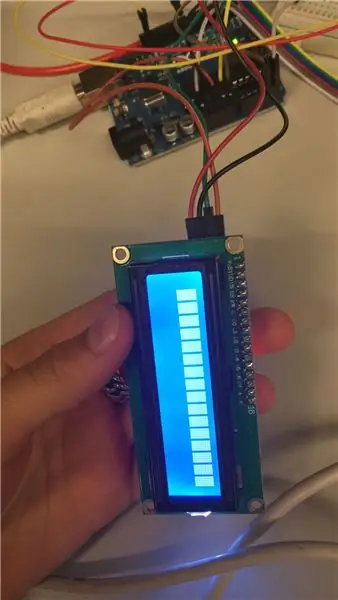
Теперь вам нужно подключить ЖК-дисплей к Arduino. Подключаем 4 провода от LCD к Arduino или макету. Подключать провода нужно так:
- GND: поместите на GND в Arduino
- VCC: поместите в шину питания макета
- SDA: разместить в позиции j29 макета
- SCL: разместить на позиции f30 макета
Шаг 5: Настройте ЖК-дисплей
Вы должны объяснить ЖК-дисплей в эскизе. Делать это нужно так:
#включают
В этой части кода объясняется, что ЖК-дисплей будет показывать дату и время на экране.
установка void ()
{lcd.begin (16, 2); для (int я = 0; я <5; я ++) {lcd.noBacklight (); задержка (500); lcd.backlight (); lcd.print («Тревога»); задержка (500); lcd.clear (); }
Шаг 6: Подключите зуммер

Зуммер размещается на контакте h10 и на контакте h12 макета. Тон обозначается словом «тон». В нашем эскизе мы выбрали этот тон для будильника: тон (10, 440, 200).
Шаг 7: Установите сигнализацию
Мы решили сделать автоматический будильник. Мы установили будильник с понедельника по субботу. У нас часто возникает проблема, что мы забываем установить будильник, это решение нашей проблемы. Мы скорректировали будильник в школьном расписании. При срабатывании будильника раздается звуковой сигнал и экран мигает. Это код для проверки будильника в цикле de void:
Alarmcheck (); если (t.min == 15 && t.hour == 7) {lcd.noBacklight (); задержка (5000); lcd.backlight (); тон (10, 440, 200); }}
void alarmcheck () {if (t.min == 15 && t.hour == 7 && rtc.getDOWStr (FORMAT_LONG) == "Понедельник") {alarm (); } if (t.min == 45 && t.hour == 9 && rtc.getDOWStr (FORMAT_LONG) == "вторник") {alarm (); } if (t.min == 14 && t.hour == 13 && rtc.getDOWStr (FORMAT_LONG) == "среда") {alarm (); } if (t.min == 45 && t.hour == 7 && rtc.getDOWStr (FORMAT_LONG) == "четверг") {alarm (); } if (t.min == 45 && t.hour == 7 && rtc.getDOWStr (FORMAT_LONG) == "Пятница") {alarm (); } если (t.min == 15 && t.hour == 9 && rtc.getDOWStr (FORMAT_LONG) == "суббота") {alarm (); }}
недействительный сигнал тревоги () {lcd.noBacklight (); задержка (1000); lcd.backlight (); для (int я = 0; я <100; я ++) {тон (10, 200 * я + 200); }}
Когда нет будильника, вы можете видеть время и дату на дисплее. Это код:
t = rtc.getTime (); Serial.println (rtc.getDOWStr (FORMAT_LONG)); lcd.setCursor (0, 0); lcd.print ("Время:"); lcd.print (rtc.getTimeStr ()); lcd.setCursor (0, 1); lcd.print ("Дата:"); lcd.print (rtc.getDateStr ()); задержка (1000); lcd.clear ();
Шаг 8: сделайте защитную крышку



К настоящему времени все электрические компоненты подключены. Единственное, что нам нужно, это защитная крышка. Мы сделали защитный чехол из Лего, но вы можете выбрать все, что захотите.
Шаг 9: используйте будильник

Теперь будильник готов к работе. С автоматическим будильником вы никогда не опоздаете!
Рекомендуемые:
Умный будильник с использованием Magicbit (Arduino): 10 шагов

Умный будильник с использованием Magicbit (Arduino): в этом руководстве показано, как сделать умный будильник с помощью OLED-дисплея на плате Magicbit dev без использования какого-либо модуля RTC
БУДИЛЬНИК DIY: 9 шагов
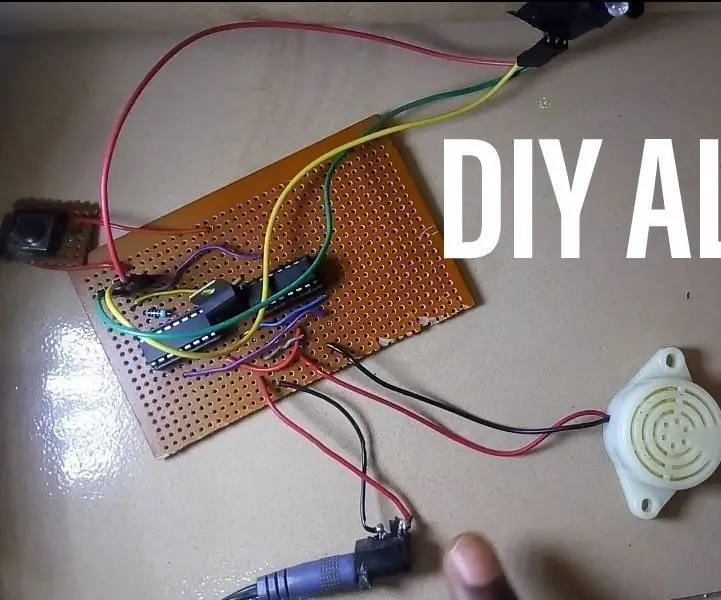
БУДИЛЬНИК СДЕЛАЙ САМ: Вас когда-нибудь ограбили во сне и чувствовали ли вы, проснулись ли вы или кто-то разбудил вас, вы могли бы предотвратить ограбление, что-то подобное случилось со мной, и это вдохновило меня на создание этого самодельного будильника. Это не на 100% хорошо, но лучше
Будильник Twin Bell из банок с газировкой: 7 шагов (с изображениями)

Будильник с двумя звонками из банок с содовой: в этом руководстве показано, как сделать будильник с двумя звонками из банок с газировкой. В проекте используются банки из-под газировки, из которых были удалены чернила (Ссылка: Удаление чернил из банок из-под газировки). Чтобы сделать этот будильник полностью функциональным, был интегрирован модуль DIY Quartz Clock
Пузырьковый будильник делает пробуждение веселым (ish): 7 шагов (с картинками)

Пузырьковый будильник делает пробуждение забавным (иш): просыпаться под жужжащий будильник - отстой. Я один из тех, кто не любит просыпаться до того, как вышло солнце (или не было дома много часов). Итак, что может быть лучше, чем просыпаться весело, чем вечеринка с пузырями в постели! Используя Arduino и
Умный будильник: умный будильник на Raspberry Pi: 10 шагов (с изображениями)

Умный будильник: умный будильник на Raspberry Pi: вы когда-нибудь хотели умные часы? Если да, то это решение для вас! Я сделал Smart Alarm Clock, это часы, в которых вы можете менять время будильника в соответствии с веб-сайтом. При срабатывании будильника раздастся звуковой сигнал (зуммер) и загорятся 2 лампочки
