
Оглавление:
- Шаг 1: Список деталей
- Шаг 2: Обзор проводки
- Шаг 3: Подключение ESP
- Шаг 4: Матричная разводка, часть 1
- Шаг 5: Матричная разводка, часть 2
- Шаг 6: силовая разводка
- Шаг 7: Установите Arduino IDE
- Шаг 8: Установите библиотеки
- Шаг 9: Установите поддержку ESP8266
- Шаг 10: Установите драйвер CH340
- Шаг 11. Загрузите код
- Шаг 12: Конфигурация
- Шаг 13: Готово
- Шаг 14: добавленный код
2025 Автор: John Day | [email protected]. Последнее изменение: 2025-01-23 15:05


Краткое видео об этом проекте. С тех пор я реализовал способ установки часового пояса.
Благодаря работе сообщества Arduino и ESP8266, эти классные часы на удивление легко построить!
- Всего два основных компонента: дисплей (очевидно) и микроконтроллер WiFi.
- Пайка не требуется
- Навыки программирования не требуются, код предоставляется!
Давайте начнем
Шаг 1: Список деталей

Хотя я включил ссылки на то, где я купил свои детали, эти детали можно легко приобрести у других поставщиков по всему миру.
- Светодиодная матрица P3 64x32 RGB $ 20
- Модуль микроконтроллера Wi-Fi NodeMCU 32MB ESP8266 $ 4.95
- Перемычки Dupont диаметром 20 см между гнездом и гнездом $ 0,85
- Кабель Micro USB для передачи данных / синхронизации и настенный адаптер для зарядного устройства для телефона на 5 В (они у меня были, и мне не пришлось его покупать)
- МИНИМАЛЬНЫЙ блок питания 5 В, 2 А (он у меня был, и мне не пришлось его покупать) $ 7,95
- Гнездовой цилиндрический разъем без пайки для подключения источника питания к кабелю питания дисплея.
ВАЖНЫЙ:
- Некоторые USB-кабели предназначены только для подачи питания (зарядки) - они подходят для питания готовых часов, но для загрузки кода в ESP нам понадобится USB-кабель для передачи данных / синхронизации.
- Матрица P3 RGB имеет более 6000 светодиодов. Для этих часов мы никогда не повернем их все сразу, так что 2 ампер более чем достаточно. Однако, если вы планируете делать больше с дисплеем и все светодиоды установлены на белый цвет, рекомендуется использовать источник питания минимум 8 Ампер.
Шаг 2: Обзор проводки

Проводов много, но не волнуйтесь. Все, что мы делаем, это подключаем один вывод к другому.
Не торопись. Дважды проверьте каждое соединение до и после его подключения.
Убедитесь, что провода полностью вставлены, чтобы случайно не отсоединиться. Когда они полностью вставлены, они довольно плотно прилегают.
Шаг 3: Подключение ESP


Для начала поставим перемычки на ESP. Не волнуйтесь, если цвет ваших проводов отличается от моего. Какая пара контактов соединена каждым проводом - вот что важно.
НЕ ПОДКЛЮЧАЙТЕ ESP к вашему ПК. Нам нужно завершить все подключения, прежде чем мы подадим питание
Мы используем контакты с D0 по D8 и два GND.
Мы можем пропустить контакт 3V, потому что ESP будет получать питание через порт USB.
Мы также пропускаем контакты передачи и приема, потому что мы будем связываться с ESP через USB или WiFi.
Шаг 4: Матричная разводка, часть 1

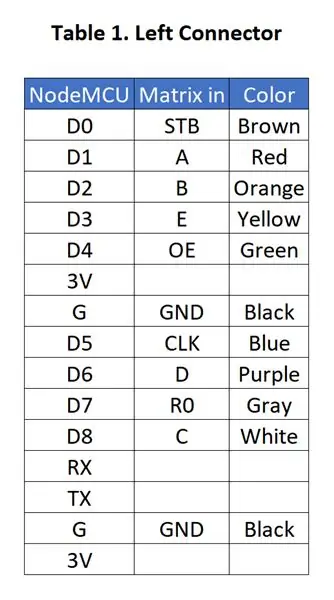


Затем возьмите другой конец перемычек, которые мы только что подключили к ESP, и подключите их к матрице.
Опять же, таблица включает цвета проводов, которые я использовал, но, конечно, ваши цвета могут быть другими.
Важно то, что вы подключите контакты ESP к матрице, как показано в таблице.
Матрица НЕ симметрична, есть влево / вправо, вверх / вниз. Обратите внимание на белые стрелки
Разъемы на моей матрице не маркированы, поэтому я добавил фото с наклейками. Ваша матрица может немного отличаться. Эти ресурсы подробно обсуждают другие версии плат:
- PxMatrix от Доминика Бухсталлера
- Светодиодная матрица RGB с ESP8266, автор - Брайан Лох, он же WitnessMeNow
Шаг 5: Матричная разводка, часть 2

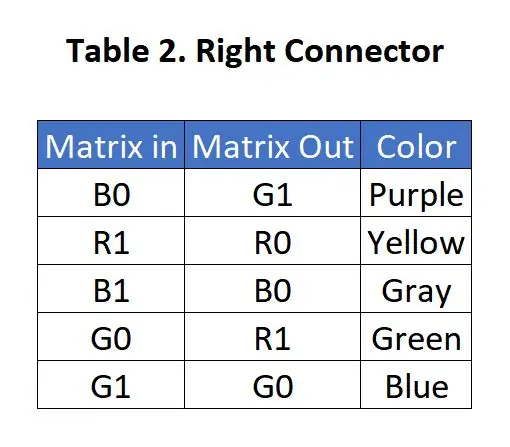

Второй набор перемычек соединяет левый разъем с правым разъемом матрицы.
На третьем фото изображена правая часть матрицы.
Шаг 6: силовая разводка




Кабель питания дисплея был разработан для винтовых клемм.
Вы можете отрезать наконечник припоя и зачистить провод, но я решил согнуть контакты и использовать дополнительную термоусадочную трубку, чтобы убедиться, что нет оголенного металла. Что бы вы ни делали, убедитесь, что провода имеют хороший контакт, надежно закреплены и изолированы.
Очевидно, красный провод должен быть подключен к (+), а черный провод к (-)
Подключите другой конец к дисплею, снова отмечая полярность: красный идет на VCC, а черный - на GND.
Если ваш кабель предназначен для одновременного питания двух дисплеев, не имеет значения, какой из них вы подключаете к своему одному дисплею. Однако ОЧЕНЬ ВАЖНО не менять местами красный (+) и черный (-)
Если вы еще этого не сделали, сейчас хорошее время, чтобы дважды проверить, чтобы убедиться, что все перемычки подключены к правильным контактам (перед подачей питания).
ПОВТОРНО проверьте полярность кабеля питания, убедитесь, что ПЛЮС и МИНУС НЕ ПЕРЕВЕРНУТЫ
Эй, мы закончили с проводкой! Но не подключайте его ЕЩЕ
Шаг 7: Установите Arduino IDE
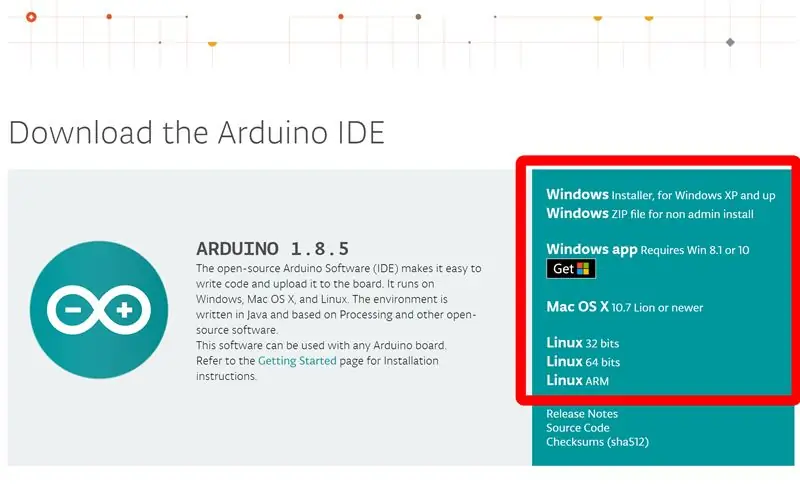
Чтобы загрузить код в ESP, вам понадобится программное обеспечение Arduino и несколько библиотек:
Следуйте инструкциям по установке на сайте Arduino.
Arduino так много сделал для сообщества разработчиков, поэтому вы должны внести свой вклад в Arduino, но это необязательно.
Нажмите «Просто загрузить», чтобы загрузить без участия.
Шаг 8: Установите библиотеки
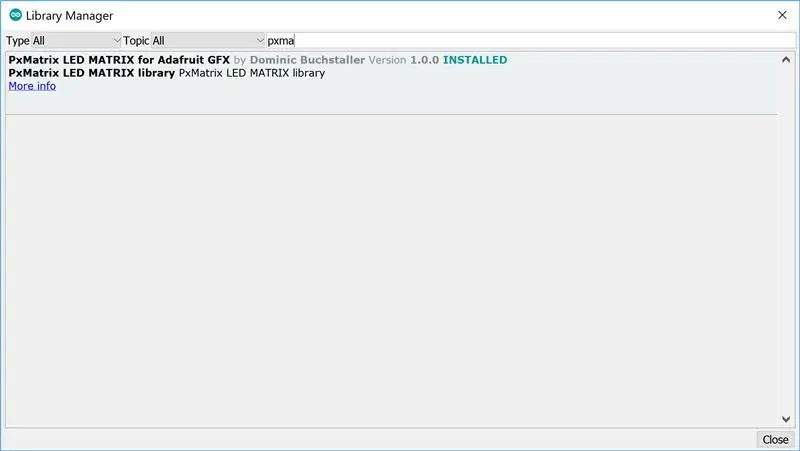
После установки запустите Arduino IDE, затем:
- Щелкните меню "Скетч"> "Включить библиотеку"> "Управление библиотеками…"
-
Найдите и установите последнюю версию следующих библиотек:
- Библиотека AdaFruit Gfx
- PxMatrix от Доминика Бухсталлера
- ArduinoJSON версии 5.13.2, автор Бенуа Бланшон
- WiFiManager от Tzapu
- DoubleResetDetector, Стивен Денн, он же Datacute
ВАЖНО: Обратите внимание, что на момент написания этой статьи бета-версия ArduinoJSON версии 6.x не работает с Morph Clock. Это вызывает ошибки компиляции. Убедитесь, что вы указали версию 5.13.2 при установке / обновлении ArduinoJSON. Спасибо пользователю lmirel за то, что это заметил.
Шаг 9: Установите поддержку ESP8266
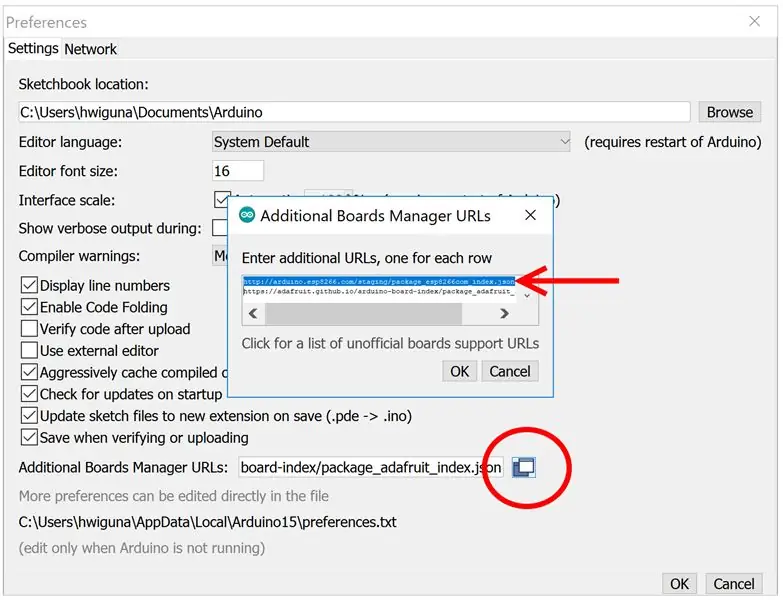
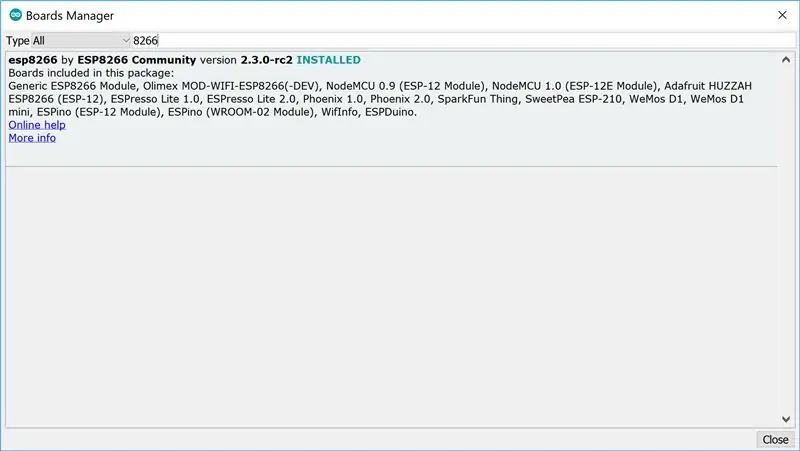
Также нам нужна поддержка ESP8266
- Закройте библиотеки управления, но оставайтесь в среде Arduino IDE.
- Перейдите в Файл> Настройки.
- Щелкните значок справа от дополнительных URL-адресов Board Manager.
-
Вставьте этот URL в отдельную строку (последовательность не имеет значения).
https://arduino.esp8266.com/stable/package_esp8266com_index.json
- Нажмите ОК, чтобы выйти из настроек.
- Перейдите к: Инструменты> Доска xyz> Менеджер доски…
- Искать 8266
- Установите esp8266 от сообщества ESP8266.
Шаг 10: Установите драйвер CH340

Последнее, что нужно установить, - это драйвер устройства, чтобы наш компьютер мог взаимодействовать с ESP.
Загрузите и установите драйвер для своего компьютера внизу страницы драйверов производителя.
Если вам нужна помощь, есть хорошее руководство по установке Arduino Nano CH340 от samuel123abc. Тот же CH340 / CH341, что и на NodeMCU ESP, находится на клоне Arduino Nano.
Шаг 11. Загрузите код
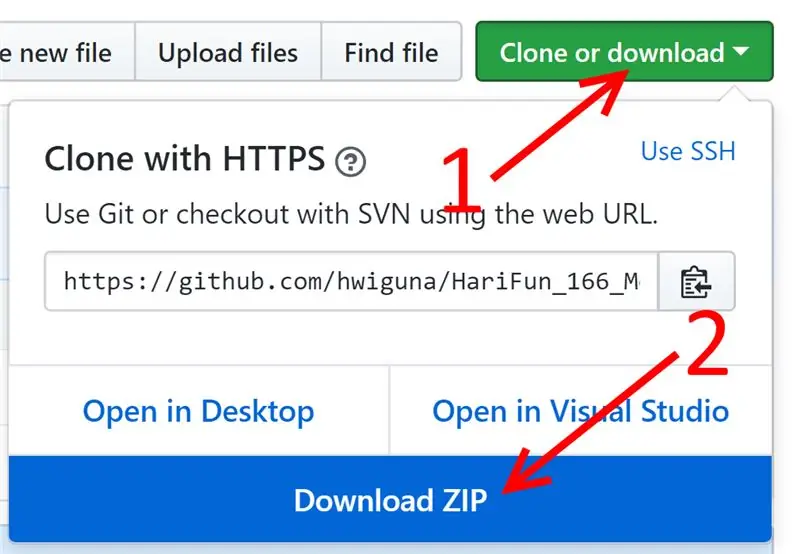
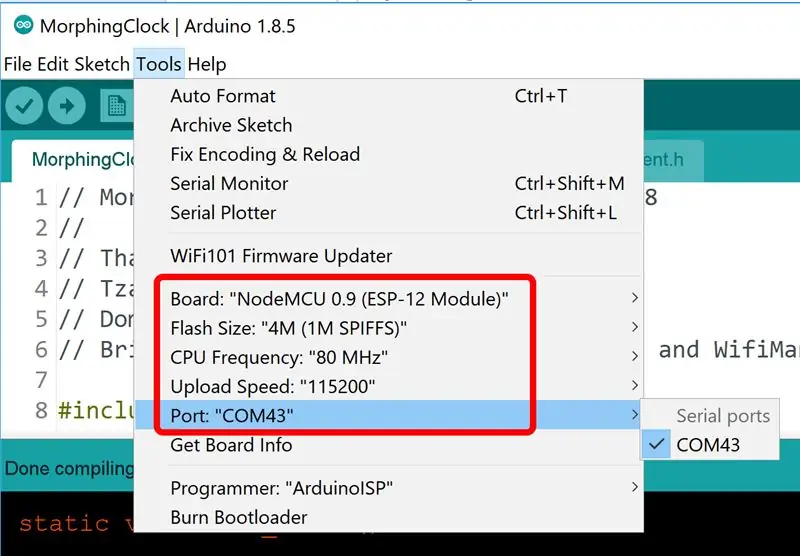
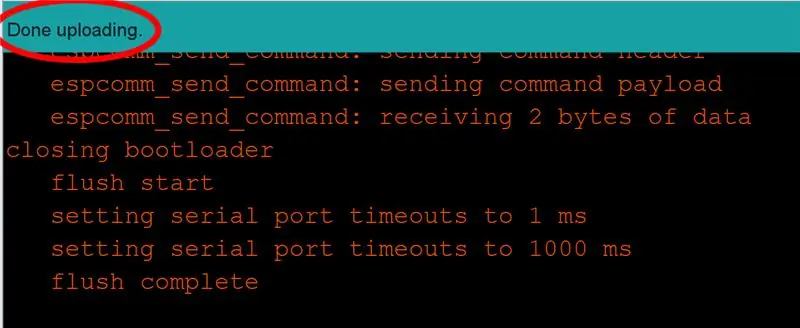
Мы почти там…
-
Загрузите и разархивируйте последний код Morphing Clock.
- (см. картинку выше, если вы не знакомы с github)
- Разархивируйте загруженный zip-файл и дважды щелкните MorphingClock.ino.
-
Скомпилировать и загрузить
- Прежде чем мы подключим NodeMCU к вашему ПК через кабель Micro USB, вы дважды проверили свою проводку?:-)
- Убедитесь, что контакты NodeMCU не закорочены металлическими предметами на вашем столе, когда NodeMCU включен.
- Когда вы подключаете USB-устройство, вы должны услышать обычный «звон», поскольку Windows распознает подключенное USB-устройство.
-
Настройте параметры в Arduino IDE> Инструменты, как показано на рисунке.
- Ваш COM-порт может быть другим.
- Мне пришлось изменить размер флэш-памяти на 4M (1M SPIFFS), ваш ESP может быть другим.
- Нажмите кнопку «Загрузить», как показано на рисунке. Это займет некоторое время (около 30 секунд), и появятся предупреждения, но в конечном итоге он будет загружен в NodeMCU.
Исправление проблем:
- Если загрузка не удалась из-за невозможности подключения, убедитесь, что вы выбрали порт, к которому подключен ESP, в разделе «Инструменты»> «Порт».
-
Если нет включенной опции в Инструменты> Порт
- Убедитесь, что вы установили драйвер CH340 (см. Предыдущий шаг)
- Убедитесь, что вы используете кабель для передачи данных / синхронизации. Проверьте это, соединив свой телефон и компьютер с помощью этого кабеля. Если вы могли просматривать файлы на телефоне с ПК, значит, у вас хороший кабель для передачи данных.
- Если компиляция завершится неудачно до того, как она попытается загрузить, прокрутите вверх в окне с черным фоном, а затем медленно прокрутите вниз и обратите внимание на первую ошибку, о которой он сообщает. Если вы не можете понять, о чем идет речь, опубликуйте первую ошибку, и я постараюсь помочь. Будут некоторые предупреждения - это нормально, они не останавливают компиляцию.
- если при компиляции возникает ошибка, связанная с JSON, используйте библиотеку JSON версии 5.13.2 вместо последней версии (6-бета) - Спасибо, lmirel!
- Если компиляция прошла успешно, загрузка прошла успешно, но часы не работают, откройте последовательный монитор в Arduino IDE, нажмите сброс на ESP. Если ошибки представляют собой набор шестнадцатеричных чисел, попробуйте изменить размер флэш-памяти на 4M (1M SPIFFS) и перезагрузить.
- Если ошибка на английском языке, это должно сказать вам, с чем у нее проблемы. Опубликуйте, что он говорит, если вам нужна помощь в расшифровке того, что он пытается сказать:-)
- Матрица работает, но ESP никогда не отображается как точка доступа. Я видел, как это происходило на меньшем NodeMCU, основанном на ESP-12E и 1M SPIFF и использующем эту версию MorphClk для ESP-12E. К сожалению, мне удалось обойти проблему только за счет уменьшения частоты обновления дисплея., поэтому дисплей не такой яркий по сравнению с оригинальной версией.
Шаг 12: Конфигурация
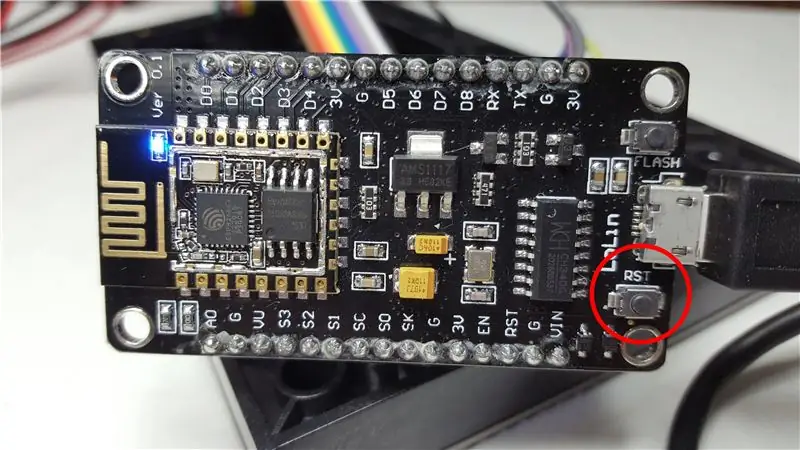


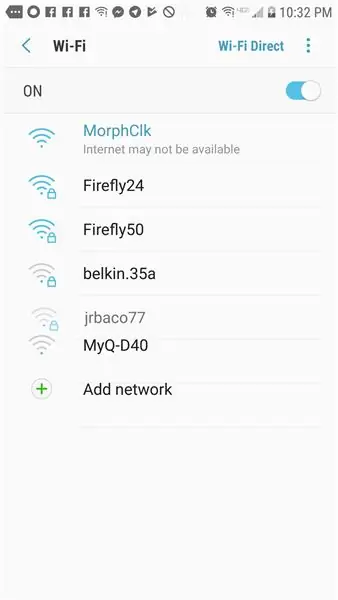
После завершения загрузки вы должны увидеть на дисплее слово: «Подключение».
ESP пытается подключиться к вашему Wi-Fi, чтобы получить текущее время. Однако он еще не знает пароль к вашей точке доступа Wi-Fi (AP).
- Дважды подряд нажмите кнопку сброса (RST) на ESP с интервалом примерно в одну секунду.
- На дисплее отобразятся AP: MorphClk, Pwd: HariFun и 192.168.4.1.
- В настоящее время ESP действует как точка доступа Wi-Fi с именем MorphClk с паролем HariFun.
- Зайдите в свой компьютер / телефон, чтобы изменить соединение Wi-Fi с обычного Wi-Fi на MorphClk.
- Чтобы переключить Wi-Fi, в Windows значок находится в правом нижнем углу, на Mac - в правом верхнем углу.
- Вы можете увидеть предупреждение о том, что ваш телефон не может найти Интернет. Ничего страшного. Ваш телефон теперь подключен ТОЛЬКО к ESP, а ESP не подключен к Интернету (пока).
- Используя веб-браузер на вашем компьютере / телефоне, посетите 192.168.4.1, это веб-сайт, обслуживаемый ESP.
- Нажмите «Настроить WiFi», выберите ВАШУ точку доступа WiFi и введите свой пароль WiFi. Затем он сохранит эту информацию в постоянном хранилище, чтобы вы больше никогда не вводили ее.
- Здесь также вы выбираете часовой пояс Используйте этот веб-сайт, чтобы найти смещение часового пояса для вашего местоположения. Не забудьте поставить знак минус.
- Введите Y в поле 24 часа, чтобы отображать часы в военном формате, или введите N, если вы предпочитаете 12-часовой формат. У меня пока нет индикатора AM / PM. Может быть, вы могли бы добавить эту функцию и рассказать, как вам это удалось?
- Не забудьте переключить компьютер / телефон обратно на обычную точку доступа Wi-Fi, иначе у вас не будет доступа в Интернет.
Шаг 13: Готово

Ну вот и все
Все, что осталось, - это убедительно обосновать это.
Вам больше не нужен компьютер / телефон. Вы можете использовать любое зарядное устройство для телефона для питания ESP.
Пожалуйста, дайте мне знать, если вы видите что-нибудь, что я мог бы улучшить в этом руководстве. Я тоже постараюсь ответить на вопросы.
Если вы создадите это, нажмите кнопку «Я сделал это» и продемонстрируйте свою версию. Удачи!
Шаг 14: добавленный код
Замечательные люди Интернета улучшили этот проект! Сообщите мне, если вы внесли улучшения, которыми хотите поделиться здесь. Всем спасибо!
Ремикс Morphing Clock от lmirel
github.com/lmirel/MorphingClockRemix

Дата, температура, относительное увлажнение от VincentD6714
drive.google.com/file/d/1TG8Y1IjAQaV7qGPWL…



Финалист в конкурсе часов
Рекомендуемые:
Цифровые часы, но без микроконтроллера [Hardcore Electronics]: 13 шагов (с изображениями)
![Цифровые часы, но без микроконтроллера [Hardcore Electronics]: 13 шагов (с изображениями) Цифровые часы, но без микроконтроллера [Hardcore Electronics]: 13 шагов (с изображениями)](https://i.howwhatproduce.com/images/001/image-1176-14-j.webp)
Цифровые часы, но без микроконтроллера [Hardcore Electronics]: довольно легко построить схемы с микроконтроллером, но мы полностью забываем тонны работы, которую микроконтроллер должен был выполнить для выполнения простой задачи (даже для мигания светодиода). Итак, насколько сложно сделать цифровые часы полным
CLEPCIDRE: цифровые часы с бутылками сидра: 8 шагов (с изображениями)

CLEPCIDRE: цифровые часы в бутылках с сидром: Прежде чем углубляться в описание объекта, мне нужно объяснить контекст, в котором он был спроектирован и построен. Моя жена художник и работает в основном с глиной, как керамист, но также и с другими материалами, такими как дерево, сланец или стекло. В большинстве своем
Цифровые часы Arduino, синхронизируемые линией электропередачи 60 Гц: 8 шагов (с изображениями)

Цифровые часы Arduino, синхронизируемые линией электропередачи 60 Гц: эти цифровые часы на базе Arduino синхронизируются линией электропередачи 60 Гц. Он имеет простой и недорогой анодный 4-значный 7-сегментный дисплей, который показывает часы и минуты. Он использует перекрестный детектор для обнаружения входящей синусоидальной волны 60 Гц c
«Простые» часы Digilog (цифровые аналоговые) с использованием переработанных материалов !: 8 шагов (с изображениями)

«Простые» часы Digilog (цифровые аналоговые) с использованием переработанного материала!: Всем привет! Итак, в этой инструкции я расскажу, как сделать эти цифровые + аналоговые часы, используя дешевый материал! Если вы думаете, что этот проект "отстой", вы можете уйти и не читать эту инструкцию. Мир! Мне очень жаль, если
Цифровые часы "Дали" в стиле 80-х: 7 шагов (с изображениями)

Цифровые часы "Дали" в стиле 80-х: в этом руководстве показано, как создать цифровые часы "дали" в стиле 80-х. Часы с плавящимися цифрами. Впервые я столкнулся с часами этого стиля на Apple Macintosh еще в 80-х, когда был ребенком. В этом руководстве показана моя попытка воссоздать
