
Оглавление:
- Шаг 1. Материалы и инструменты
- Шаг 2: Соберите контроллер для перчаток! (Часть 1)
- Шаг 3: Соберите контроллер для перчаток! (Часть 2)
- Шаг 4: спланируйте игровой контроллер
- Шаг 5: Приступим к программированию: Настройте CPX
- Шаг 6: Добавьте все библиотеки
- Шаг 7: Написание кода контроллера
- Шаг 8: Отладка: узнаем, что происходит с кодом CPX
- Шаг 9. Тестируйте и улучшайте
- Шаг 10: Удачи
2025 Автор: John Day | [email protected]. Последнее изменение: 2025-01-23 15:05
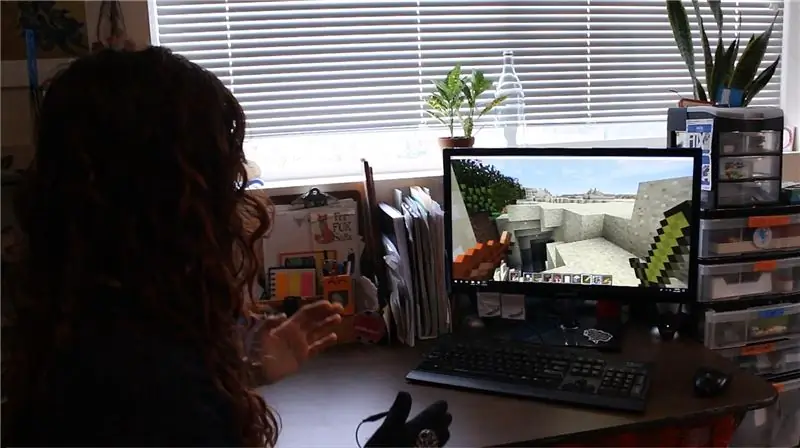


Двигай телом, чтобы играть в Майнкрафт! Какие!! да. Посмотрите видео для демонстрации:)
Из этого туториала Вы узнаете, как создать свой собственный игровой контроллер с жестами для Minecraft (или другой любимой компьютерной игры). Двигайте рукой (руками), чтобы ходить / бегать / прыгать, осматриваться и атаковать * все!
Давайте начнем! Возьмите себе Circuit Playground Express, возьмите мой программный код и получите удовольствие от игры в Minecraft (сурово) самым увлекательным способом!: D
Время чтения: 20 мин.
Время сборки: ~ 2 часа
Стоимость: ~ 30 $
* Очень сложно атаковать движущиеся объекты (например, монстров), поэтому будьте осторожны в режиме выживания! Или используйте это, чтобы проверить свои навыки:)
Шаг 1. Материалы и инструменты
Материалы
- Circuit Playground Express (к сведению: я буду называть это "CPX", чтобы не печатать)
- Кабель MicroUSB-USB
- Перчатка - используйте толстую или многослойную перчатку (во избежание короткого замыкания токопроводящей нити).
- Проводящая ткань (~ 6 дюймов x 6 дюймов)
- Проводящая нить (~ 24 дюйма)
- Обычная резьба (~ 24 дюйма)
- Полоски на липучке (две 1 дюйм x 1 дюйм)
Инструменты
- Швейная иголка
- Ножницы
- и немного терпения..:)
Шаг 2: Соберите контроллер для перчаток! (Часть 1)




Вы можете сделать контроллер жестов без перчатки, но контроллер перчатки облегчает игру, сохраняет CPX в той же ориентации (очень важно) и означает, что вы можете использовать пальцы в качестве дополнительных элементов управления!
1. Вырежьте прямоугольники из проводящей ткани для подушечек пальцев (~ 0,5 дюйма x 1 дюйм)
2. С помощью обычной нити пришейте подушечки из токопроводящей ткани к каждому пальцу перчатки
Предлагал использовать маркер или другую ручку, чтобы не сшивать две стороны перчатки вместе (учись на моих ошибках, bbies).
3. Прикрепите CPX к перчатке с помощью квадратов на липучке
Шаг 3: Соберите контроллер для перчаток! (Часть 2)



4. С помощью зажима «крокодил» или изолированного провода подключите заземление CPX («GND») к подушечке большого пальца
5. Притачайте токопроводящую нить от емкостных сенсорных панелей CPX (A1, A2, A3 и A4) к каждому из четырех пальцев
6. Если у вас есть мультиметр, проверьте целостность цепи между контактами CPX и токопроводящими резьбовыми площадками.
Шаг 4: спланируйте игровой контроллер
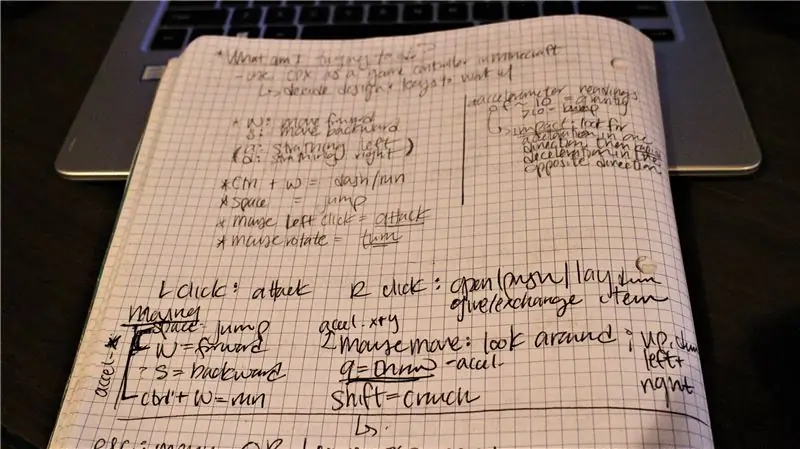
Первый! Что нам нужно сделать, чтобы управлять Minecraft (или другой классной игрой)?
Это очень полезный и увлекательный урок дизайн-мышления, но вы можете пропустить его, если хотите просто использовать мои элементы управления. Вы всегда можете вернуться сюда позже, если захотите внести изменения позже: D
1. Определите (решающее) управление игрой
Примечание. Начните с простого! Определите наиболее важные элементы управления для игры и начните с них. Вы всегда можете добавить больше позже.
Вот элементы управления, которые я хотел использовать во время игры в Minecraft … в творческом режиме:) (вы можете использовать те же самые или настроить свой собственный контроллер!):
Движение:
- Идите вперед: клавиша W
- Выполнить: Ctrl + W
- Перейти: Пробел
- Посмотрите влево и вправо: вращение мыши
- Назад: клавиша S
Действия:
- Атака: щелчок левой кнопкой мыши
- Поместить блок / толкнуть / открыть: щелчок правой кнопкой мыши
- Инвентарь: клавиша E
- Escape: клавиша ESC
2. Решите, как вы хотите использовать жесты и / или подушечки пальцев для активации этих элементов управления. Рекомендуется набросать свой план
Вот мой процесс дизайнерской мысли:
Я всегда хотел чувствовать себя * в * игре, поэтому я пошел по пути «дешевой виртуальной реальности» и использовал жесты для управления основными движениями. Для ходьбы я пошел по маршруту «давай двигать руками, как я иду», который легко перешел в бег и прыжки за счет увеличения скорости движения.
Чтобы упростить установку блока или обмен предметов, я решил использовать движение «неудобного рукопожатия».
Поворачиваться было непросто, но моя цель заключалась в том, чтобы иметь возможность осматриваться, двигая руками в том направлении, в котором я хотел смотреть.
Атака стала подушечкой указательного пальца, инвентаризацией подушечки среднего пальца (которую я в конечном итоге удалил), выходом из подушечки безымянного пальца и подушечкой мизинца, чтобы позволить мне идти назад.
Опять же, вы можете сохранить те же элементы управления или создать свой собственный: D
Шаг 5: Приступим к программированию: Настройте CPX

1. Если вы используете Windows, загрузите драйверы Adafruit для Windows здесь.
2. Загрузите и сохраните последнюю версию файла CPX Circuit Python UF2.
3. Подключите CPX с помощью кабеля USB (убедитесь, что он поддерживает передачу данных)
4. Дважды щелкните кнопку сброса на CPX
Светодиоды должны стать зелеными. Если они красные, это означает, что с передачей данных на CPX что-то не так - проверьте кабель USB, попробуйте другой порт USB на вашем компьютере или попробуйте надежный метод «отключите и снова подключите».
5. На вашем компьютере вы увидите новый дисковод под названием «CPLAYBOOT»
6. Перетащите файл CPX Circuit Python UF2 на диск
7. Диск «CPLAYBOOT» исчезнет и будет заменен на «CIRCUITPY»
Шаг 6: Добавьте все библиотеки
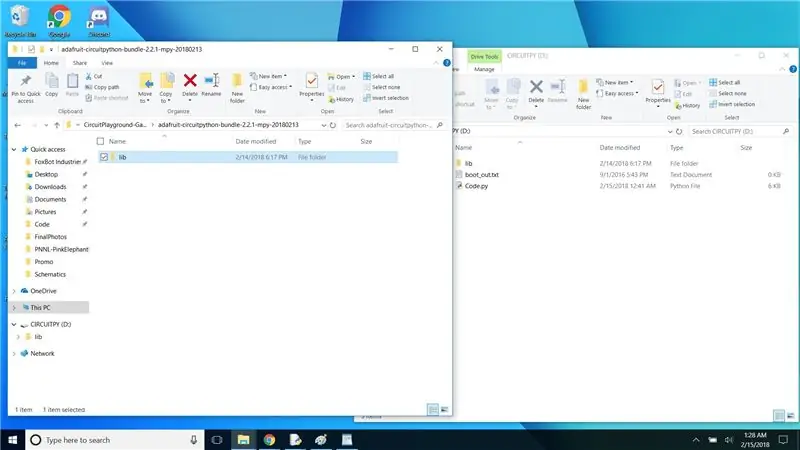
Библиотеки позволяют нам получить доступ ко всем видам специальных функций для CPX без необходимости выполнять тонну программирования … ура, открытый исходный код! Эта установка загрузит большинство стандартных библиотек MicroPython *. Просмотрите их на досуге, чтобы узнать о других интересных вещах, которые вы можете сделать!
1. Загрузите и сохраните выпуск пакета библиотеки Python схемы Adafruit отсюда
2. Разархивируйте папку, откройте первую папку и скопируйте папку lib на диск "CIRCUITPY"
* Маловероятно, что вам не хватит места, так как CPX имеет как минимум 2 МБ флеш-памяти. Но если вам понадобится больше места, вы можете повторно посетить библиотеки и удалить те, которые вам не нужны. Если вы их напутали, просто скопируйте и вставьте папку lib еще раз.
Шаг 7: Написание кода контроллера

CPX имеет встроенный компилятор, что означает, что вы можете программировать его (почти) на любом языке, который захотите! Я выбрал MicroPython, версию Python для микроконтроллеров, потому что Python потрясающий.
Прочтите этот шаг, если вы хотите понять, как работает программа (определенно предлагается), или если вы хотите изменить ее, чтобы создать свою собственную версию.
Вот репозиторий GitHub с полным кодом. Загрузите его, перетащите на свой CPX и переименуйте файл «Code.py» (вот исходный код, если вы хотите просто скопировать и вставить)
1. Чтобы делать то, что мы хотим с нашим контроллером, нам понадобятся следующие библиотеки MicroPython:
-
Акселерометр LIS3DH
Это позволяет нам использовать движение для запуска различных вещей
-
Клавиатура устройства интерфейса пользователя («HID»)
Эта библиотека позволяет нам управлять клавиатурой
-
HID мышь
Эта библиотека означает, что мы можем управлять мышью
-
Емкостный сенсорный CPX
Эта библиотека позволяет нам использовать функцию емкостного касания на CPX, ура
- Пара других библиотек, которые упростят нам жизнь: время, бизнес и доска.
2. Настройте и инициализируйте библиотеки
Назначьте переменные для объектов клавиатуры, мыши и акселерометра. Выберите диапазон для акселерометра.
3. Напишите краткие функции для каждого элемента управления
Управление движением может быть сложным. Проведите первоначальное тестирование с помощью акселерометра, распечатав значения в последовательном мониторе (в исходном коде перейдите к функции _main_ и раскомментируйте две строки отладки). Это поможет вам определить пороговые значения для ходьбы, бега и прыжков, просмотра влево и вправо и размещения предметов.
Триггеры сенсорной панели намного проще, поскольку вам нужен только емкостный триггер (True / False).
Не забывайте отпускать все клавиши клавиатуры и мыши в конце каждой функции
Шаг 8: Отладка: узнаем, что происходит с кодом CPX
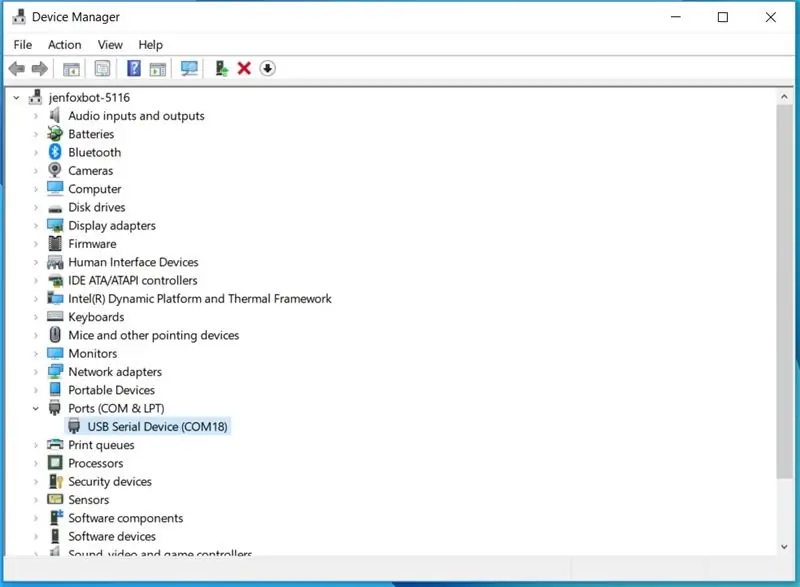
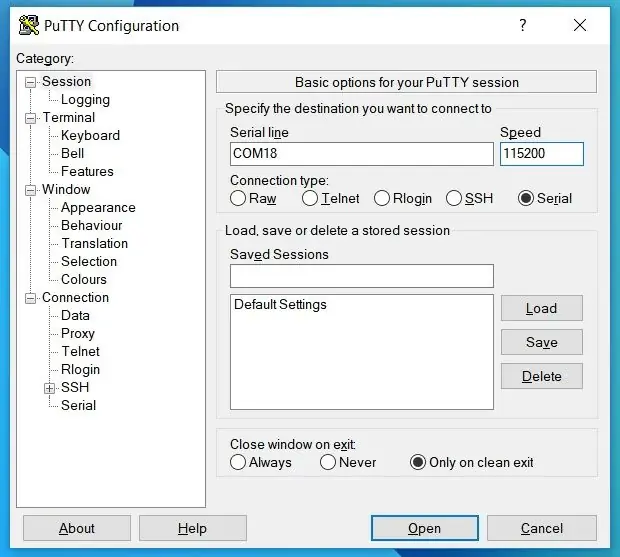
Если вы знакомы с Arduino, вы, вероятно, знакомы с Serial Monitor. CPX имеет ту же функцию с немного другой точкой доступа в зависимости от того, какую программу вы используете.
Если вы используете Mu, это очень просто: последовательная консоль встроена и автоматически обнаружит вашу доску, ура !.
Если вы используете Idle или другую программу, выполните следующие действия:
1. Загрузите PuTTY * здесь
2. Перейдите в Диспетчер устройств Windows и проверьте номер последовательного порта для CPX (например, COM18) - см. Фото 1
Если в списке указано несколько последовательных портов, отключите CPX и снова подключите его, чтобы увидеть, какой из них исчезает, а затем появляется снова.
3. Откройте PuTTY и выберите «Последовательный»
4. Введите номер последовательного порта (например, COM18) в поле «Последовательная линия» и скорость передачи 115200 в поле «Скорость»
5. Щелкните Подключиться
* PuTTY - это бесплатная программа с открытым исходным кодом для подключения по SSH и Telnet.
Шаг 9. Тестируйте и улучшайте
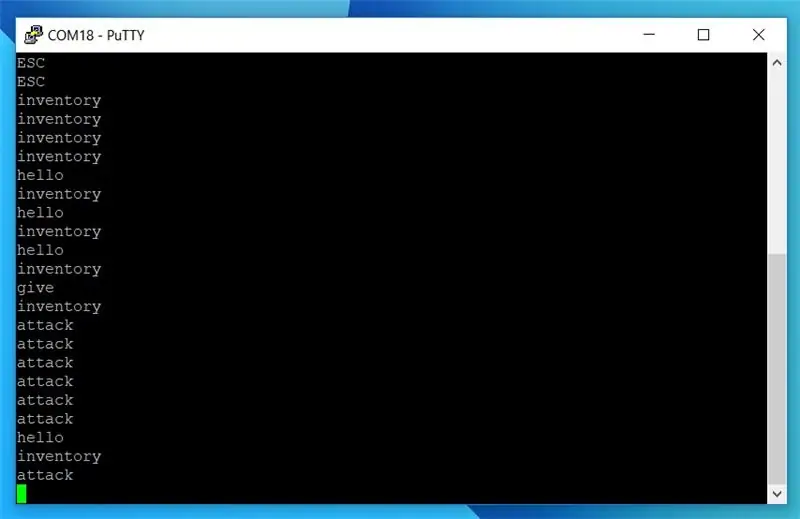

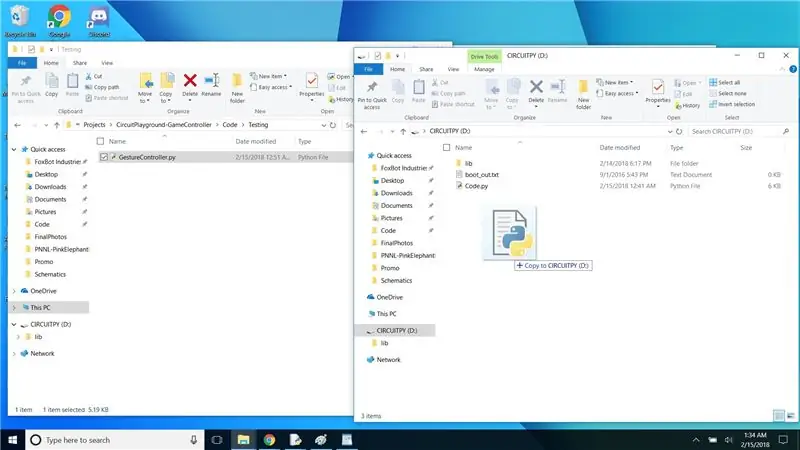
Загрузите программу на CPX, перетащив файл python на диск CIRCUITPY, затем переименуйте файл как «Code.py»
Как и почти любой проект, этот, вероятно, будет немного шатким, когда вы его впервые запустите. Если сенсорные панели работают странно, сбросьте CPX (это приведет к повторной калибровке емкостных входных контактов).
Тест 1:
- Откройте последовательный монитор с помощью PuTTY и запустите программу (CTRL + D)
- Протестируйте каждый из элементов управления движением (вы увидите, как мышь движется по экрану, и убедитесь, что программа не дает сбоев, а также сенсорные панели (которые должны отображать соответствующий текст на последовательном мониторе).
Тест 2:
Разверните в творческом режиме Minecraft! Протестируйте элементы управления движением и действием, чтобы увидеть, не работает ли что-нибудь, как ожидалось (пожалуйста, имейте в виду, что это прототип)
Обновите программу на основе вашего тестирования. Помните, ничего страшного, если он не идеален, всегда есть время сделать его лучше!
Шаг 10: Удачи


Вы готовы пробежать Майнкрафт !! Только опасайтесь монстров, защитить себя может быть немного сложно..
Дополнение контроллера жестов клавиатурой - хорошая идея, если вы хотите играть на деньги:)
Пожалуйста, поставьте лайк и / или оставьте комментарий, если вам понравился урок! И, конечно же, дайте мне знать, если у вас возникнут какие-либо комментарии или вопросы! Счастливое здание!
<3, jenfoxbot
Рекомендуемые:
Измерение расстояния с помощью датчика жестов APDS9960: 6 шагов

Измерение расстояния с помощью датчика жестов APDS9960: в этом уроке мы узнаем, как измерить расстояние с помощью датчика жестов APDS9960, arduino и Visuino. Посмотрите видео
Перчатка для преобразования жестов в речь / текст: 5 шагов
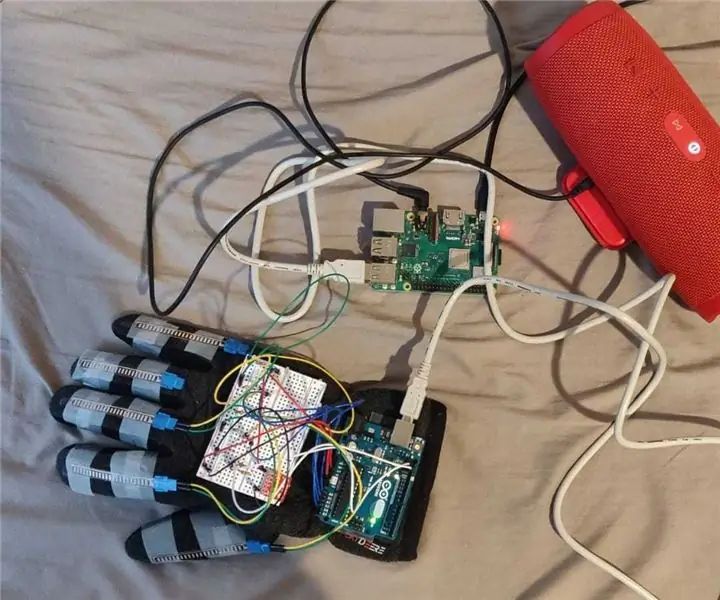
Перчатка преобразования жестов в речь / текст: Идея / толчок реализации этого проекта заключалась в том, чтобы помочь людям, которые испытывают трудности при общении с помощью речи и общаются с помощью жестов рук или, более широко известного как американский язык жестов (ASL). Этот проект может стать шагом к провиди
Контроллер DIY на базе Arduino - Игровой контроллер Arduino PS2 - Игра в Tekken с DIY-геймпадом Arduino: 7 шагов

Контроллер DIY на базе Arduino | Игровой контроллер Arduino PS2 | Игра в Tekken с помощью DIY Arduino Gamepad: Здравствуйте, ребята, играть в игры всегда весело, но играть с вашим собственным игровым контроллером DIY еще веселее. Поэтому мы создадим игровой контроллер с использованием arduino pro micro в этих инструкциях
Управление кольцом с неопиксельным светодиодом с помощью датчика жестов: 3 шага (с изображениями)

Управление неопиксельным светодиодным кольцом с помощью датчика жестов: в этом уроке мы собираемся поиграть с датчиком жестов (APDS-9960) и неопиксельным кольцом, чтобы узнать, как объединить их оба с помощью Arduino UNO. Конечный продукт будет реагировать на влево - вправо жесты путем анимации движения светодиода вправо или влево, а для u
Контроллер жестов: 4 шага

Контроллер жестов: создайте простой и полезный контроллер жестов Arduino, он может принимать до 9 жестов и использовать эти 9 жестов для управления 9 различными функциями напрямую или БЕСПРОВОДНО. Здесь я делюсь некоторыми основными шагами, если вам интересно, вы можете посмотреть мое полное видео, i
