
Оглавление:
- Шаг 1: построение схемы
- Шаг 2: построение куба
- Шаг 3: часть плексигласа
- Шаг 4: светодиодная часть
- Шаг 5: нижний колонтитул
- Шаг 6: подключение Arduino к макетной плате
- Шаг 7: Код
- Шаг 8: Создание учетной записи Chic'on и привязка вашего устройства
- Шаг 9: Добавление приложения в вашу учетную запись
- Шаг 10. Свяжите службу с вашим устройством
- Шаг 11: Идем дальше
- Автор John Day [email protected].
- Public 2024-01-30 11:53.
- Последнее изменение 2025-01-23 15:05.


В этой инструкции показано, как создать интеллектуальную лампу, способную подключаться к сервисной платформе Chic'on. (Подробнее на
****** Обновление С июля 2018 г. он-лайн сайт www.chicon.fr больше не доступен, вы должны запустить собственный сервер для запуска лампы chicon ******
С 27 марта 2016 года в сети появилась новая версия chicon Ecosystem. Вы можете превратить свой мобильный телефон Android в шикарную совместимую лампу. Перейдите на https://www.chicon.fr/, чтобы загрузить apk (устарело, запустите свой собственный сервер благодаря источникам, предоставленным в моем репозитории github)
Эта лампа сможет запускать приложения, размещенные в облаке службы приложений Chic'on, такие как:
- Метео
- Уровень загрязнения воздуха (только Франция)
- Время движения
- Напоминание.
- С новой версией IFTTT теперь совместим!
- С новой версией Openhealth узнайте об интенсивности гриппа, гастроэнтерита, вшей в вашем регионе (только FR)
- И более…
Тебе нужно:
- Arduino UNO
- Wi-Fi щит
- 3xRGB LED - общий анод
- 2xЗеленый светодиод
- 2xКрасных светодиода
- 1x резистор 10 кОм для переключателя
- 2 резистора по 50 Ом (для светодиода состояния)
- 2 резистора по 10 кОм (для двух микросхем)
- 2x TLC5916 TI IC
- 1x переключатель
- 4x 10x10 см квадраты Plexi (размытые)
- Круглая деревянная палка 1xquart (радиус около 1 м 5 0,8 см)
- Прямоугольная деревянная палочка 1x3x0,8 (около 30 см.
- 1x деревянная доска (около 50x50x0,3 см)
- Сервер и учетная запись chic'on (исходный код доступен на github здесь)
Шаг 1: построение схемы

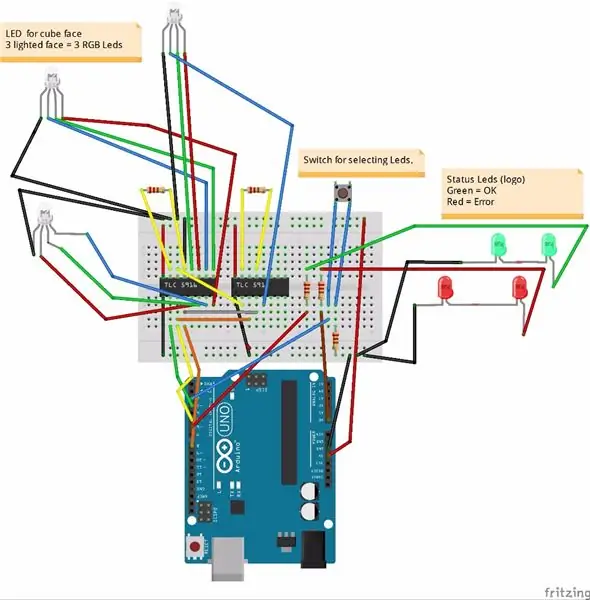
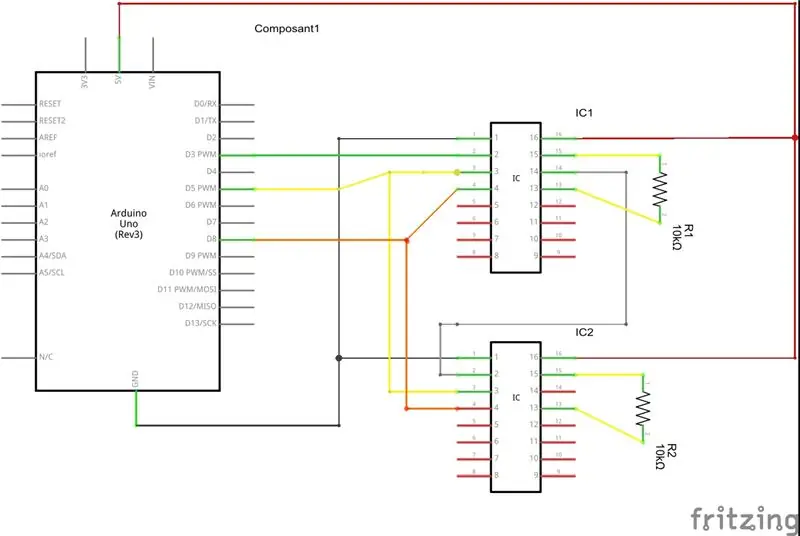
Схема довольно простая.
Он использует два соединенных вместе tlc 5916 и небольшую макетную плату. Я использовал хорошую схему и руководство для каскадирования двух микросхем отсюда.
Макетная плата и схематический вид показывают полную схему. Вы можете попробовать это перед построением куба. Светодиоды RGB, переключатель и светодиод состояния будут подключены во время сборки куба.
Вы найдете пошаговые схемы:
- Первый: с двумя микросхемами tlc5916
- Второй: с двумя микросхемами и переключателем
- В-третьих: с двумя микросхемами, переключателем и светодиодами RGB
- Четвертый: с двумя микросхемами, переключателем, светодиодами RGB и светодиодами состояния
При создании куба (см. Следующие шаги) начните с подключенных только ИС (первая схема). Затем вы шаг за шагом подключите выключатель, светодиоды RGB и светодиоды состояния.
Шаг 2: построение куба
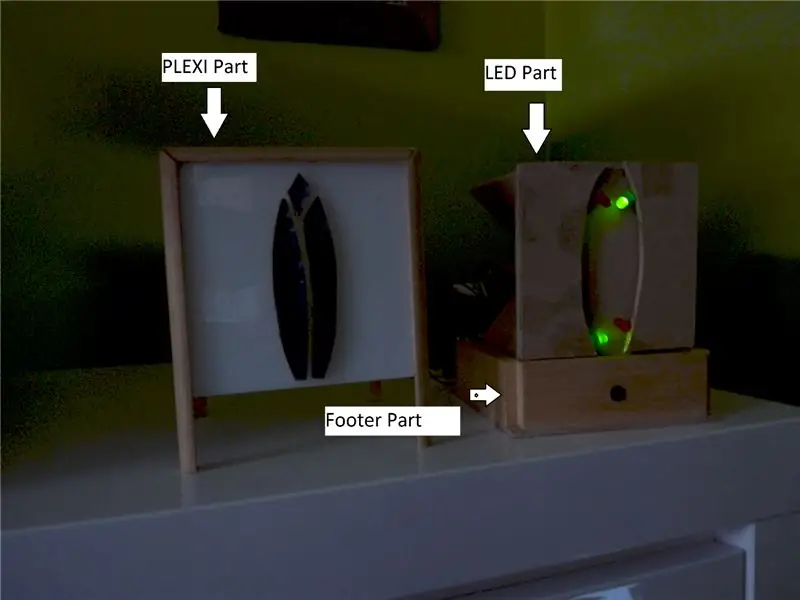
Куб состоит из трех частей:
- Часть плексигласа
- Светодиодная часть
- нижняя часть
Шаг 3: часть плексигласа

Для сборки детали из плексигласа вам понадобятся:
- 4x квадрат Plexi (10x10 см - свет должен проходить)
- Деревянная палка на четверть круга.
- Клей
- Квадрат 10х10 см, вырезанный из деревянной доски для логотипа (необязательно)
- Железная наклейка для раскрашивания логотипа (необязательно)
- Отрежьте деревянные палки 4 x 10, 8 см и 4 x 13, 8 см (я добавил 0,8 см из-за длины радиуса палки).
- Наклейте сплетение на палочки, как показано на картинке. Оставьте заднюю часть пустой.
- Вырежьте три куска дерева в квадрате 10х10, чтобы построить шикарный логотип. Оставьте остальную часть деревянной площади, которая позже будет использована для сборки светодиодной части.
- Наклейте наклейки с железными кольцами на части логотипа и приклейте их посередине передней части.
Шаг 4: светодиодная часть
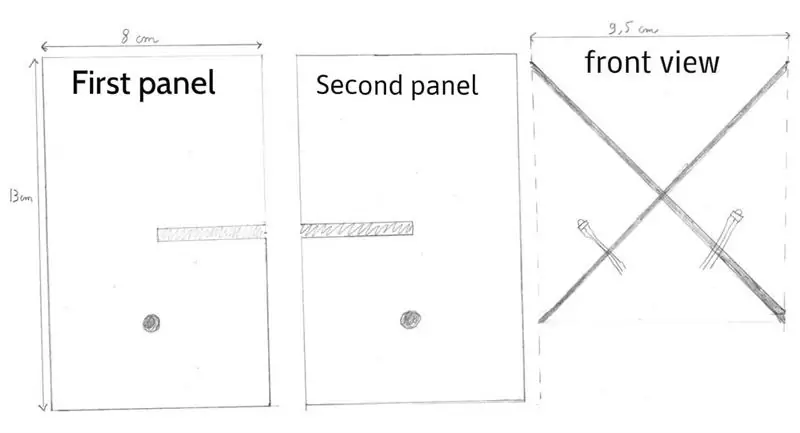
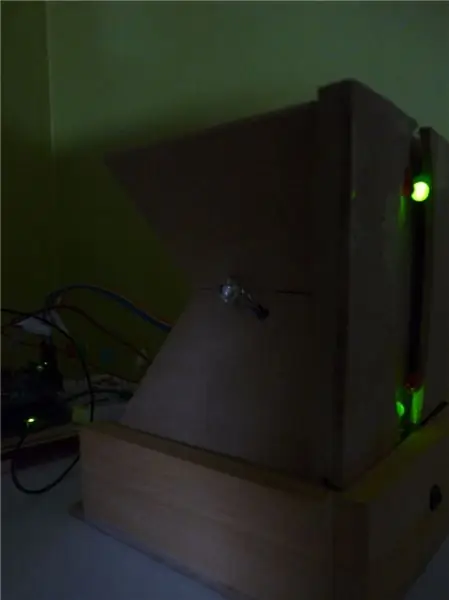
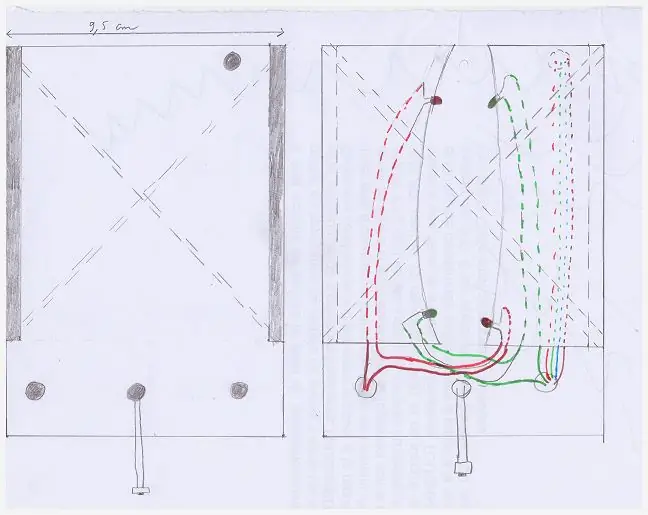

Для сборки светодиодной детали вам понадобятся:
- 2 деревянных прямоугольника 13x8 см (чтобы сделать внутренний X)
- 1x 9,5x13,2 прямоугольника из дерева (для изготовления передка)
- Потеря квадрата логотипа (чтобы сделать переднюю часть обложки логотипа)
- Небольшие блоки для фиксации крышки с логотипом
- 3xRGB светодиода
- 2x зеленых светодиода
- 2x красных светодиода
- Электронные провода (серый, красный, синий, зеленый)
Солдат каждый RGB светится на электронных проводах
- КРАСНЫЙ контакт на красном кабеле
- ЗЕЛЕНЫЙ контакт на зеленом кабеле
- СИНИЙ контакт на синем кабеле
- Контакт ANODE на сером кабеле.
Держите около 20 см кабеля, вы обрежете их нужной длины при подключении к цепи.
- Солдат в сериале два зеленых светодиода
- Solider в серии два красных светодиода
Держите около 20 см кабеля, вы обрежете их нужной длины при подключении к цепи.
Создание сертификата X
- На схеме показано, как построить внутренний x.
- Достаточно взять прямоугольник из дерева 13х9,5 см. Сделайте выемку, чтобы совместить две части.
- Просверлите отверстие в каждом прямоугольнике, чтобы пропустить провода светодиодов RGB с левой и правой стороны.
- Склейте их при сборке лицевой части, чтобы построить крест размером 10x9,5 см.
Строим фасад
-
Для постройки лицевой части вам понадобится пять кусков дерева.
- Один прямоугольник размером 13,2x9,5 см
- Два блока 10x0,5 для крепления крышки с логотипом
- Обложка с двумя логотипами (от потери логотипа)
-
Просверлите четыре отверстия в прямоугольнике 13,2 x 9,5 см:
- Один для красных светодиодных проводов состояния
- Один для проводов зеленых светодиодов состояния и проводов светодиодов RGB на верхней стороне
- Один для проводов переключателя
- Склейте два блока
- Закрепите красный и зеленый светодиоды состояния и пропустите их провода
- Закрепите провода светодиодов RGB
- Приклейте две крышки с логотипом.
Шаг 5: нижний колонтитул
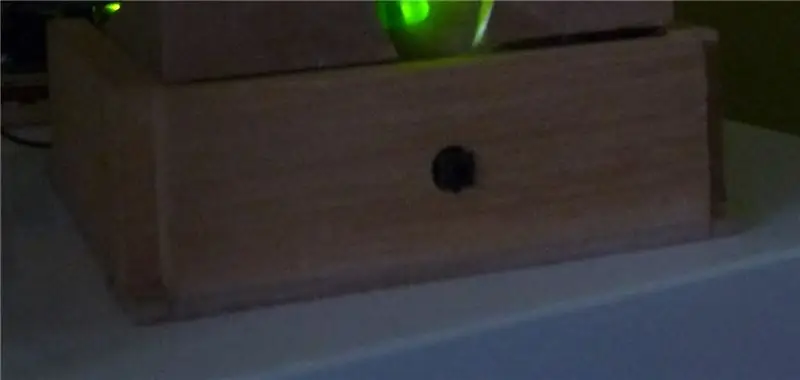

Для создания нижнего колонтитула вам потребуется:
- Квадрат 1x11, 6x11, 6 из ДСП (для дна)
- Прямоугольная деревянная палочка
- 1x переключатель
- Ваша схема
- Электронные провода
- Солдатский переключатель на два электронных провода. Держите около 20 см кабеля
- Вырежьте три листа в прямоугольном дереве по 10 см каждый.
- Просверлите в середине одного из прямоугольников - диаметр переключателя - он будет лицевой стороной куба.
- Вставьте выключатель в отверстие.
- Приклейте прямоугольник на квадрат 11,6 см.
- Приклейте макет с установленной только микросхемой.
- подключите переключатель к макетной плате (посмотрите на схему в шаге сборки схемы)
- Добавьте сборку светодиодной детали на предыдущем шаге
- Подключите светодиоды RGB на макетной плате (посмотрите на схему в шаге построения схемы)
- Подключите светодиоды состояния на макете (см. Схему на этапе построения схемы)
- Накрыть плексигласовой частью
Шаг 6: подключение Arduino к макетной плате
От Arduino нужно подключить:
- + 5В к границе макета (+ 5В)
- Grd к другой границе макета (Grd)
-
К первой микросхеме:
- Данные (PIN 3 Arduino - PIN 2 TLC5916)
- Часы (PIN 5 Arduino - PIN 3 TLC5916)
- Защелка (PIN 8 Arduino - PIN 4 TLC5916)
- Зеленый светодиод на PIN 6 Arduino
- Красный светодиод к контакту 14 Arduino (аналог 0)
- Переключитесь на PIN 2 Arduino
Шаг 7: Код
Код доступен в следующем репозитории на github:
Вам понадобится библиотека shiftPWM, доступная по адресу
Вам также понадобится библиотека Wi-Fi, доступная в официальной среде разработки Arduino.
Основная программа была разделена на 4 основных файла:
- json.ino: этот файл декодирует json, отправленный сервером chic'on.
- wifiManager.ino: этот файл управляет подключением к Wi-Fi. Отправка / получение данных на / с сервера chic'on.
- ledPorcessing.ino: этот файл управляет светодиодами (включение / выключение, яркость и цвета).
- chiconWifiPWDM_NOSD: это главный файл.
Вам нужно будет изменить два значения в файле конфигурации (config.h):
- String magicNumber = "";
- Строка sNumber = "";
- статическая константа char ssid = ""
- static const char pass = "";
Вы должны ввести тот, который получите, когда запросите доступ к облаку приложения chic'on (см. Следующий шаг). Если вы запускаете собственное облако Chicon Application, вам следует вставить желаемое значение в соответствии со значением в базе данных сервера (см. Репозиторий github chiconServer Здесь)
Шаг 8: Создание учетной записи Chic'on и привязка вашего устройства
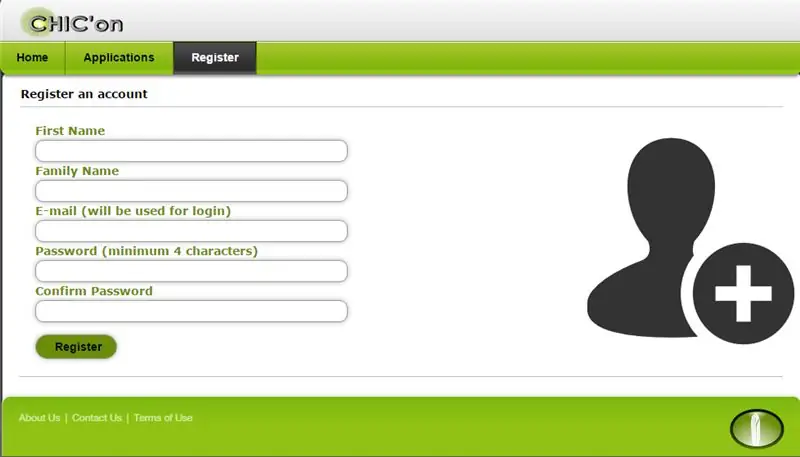
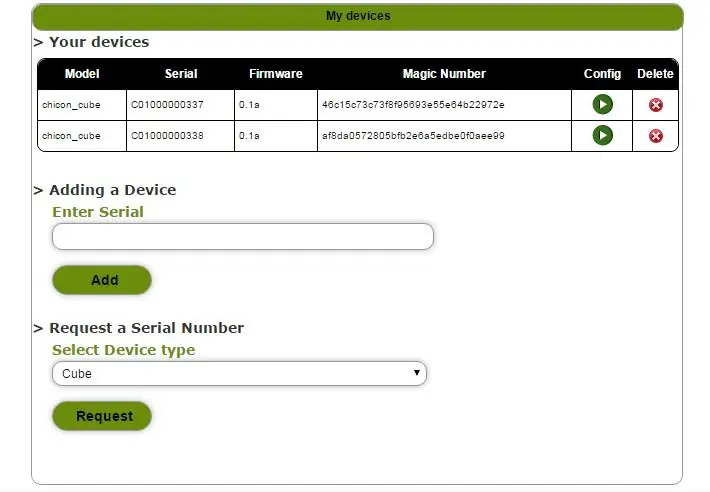
Чтобы запросить учетную запись, перейдите в регистрационную форму на https://www.chicon.fr/ и заполните регистрационную форму.
**** Обновление с июля 2018 года сайт больше не доступен, запустите свои собственные исходники сервера, доступные на github ****
Затем войдите на сайт со своей недавно созданной учетной записью и:
- Запросите серийный номер для вновь созданного куба (серийный номер вы получите по электронной почте)
- Добавьте свой кубик в свой аккаунт (вы получите магический номер)
- Обновите свой код Arduino, указав серийный номер и магический номер.
Теперь вы можете настроить свой куб на странице своей учетной записи и наслаждаться своим умным кубом!
N / B: если вы не хотите иметь учетную запись chic'on и наслаждаться своим умным кубом, вы должны запустить свой собственный сервер chic'on. Перейдите на github wiki chicon server и следуйте инструкциям.
Шаг 9: Добавление приложения в вашу учетную запись
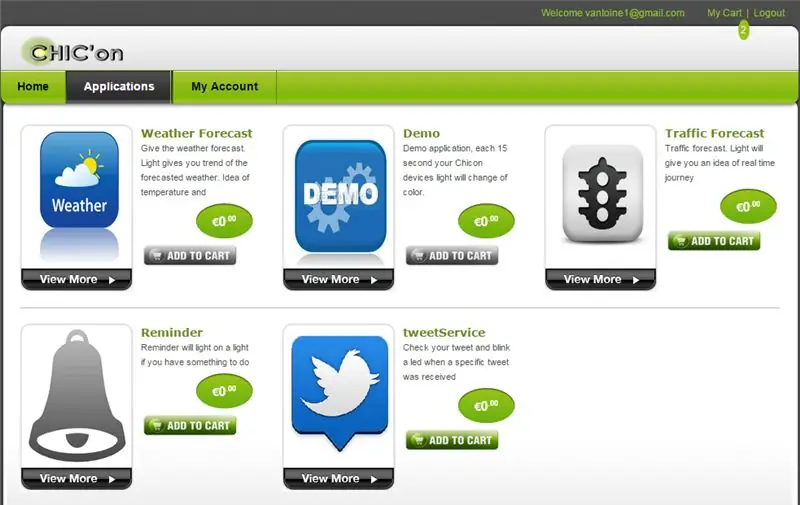
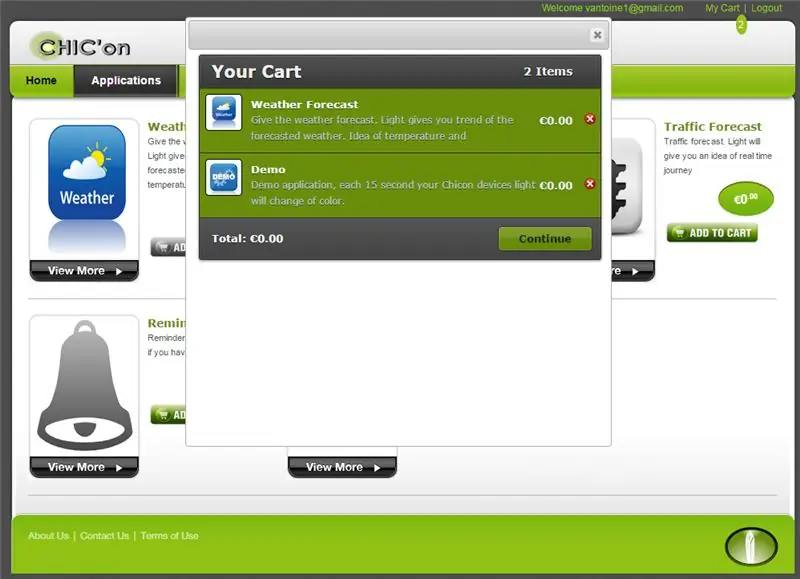
При создании учетной записи никакие приложения не связаны. Вы должны добавить приложение в свою учетную запись, чтобы иметь возможность назначать их на своем устройстве.
- Войдите в свою учетную запись
- На странице приложения нажмите кнопку «Добавить в корзину» нужного приложения.
- Щелкните ссылку «Моя корзина» в правом верхнем углу и подтвердите свою корзину.
- Приложение теперь доступно на странице конфигурации всех ваших устройств.
Шаг 10. Свяжите службу с вашим устройством
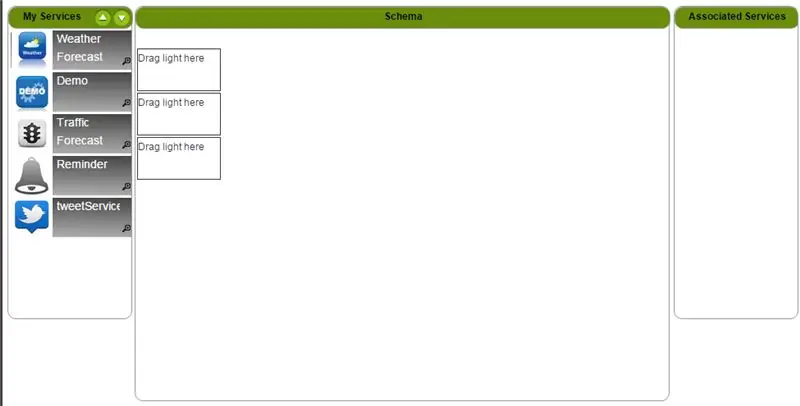
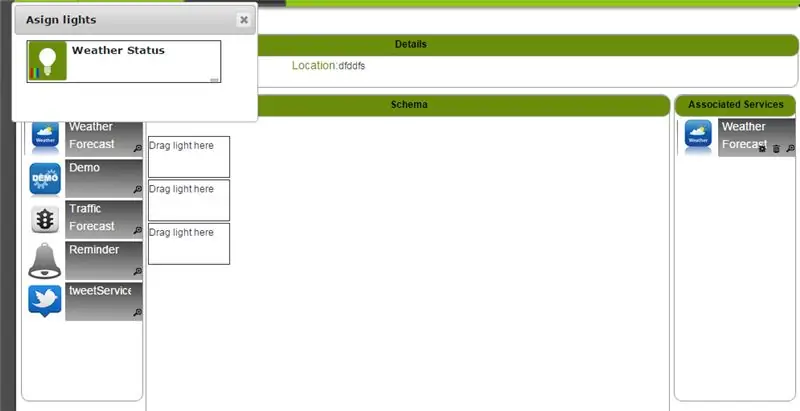
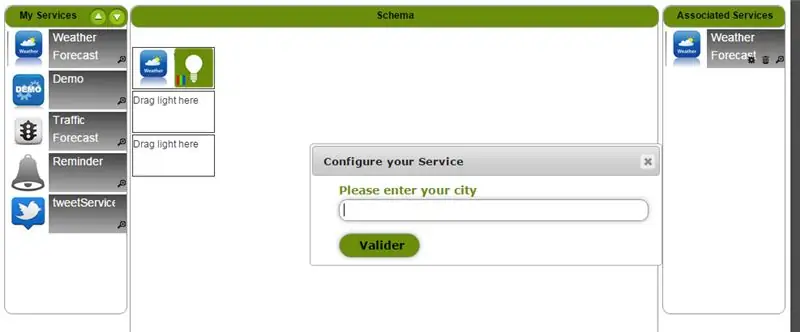
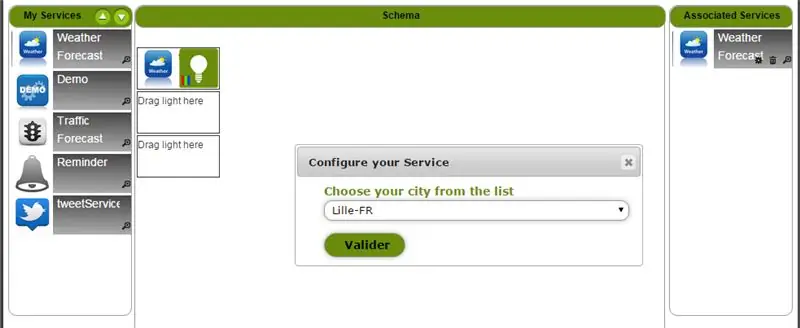
- На странице своей учетной записи в списке устройств щелкните зеленую стрелку, чтобы перейти на страницу конфигурации устройства.
- Перетащите приложение в центр экрана, чтобы добавить приложение на свое устройство (например, приложение «Погода»).
- Заполните различные всплывающие формы конфигурации (например, прогноз погоды на завтра в Лилле - север Франции)
- Перезагрузите лампу Chic'on, чтобы изменения вступили в силу.
На последних изображениях показан мой кубик с приложением качества воздуха (а не погоды). В то время качество воздуха в Лилле было плохим.
Шаг 11: Идем дальше
Чтобы пойти дальше, вы можете создать свою собственную интеллектуальную лампу и подключиться к облаку приложений chic'on, как только вы будете следовать протоколу смарт-лампы chic'on и спецификациям лампы (описанным в github wiki, доступном здесь)
Если вы строите свою собственную лампу, пожалуйста, разместите «инструкции». Сообщите мне данные о вашей лампе (название и количество светодиодных групп), отправив мне электронное письмо с помощью контактной формы с иконкой на веб-сайте.
Вы можете повторно использовать код куба и просто обновить несколько кодов. Посмотрите вики на github, как собрать свою лампу и поделитесь ею!
Вы также можете, если вы немного знаете php, написать собственное приложение Chic'on, способное работать в общедоступном облаке приложений Chicon или на вашем частном сервере www.chicon.fr.
В этой вики описывается, как написать собственное приложение: Здесь
Рекомендуемые:
Умная лампа Pixel: 7 шагов (с изображениями)

Pixel Smart Lamp: это проект, который я сделал для умной лампы, управляемой по Bluetooth, с помощью приложения для Android, разработанного в Android Studio. Основная цель Pixel - отображать красивый свет. Например, это режим освещения камина, давайте посмотрим, как однопиксельный камин может
Умная лампа Alexa с ESP8266: 4 шага (с изображениями)

Умная лампа Alexa с ESP8266: это руководство поможет вам вместе со мной обновить винтажную лампу с голосовым управлением с помощью микрокроллера ESP8266 и Amazon Echo / Alexa. Код Arduino имитирует устройство Belkin WeMo с помощью библиотеки fauxmoESP, что упрощает настройку
Умная лампа: 6 шагов

Умная лампа: С момента открытия огня нам удалось сохранить тепло и выжить в небольшой колонии. Первобытные люди могут собираться вокруг и следить друг за другом в поисках диких животных в ночное время. И тут Томас Эдисон буквально озарил мир своим ответом
Лампа-мумие - умная лампа, управляемая Wi-Fi: 5 шагов (с изображениями)

Лампа-мумие - умная лампа с Wi-Fi: около 230 тысяч лет назад человек научился управлять огнем, это привело к серьезным изменениям в его образе жизни, поскольку он начал работать ночью, также используя свет от огня. Можно сказать, что это начало внутреннего освещения. Сейчас я
Умная лампа (TCfD) - Радуга + музыкальный визуализатор: 7 шагов (с изображениями)

Smart Lamp (TCfD) - Музыкальный визуализатор Rainbow +: Этот проект выполняется для курса «Технология концептуального дизайна» в TUDelft. Конечный продукт представляет собой базовую светодиодную лампу ESP-32, которая подключается к серверу. В прототипе лампа выполняет две функции; эффект радуги, излучающий успокаивающий цвет
