
Оглавление:
2025 Автор: John Day | [email protected]. Последнее изменение: 2025-01-23 15:05

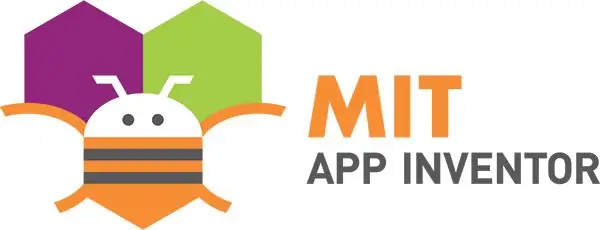
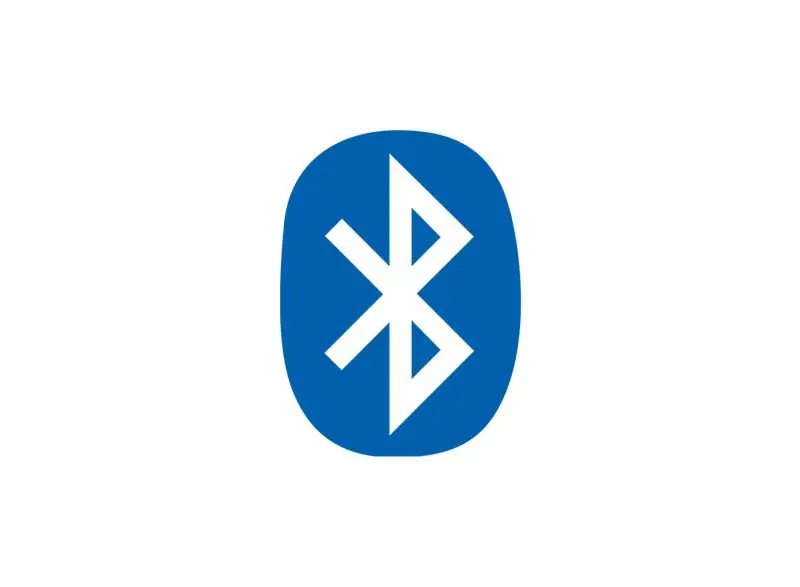
В этом уроке я покажу, как использовать App Inventor и подключить его к Arduino через Bluetooth.
Шаг 1. Что вам нужно и схема



Ну, это список, так как обычно ничего не меняется, если вы здесь для скрипта, просто прокрутите его
- Подключение к Интернету
- Телефон Android (конечно)
- Зарегистрируйтесь, это бесплатно (не рекламная акция) App Inventor
- Модуль Arduino + Bluetooth
- Светодиод / лента RGB
- Резистор 100/200/330
Шаг 2: Объявление и настройка кода Arduino
Сначала объявите переменные, номер порта и т. Д. (Замените "на <)"
#include "SoftwareSerial.h"
#include "Wire.h" SoftwareSerial BT (10, 11);
Я использую порты 7 и 8 как RX TX, помните, что если вы хотите подключить модуль Bluetooth, убедитесь, что контактный модуль RX подключен к контакту TX.
int LED_RED = 3;
int LED_GREEN = 5; int LED_BLUE = 6; Строковые данные = ""; Строка data_Previous = "255.255.255"; Строка ON = "LON"; Строка OFF = "LOFF"; логическое состояние = ложь;
следующий скрипт - убедиться, что контакт RGB LED / Stips идет к контакту PWM
установка void ()
{pinMode (LED_RED, ВЫХОД); pinMode (LED_GREEN, pinMode (LED_BLUE, OUTPUT); Serial.begin (9600); BT.begin (9600); data.reserve (30);}
Как вы можете видеть, я назвал порт для Bluetooth как BT, поэтому объявите его как Serial, как обычно, убедитесь, что скорость передачи такая же, как и в конфигурации модуля (по умолчанию 9600).
Шаг 3: Код Arduino (основной код)
ВНУТРЕННЯЯ ПУСТОТА ПЕТЛИ
пока (BT.available ())
{char ReadChar = (char) BT.read (); Serial.println («Подключено»); если (ReadChar == '+') {состояние = истина; } else {данные + = ReadChar; }}
Скрипт проверки модуля bluetooth подключен или нет, при подключении он получит данные и сохранит их в ReadChar.
если (состояние)
{Serial.print ("данные:"); Serial.print (данные); Serial.print ("Предварительные данные:"); Serial.print (data_Previous); если (данные == ВКЛ) {данные = данные_предыдущие; Data_LED (); } иначе, если (данные == ВЫКЛ) {данные = "0.0.0"; Data_LED (); } еще {Data_LED (); data_Previous = данные; } данные = ""; состояние = ложь; }
это последний раздел цикла void, состояние if, чтобы убедиться, что данные завершены, если внутри него нет запуска.
ИНДИКАТОР ФУНКЦИОНАЛЬНЫХ ДАННЫХ
int seperator1 = data.indexOf ('-'); int seperator1 = данные.indexOf ('-');
int seperator2 = data.indexOf ('-', разделитель1 + 1); int seperator3 = data.indexOf ('-', seperator2 + 1);
эта часть является основным кодом, потому что для получения одной строки он должен знать, где расположен разделитель. Невозможно значения RGB ниже 50, используя indexOf, он найдет количество символов, которые мы ищем, с этим мы можем узнать, с какого числа запускать функцию подстроки.
Строка R = data.substring (0, seperator1);
Строка G = data.substring (seperator1 + 1, seperator2); Строка B = data.substring (seperator2 + 1, seperator3);
После получения каждого значения функция subString поместит каждое из чисел в каждую переменную, увеличивая разделитель, чтобы убедиться, что значение не было прочитано перед ним.
Шаг 4. App Inventor
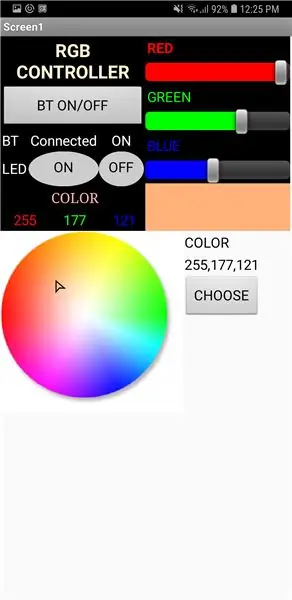
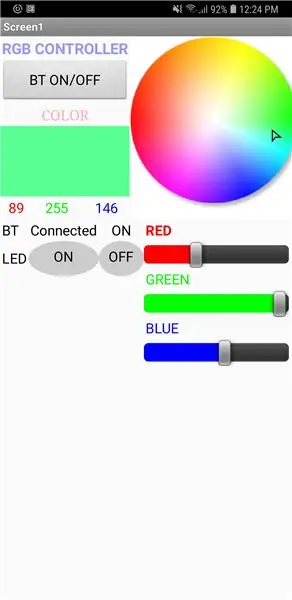
Эта услуга упростит новичку (например, мне), чтобы приложение для Android просто нуждалось в логике, терпении и Интернете.
Сначала сделайте простой графический интерфейс
Начните строгать или визуализировать макет, есть две версии, которые я сделал: черный - первый, а белый - второй.
2-е открытое приложение MIT или нажмите здесь
- На этом шаге нажмите "Создать приложения"! на правом углу
- Начать новый проект
- Введите имя
- Начать дизайн
Если вы используете мой источник, нажмите "Проекты" и выберите "Импорт aia".
Вступление
В этом сервисе вам нужна логика, потому что для каждого контента есть свой цвет и объяснение, просто ищите, если не понимаете, это несложно, если вы знакомы со сценарием / кодированием.
Основным было цветовое колесо и bluetooth-клиент, вот объяснение
ЦВЕТ КОЛЕСА
- Цветовое колесо получает значение, обнаруживая палец, где он касается
- Курсор будет следовать за пальцем, помните, что иногда курсор не совмещался с целью
- Курсор получит значения X и Y и
- Это значение будет использоваться функцией getBackgroundPixelColour, в основном как палитра цветов в других приложениях.
- Есть 3 значения (красный, зеленый, синий), каждое из значений, разделенных номером списка (начиная с 1).
- Это простой способ сделать цветовое колесо
БЛЮТУЗ
- После получения значения и отправьте его, добавив - для каждого символа и добавив в конце +, используя функцию соединения
- Отправить на серийник
Шаг 5: Заключение
Извините за мой плохой английский, я тестировал и обнаружил проблему с моим светодиодом RGB (красный диод не горит ярким светом, я использую 100R). Я сделаю RGB-полосу, если она есть, я пробую 3-ю версию своего самолета, чтобы добавить больше функций, таких как свет для вечеринок, настраиваемый свет для вечеринок и что-то улучшить.
Если действительно работает, то меня тоже исправляет. Удачного кодирования ^^
Рекомендуемые:
Mini Drawing Bot - Live Android App - Trignomentry: 18 шагов (с изображениями)
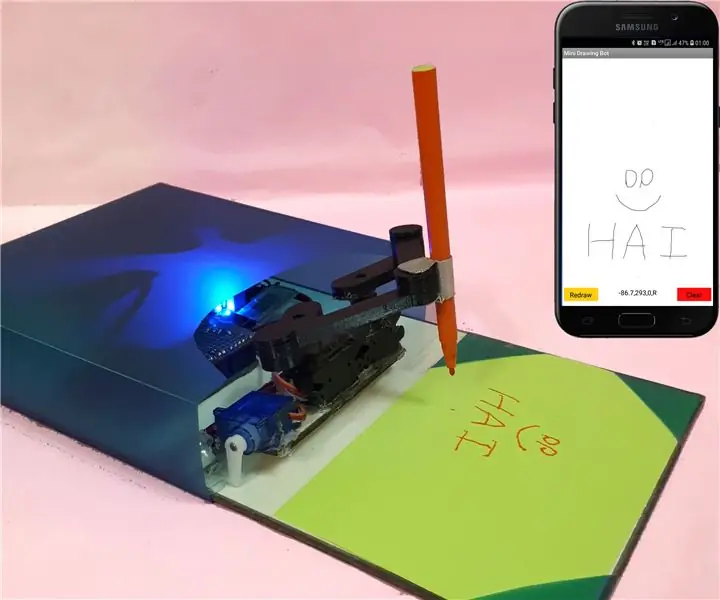
Mini Drawing Bot - Live Android App - Trignomentry: Спасибо БОГУ и всем вам за то, что мой проект Baby-MIT-Cheetah-Robot выиграл первый приз в конкурсе Make it Move. Я очень счастлив, потому что многие друзья задают много вопросов в разговоре и в сообщениях. Один из важных вопросов заключался в том, как
Soft Toy Bluetooth Dice и разработка игры для Android с помощью MIT App Inventor: 22 шага (с изображениями)

Мягкие игрушки Bluetooth Dice и разработка игры для Android с помощью MIT App Inventor: игра в кости имеет другой метод1) Традиционная игра с деревянными или латунными кубиками. 2) Играйте на мобильном устройстве или компьютере со случайным значением кубика, созданным мобильным устройством или компьютером, с помощью этого другого метода. играть в кости физически и перемещать монету на мобильном телефоне или ПК
Создание Android-приложения для малого бизнеса с помощью MIT APP и Google Fusion Table: 7 шагов

Создание Android-приложения для малого бизнеса с использованием MIT APP и Google Fusion Table: Вы когда-нибудь хотели создать свое собственное приложение, которое будет доступно в магазине Google Play !!! Если у вас есть бизнес, это руководство изменит вашу жизнь. Внимательно прочитав это, вы сможете создать свое собственное приложение. Бефо
(Ascensor) Модель лифта с использованием Arduino, App Inventor и другого бесплатного программного обеспечения: 7 шагов

(Ascensor) Модель лифта с использованием Arduino, App Inventor и другого бесплатного программного обеспечения: ESPConstrucción, paso a paso, de un ascensor a escala usando arduino (como controlador del motor y entradas y salidas por bluetooth), app creator (paradiseño de aplicación como panel de control del ascensor) y freeCAD y LibreCAD для разработки.Abajo
Использование MATLAB App Designer с Arduino: 5 шагов

Использование MATLAB App Designer с Arduino: MATLAB App Designer - это мощный инструмент, который позволяет вам разрабатывать графические пользовательские интерфейсы (GUI) со всеми функциями MATLAB. В этом уроке мы собираемся создать графический интерфейс для управления яркостью светодиода. простые для выполнения шаги.N
