
Оглавление:
- Шаг 1. Необходимые материалы
- Шаг 2: Разработка схемы
- Шаг 3. Сделайте квадратную коробку размером 3 дюйма с помощью картонных досок
- Шаг 4: закрепите переключатель
- Шаг 5: возьмите слоты в заправочных платах для контура
- Шаг 6: закончите основные кости
- Шаг 7: проверьте угол для игральных костей
- Шаг 8: программа Arduino
- Шаг 9. Запустите создание приложения в MIT App Inventor
- Шаг 10. Основы MIT App Inventor
- Шаг 11: Первый экран Wall-E и EVE
- Шаг 12: Экран игры
- Шаг 13: блоки запуска игры
- Шаг 14: соединение синего зуба
- Шаг 15: условия шага и движение
- Шаг 16: изменение цвета и изменение изображения кубика
- Шаг 17: Конец игры
- Шаг 18: Создайте приложение
- Шаг 19: Играйте в игру на Android
- Шаг 20: нарисуйте слой губки
- Шаг 21: накройте бархатной тканью и вставьте точки
- Шаг 22: веселье с игрой
2025 Автор: John Day | [email protected]. Последнее изменение: 2025-01-23 15:04
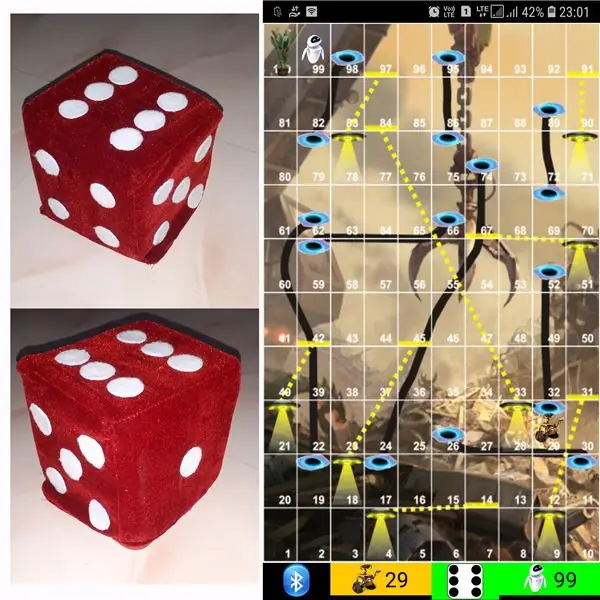


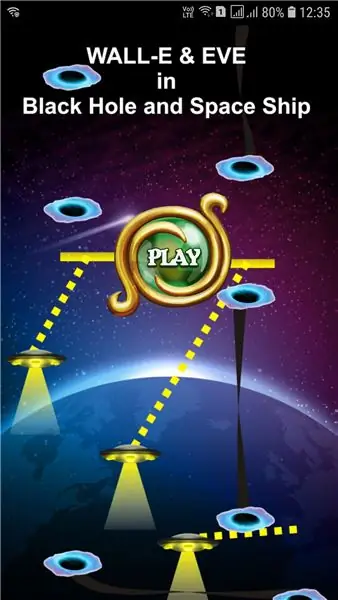
Игра в кости имеет другой метод
1) Традиционная игра деревянными или латунными кубиками.
2) Играйте на мобильном устройстве или компьютере с произвольным значением кубиков, созданным на мобильном устройстве или компьютере.
в этом другом методе играйте в кости физически и перемещайте монету в мобильном телефоне или ПК. Мы можем найти крошечные bluetooth-кости в интернет-магазине. Но здесь мы используем эту игрушку многоцелевого назначения, в качестве мягкой игрушки для малышей и в качестве игральных кубиков Bluetooth для младших.
Также разработайте игру для Android, поддерживающую Bluetooth-кости. Я использую изобретателя MIT App для разработки небольшого приложения для инструкций. Здесь я подробно объясняю, как разработать название игры «Черная дыра и космический корабль» (например, Snake and Ladder) и имя игрока как Wall-E и EVE, так что это «WALL-E и EVE в Black Hole и космическом корабле». даже без кубиков bluetooth вы можете играть в эту игру. Если речь идет только о разработке игр, перейдите непосредственно к шагу 9.
Шаг 1. Необходимые материалы




Необходимые материалы
1) Arduino Nano - 1 шт.
2) MPU6050 - Трехосевой гироскопический акселерометр - 1Нет
3) Модуль Bluetooth HC05 - 1 шт.
4) Нажмите кнопку включения / выключения - 1 шт.
5) Аккумулятор 9В - 1 шт.
6) Разъем аккумулятора 9 В - 1 шт.
7) Обычная печатная плата.
8) Штыри заголовка Male Female.
9) Профнастил.
10) Губка.
11) Бархатная ткань.
Шаг 2: Разработка схемы




Для проектов Arduino разработка схем всегда очень интересна. Вот очень простая связь.
Питание на Vin осуществляется от батареи 9В через кнопку включения / выключения пуча.
Я всегда подключаю HC05 к Arduino Tx, Rx, но здесь, в этом проекте, он подключен к D4, D3 и использую его как программный последовательный порт для подключения. Причина изменения заключается в том, что после упаковки схемы в кости и изменения кода невозможно удалить HC05 из схемы, если присутствует hc05, невозможно загрузить код. так что переключитесь на контакты 4, 5.
MPU6050 Vcc и GND подключены к Nano 5V и GND. Подключите SDA MPU6050 к A4 и SCL к A5.
Сделайте по возможности маленький щит. Держите MPU6050 в прямом положении в любом направлении. Теперь схема готова. Сверьтесь с программой-образцом и рассчитайте угол.
Шаг 3. Сделайте квадратную коробку размером 3 дюйма с помощью картонных досок
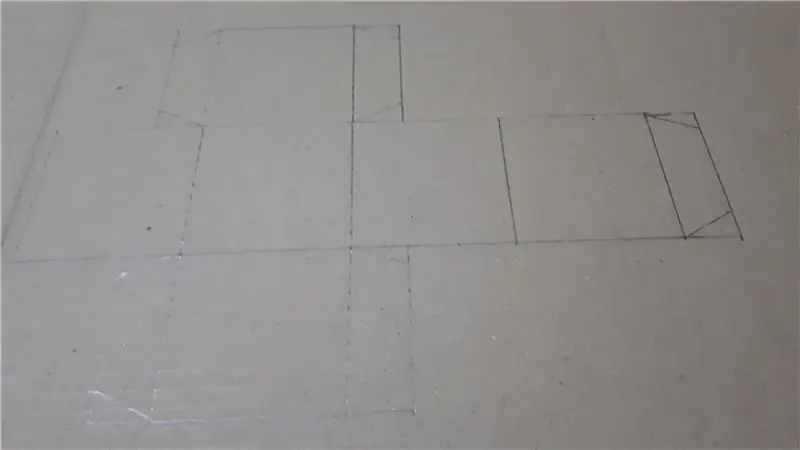
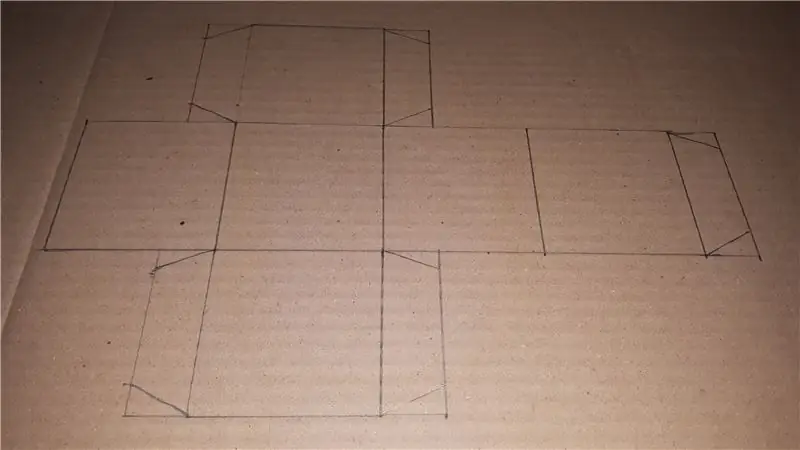
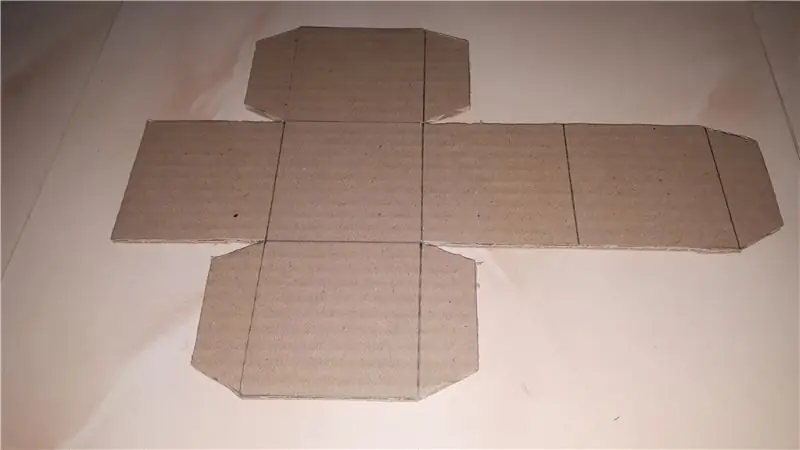
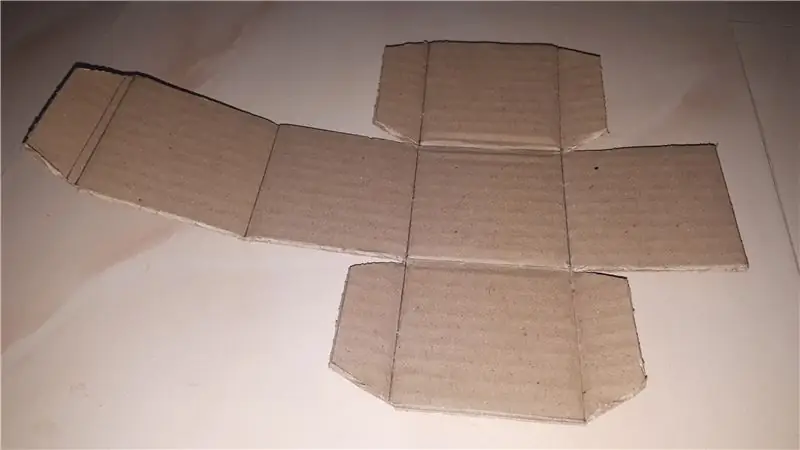
Сделайте коробку размером 3 дюйма на 3 дюйма на 3 дюйма из однослойного гофрированного картона. Сделать коробку очень легко, разными способами. Я использую один лист для создания выкройки и наклеиваю его февиколом (резинкой). Держите одну сторону открытой. Отрежьте кусочки размером 3 на 3 дюйма, чтобы заполнить коробку, у меня для заполнения требуется 17 штук. Эти детали заполнения удерживают контур в том же положении.
Шаг 4: закрепите переключатель



Закрепите выключатель в гофрокоробе. Отметьте центр коробки на противоположной стороне проема и нарисуйте круг. Используйте булавку, чтобы вырезать отверстие, чтобы удерживать переключатель. Теперь вставьте гофрированные детали заливки в коробку и с помощью маркера отметьте место отверстия в деталях заливки. Удалите детали заполнения и вставьте прорези в детали с отметками маркера. и проверьте, установлена ли задняя часть переключателя.
Шаг 5: возьмите слоты в заправочных платах для контура

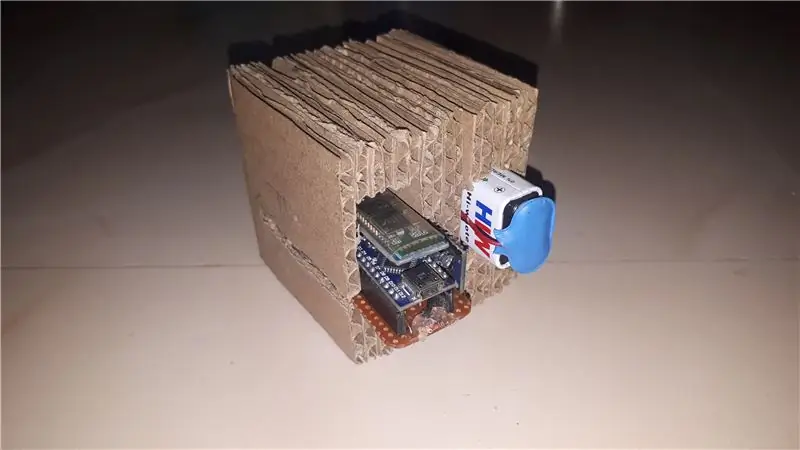

Оставьте центр, прорезав снятые части, возьмите оставшиеся части левой и правой стороны и возьмите прорезь для схемы и батареи. Слот должен плотно удерживать цепь и аккумулятор, но при этом его можно легко извлечь. Держите разъем USB Arduino снаружи, чтобы мы могли изменить программу, просто открыв кости. Главное, держать MPU6050 прямо в любом положении. Снимите схему и склейте (я использую февикол) все листы вместе и дайте высохнуть. Теперь часть, удерживающая схему, готова.
Шаг 6: закончите основные кости




Поменяйте проводку блока питания на длинный провод. Возьмите два провода от переключателя. Вставьте провод через слот и подключите один конец к плюсу держателя батареи, а другой - к Vin Arduino uno. От отрицательного вывода батареи прямо к заземлению Arduino. Подключите батарею и держите батарею внутри, теперь основная конструкция игральных костей готова.
Обозначьте цифры карандашом по бокам. Сторона Баттена равна 1, а его противоположная сторона - 6. Обратитесь к Википедии, чтобы узнать об основных сторонах игральных костей и отметьте их на кубиках.
Примечание
В настоящее время игральные кости с одной стороны не лежат на полу, при добавлении губки эта сторона исправлена.
Шаг 7: проверьте угол для игральных костей
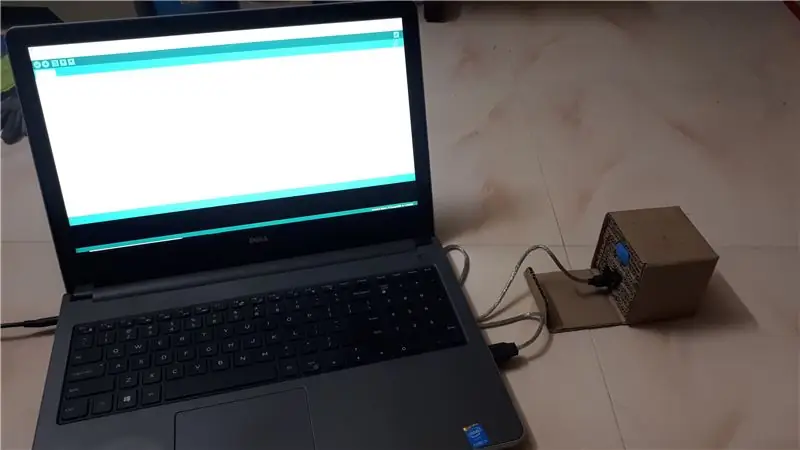
Откройте кубик платы карты и подключите провод к ардуино. Используя образец кода, найдите угол XYZ MPU6050. Сделайте развернутый лист и отметьте угол, показанный с каждой стороны. Возьмите показания и создайте диапазон XYZ в каждом направлении. Используйте этот диапазон, чтобы определить стороны кубика.
Шаг 8: программа Arduino
Загрузите программу для Arduino с Google Диска, нажав здесь
В программе используйте библиотеку Wire для подключения к MPU6050, используйте последовательную библиотеку программного обеспечения для подключения к HC05. Из библиотеки Wire. Ответ на запрос. Получите показания MPU6050 и с помощью вычислений найдите угол XYZ (вычисления взяты из Интернета). В соответствии с первым шагом с углом рассчитайте сторону игральных костей. От android при получении OK сначала кости ждут 2 цикла, затем проверяют текущую позицию 3 раза, если позиция одинакова 3 раза, то она отправляет текущую сторону на android. Таким образом, без поворота сторона кубика не отправляется на Android.
Шаг 9. Запустите создание приложения в MIT App Inventor
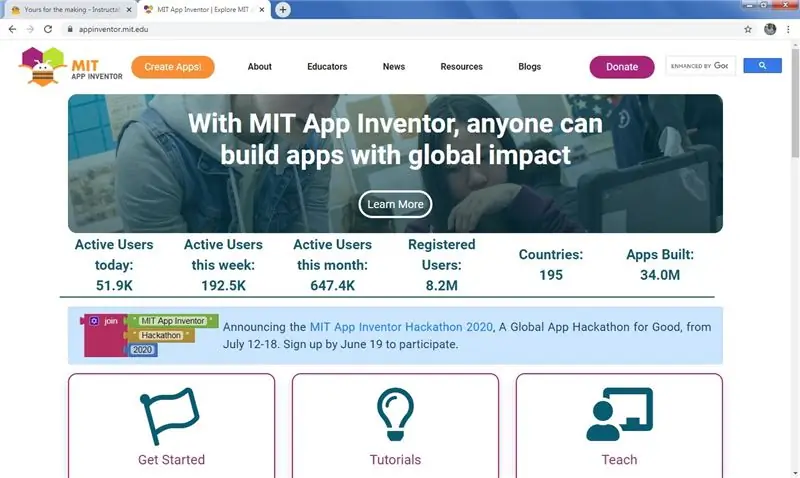
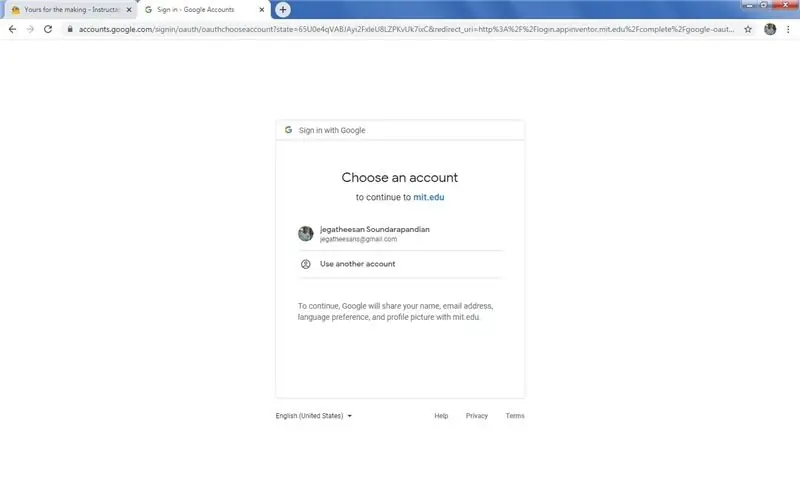
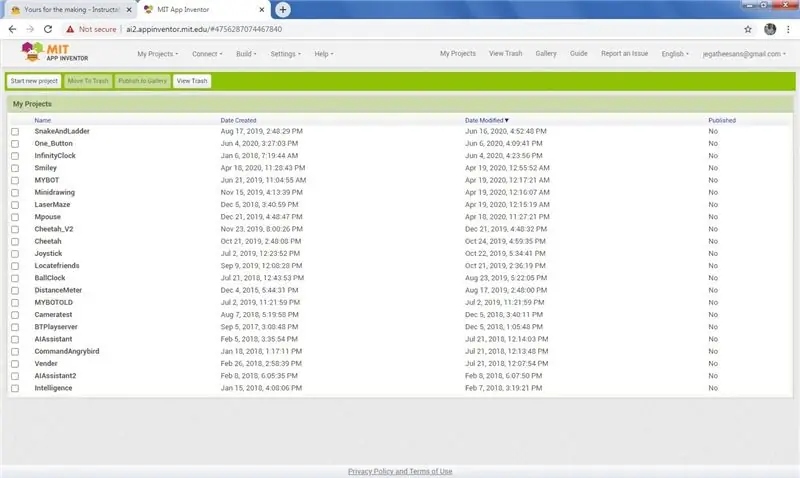
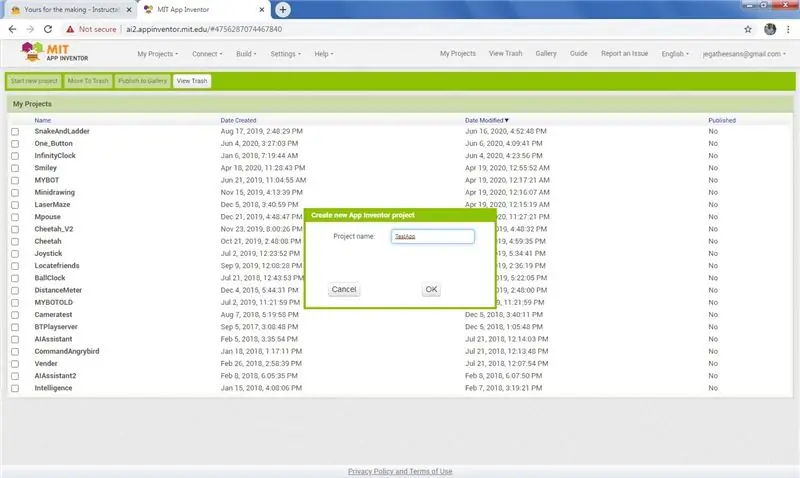
ИЗОБРЕТАТЕЛЬ ПРИЛОЖЕНИЯ MIT 2
Подойдите и сядьте перед листом, потому что пришло время разработать игру в кости для Android. Я выбираю игру «змейка и лестница» с двумя игроками.
MIT APP INVENTOR - разработчик онлайн-приложений для Android с интерфейсом визуального программирования. Разработать приложение очень просто. В сети найдено много справочных ресурсов. Здесь мы видим несколько основных шагов, прежде чем переходить к разработке игры.
Откройте ссылку, указанную выше, и перейдите на веб-страницу изобретателя приложений. Нажмите «Создать приложение» слева и войдите в систему с помощью Google. Укажите имя пользователя и пароль своей учетной записи Google и войдите в систему. Это войдет в ваш список проектов. Я сделал много небольших приложений для инструкций. Нажмите кнопку «Создать новый проект», укажите в поле ввода имя проекта и нажмите «ОК», чтобы перейти на страницу разработки.
Шаг 10. Основы MIT App Inventor
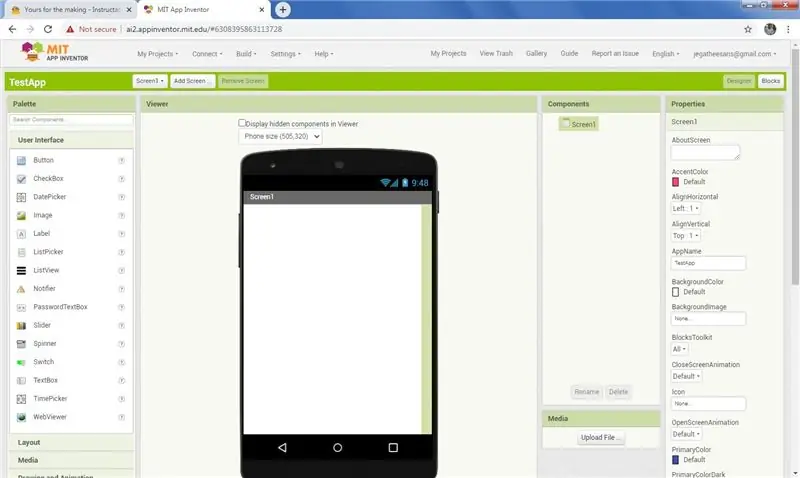
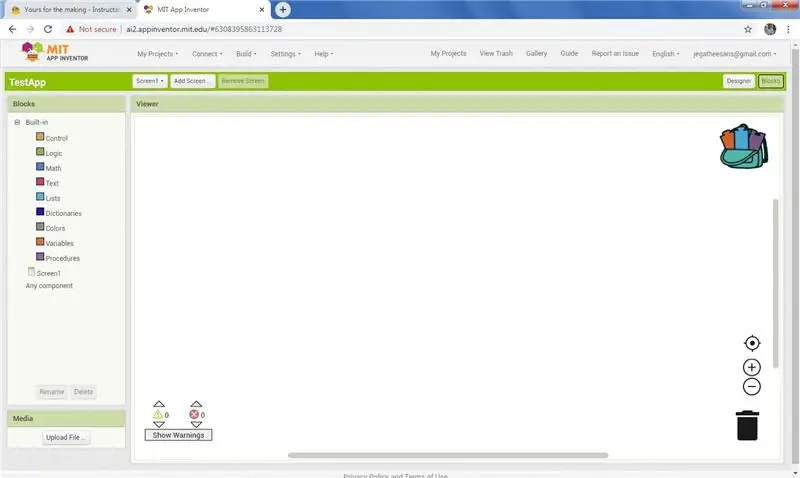
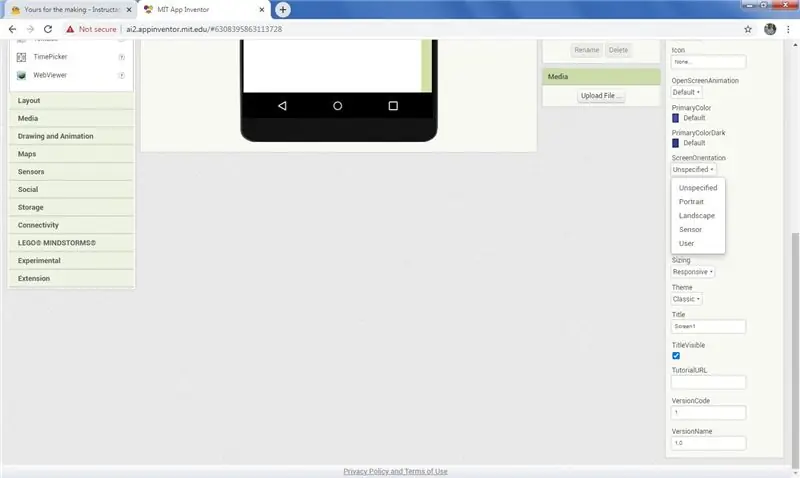
Дизайнерский экран
На странице разработки у нас есть две стороны: сторона дизайнера и сторона блоков. Щелчком по кнопке меняем стороны. В представлении дизайнера одна сторона - это палитра, а другая - свойства, компоненты и медиа. Из палитры вы перетаскиваете компоненты в активную форму. Если компонент выбран в форме, свойство компонента указано в свойствах, вы можете изменить свойства. В списке компонентов перечислены компоненты, используемые в этом проекте. Щелкнув имя в списке компонентов, также выберите компонент, также измените имя, щелкнув переименовать, или удалите его, нажав кнопку «Удалить» внизу.
В верхней части вы нашли кнопку добавления экрана, щелкнув по кнопке в поле ввода, спросите новое имя экрана, введите имя и нажмите ОК, новый экран создан. Список экранов в проекте отображается на кнопке рядом с кнопкой добавления экрана путем выбора экрана перехода на этот экран в дизайнере. Чтобы удалить экран, нажмите кнопку «Удалить».
В Media Click загрузите файл и во всплывающем окне нажмите «Выбрать файл», выберите файл на компьютере для загрузки и нажмите «ОК». Используйте этот метод для добавления звуков изображений в проект.
Блокирует экран
На экране «Блоки» слева перечислены компоненты, добавленные в проект. При щелчке имени компонента в слайд-меню отображается список команд для компонентов в блоках, просто щелкните и перетащите эту команду в область дизайна, и она понравится. Встроенные команды и объявление переменных имеют отдельное меню Buit in.
Шаг 11: Первый экран Wall-E и EVE
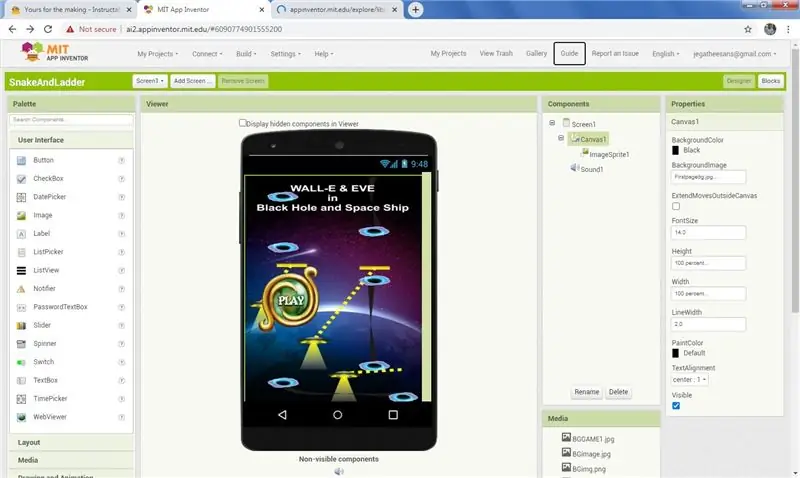
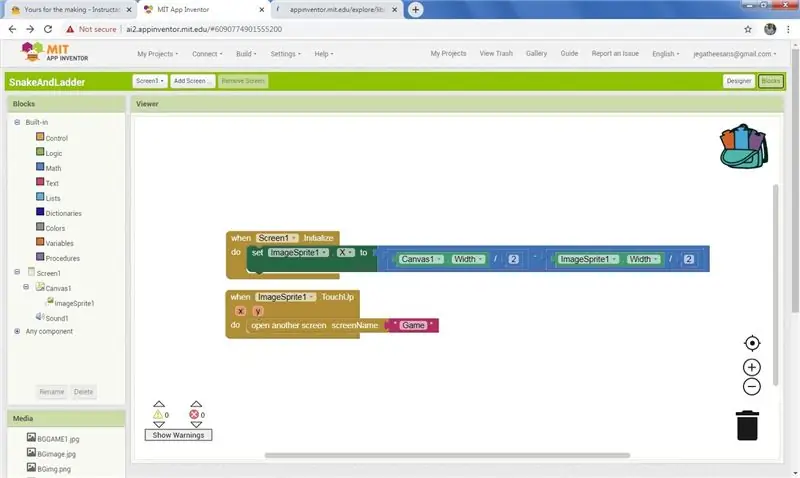
Начнем наше кодирование. Это традиционные змеи и лестница, я называю ее Blackhole и Space Shep и включаю имена игроков Wall-E и Eve в Blackhole и Space.
На переднем экране только заголовок и кнопка воспроизведения. Нажав кнопку «Играть», вы перейдете к игровому экрану.
На стороне блоков вы можете увидеть команду всего в двух наборах блоков.
Шаг 12: Экран игры
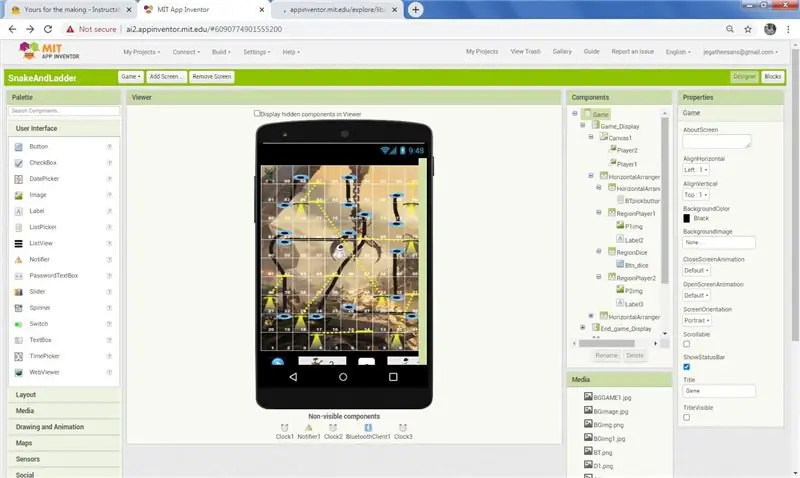
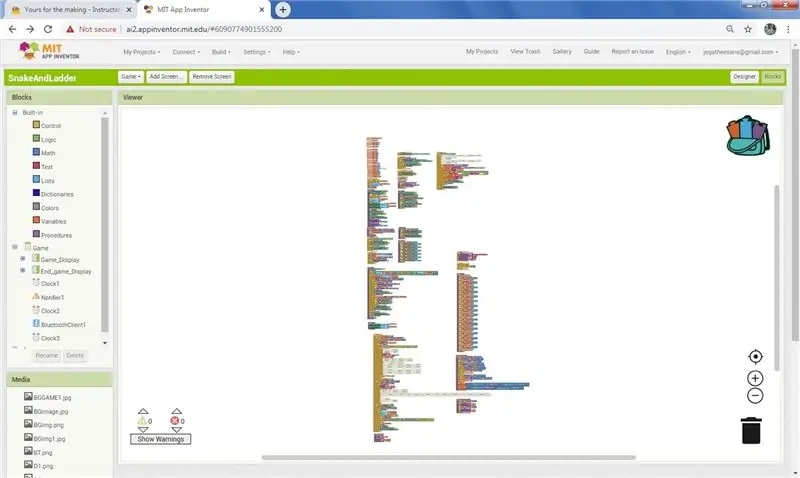
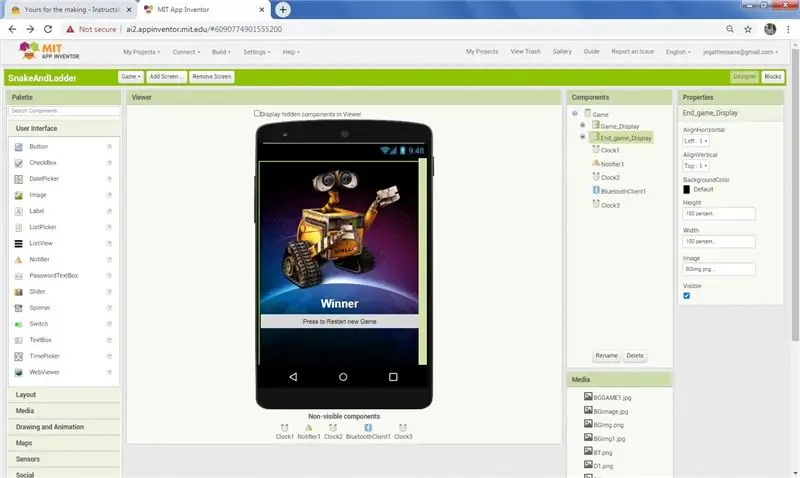
Дизайнерский экран
На экране дизайнера у нас есть два макета: один с игровыми предметами, а другой с финалом игры. При загрузке скройте макет конца игры. В конце его первый макет и виден макет концовки игры с изображением победителя (Wall-E или EVE). Сохраняйте ориентацию экрана как портретную.
Photoshop Создайте изображение с блоками 10 X 10 в Photoshop и пронумеруйте все блоки от 1 до 100, как показано на рисунке (движение для игры в змейку и лестницу). По вашему желанию дайте цвет и установите фон. Планируйте блоки от и до змей и лестниц. Добавьте черную дыру в изображение внизу начальной точки черной дыры и конечное изображение вверху конечной точки, соедините эти два изображения в каждой точке черной дыры. В поле «Точка захвата космического корабля» поместите изображение космического корабля сверху и на платформу точки сброса.
Добавьте холст в макет игры и добавьте два духа изображения: одно с изображением Wall-E, а другое с изображением EVE, и установите для свойств visible значение false. Внизу добавьте изображение для игры в кости, изображение игрока 1 с меткой для отображения текущей позиции, изображение в кости, изображение игрока 2 с меткой для отображения текущей позиции.
Добавьте три Clocks, Notifier и Bluetooth-клиент для поддержки программы.
Конечный макет содержит изображение для загрузки изображения победителя и кнопку для перезапуска игры.
Блокирует экран
В блоках содержится кодировка для случайной генерации игральных костей, если они не подключены к Bluetooth, при щелчке по изображению игральных костей. Если подключено к bluetooth, значение кубиков взято из взятых кубиков синего зуба. Переместите игрока согласно значению кубика. Войдите в игру только после того, как положите 1 в кости. Если поставить 1 или 6 вариант воспроизведения, и если космический корабль поднялся наверх, другой повтор, Если черная дыра не обрушится, повтора не будет. Кто первым попадет в сотню, тот и станет победителем. См. Пошаговое кодирование.
Шаг 13: блоки запуска игры
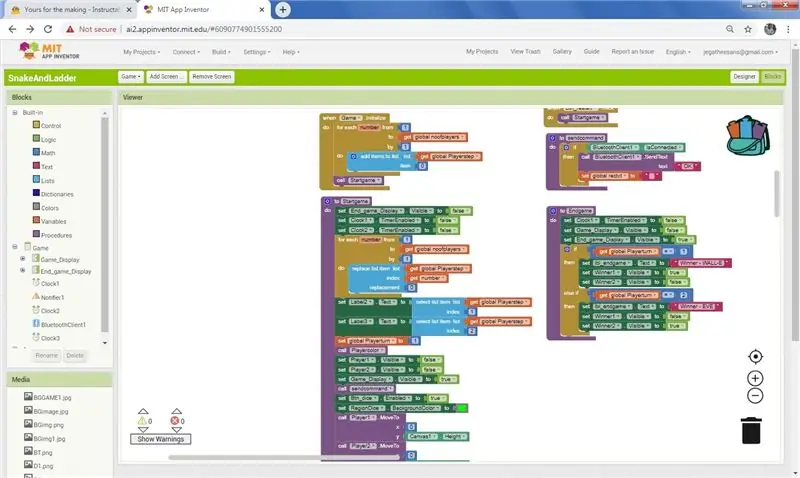
В начале игры я создал процедуру startgame и вызвал процедуру при инициализации экрана. В Процедуре отключите часы и установите текущее положение игроков на 0. Установите изображение на холсте видимым false и переместите его в 1-й блок игры. Укажите, какой игрок станет первым. Вызовите другую процедуру sendcommand, в этой процедуре, если она подключена к bluetooth, отправьте OK. установить текущий фон плеера, который будет играть зеленым.
Шаг 14: соединение синего зуба
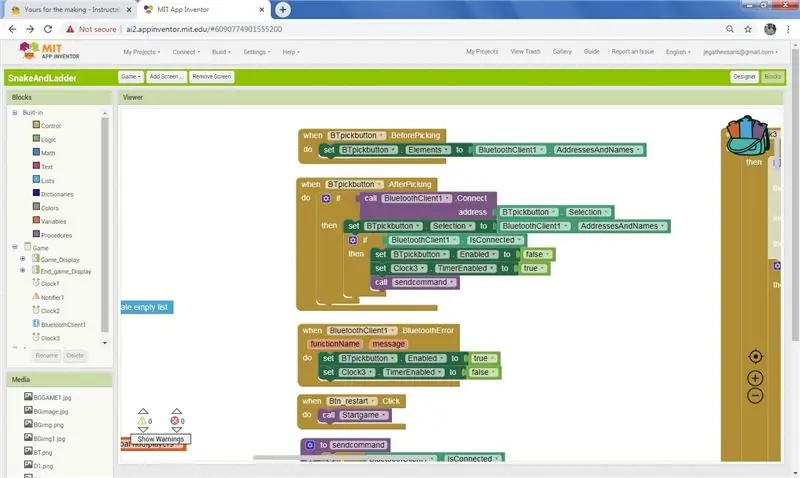
Используйте клиент Bluetooth, чтобы установить соединение с Arduino. Функция Перед выбором в Blutooth перечислены сопряженные устройства Bluetooth. Нажмите на выбранный синий зуб после выполнения выбора, и если соединение в порядке, кнопка bluetooth отключится и часы3 включены. Отправьте команду ОК через bluetooth. Если возникла какая-либо ошибка в Bluetooth во время работы, включите кнопку Bluetooth и отключите часы 3. Таймер Clock 3 используется для просмотра данных, получаемых от bluetooth после подключения, при получении значения кубика оно переходит в движение игрока.
если игра в кости щелкнет, то кубик переместится в случайном порядке и остановится, как одна точка, и это значение кубика, если оно не подключено к bluetooth. Часы 2 используются для вращения кубиков и получают случайное число от 1 до 6. При подключении к bluetooth значение кубиков вычисляется с Arduino.
Часы 1 используются для пошагового перемещения игрока. Например, если вы в позе 10 и поставили 5, тогда он хочет увеличить шаг за шагом 11, 12, 13, 14, 15. Итак, часы 1 управляют им и вызывают процедуру перемещения монеты и проверки положения.
Шаг 15: условия шага и движение
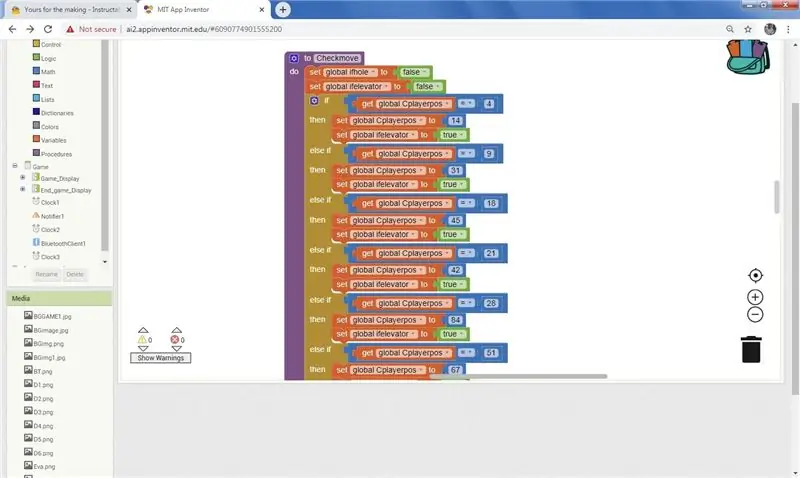
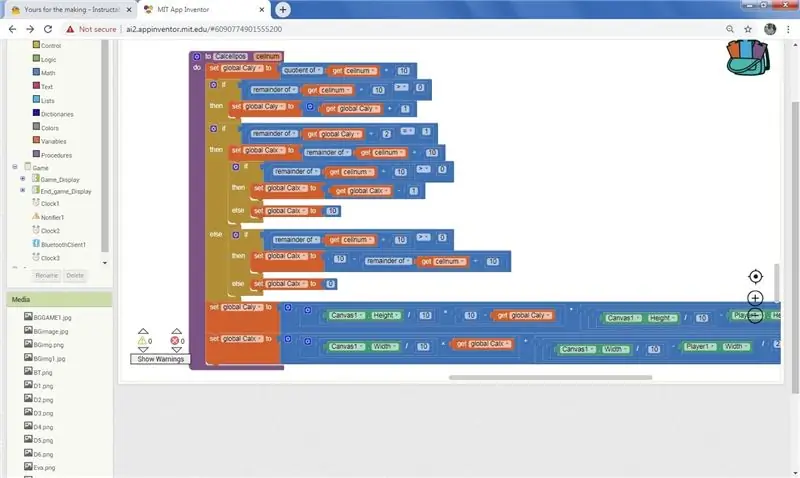
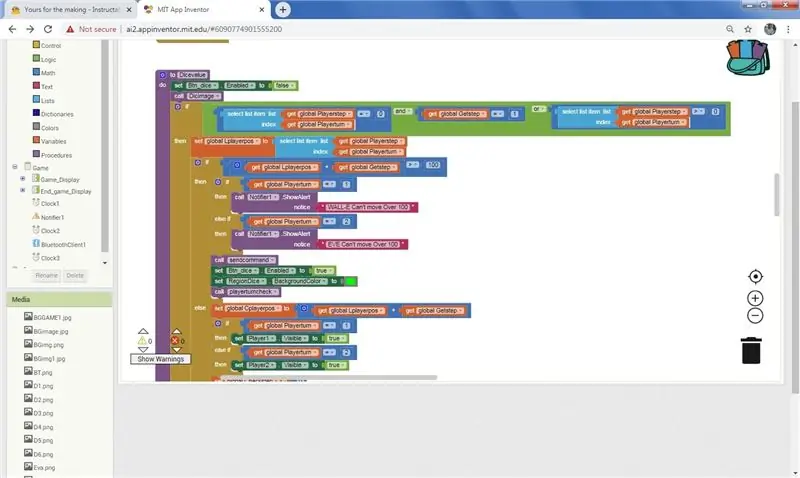
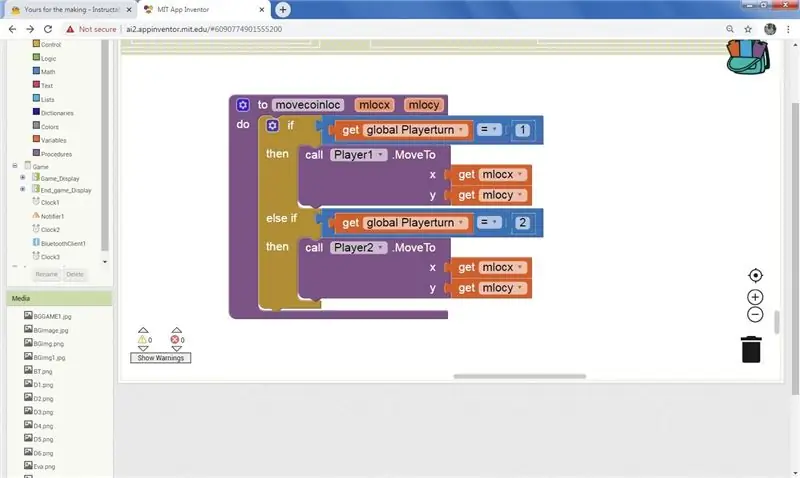
Теперь кости вставлены, стоимость взята, и монета перемещена. И игрок занимает позицию в сетке. Скажите в 18.
После процедуры movecoin выполняется checkmove. Например, у него есть список условий if (если монета находится в 18, переместите монету на 45 и позвольте игроку сделать еще один ход), как и в случае с отверстием, переместите его в обратном направлении и получите точку. Затем переместите эту монетку в эту позицию.
В процедуре Calcelpos найдите положение ячейки по X и Y, разделив ширину холста на 10 и умножив на столбец текущей ячейки. Аналогично для высоты разделите высоту на 10 и умножьте номер строки текущей ячейки.
Процедура Movecoinloc в соответствии с игроком перемещает монету игрока на позицию, рассчитанную в Calcelpos.
Шаг 16: изменение цвета и изменение изображения кубика
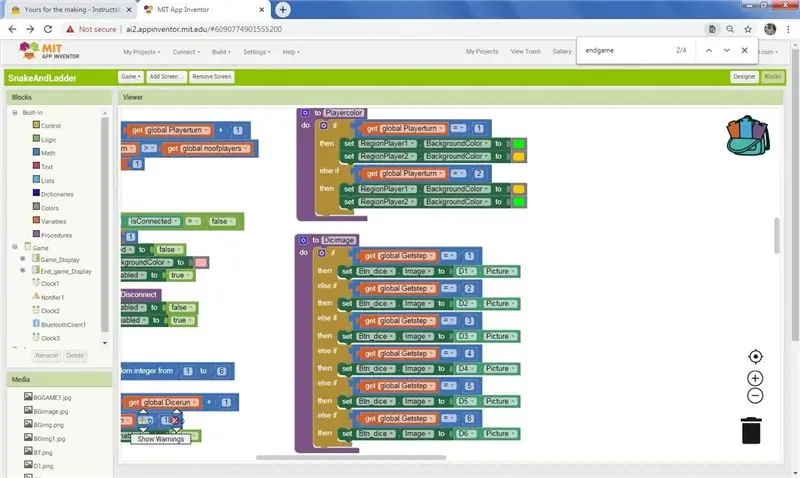
В то время как clock2 запускается в соответствии с случайным числом, генерирует изменение изображения в кости, а при остановке показывает текущее значение изображения в кости. Измените цвет фона игрока на зеленый, кто хочет играть, и тот, кто не играет. Создайте для этого процедуру и вызывайте ее при каждой игре в кости.
Шаг 17: Конец игры
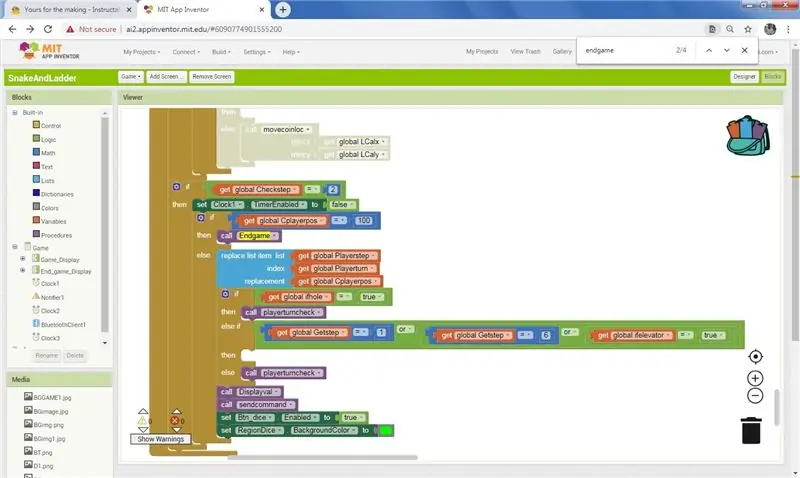
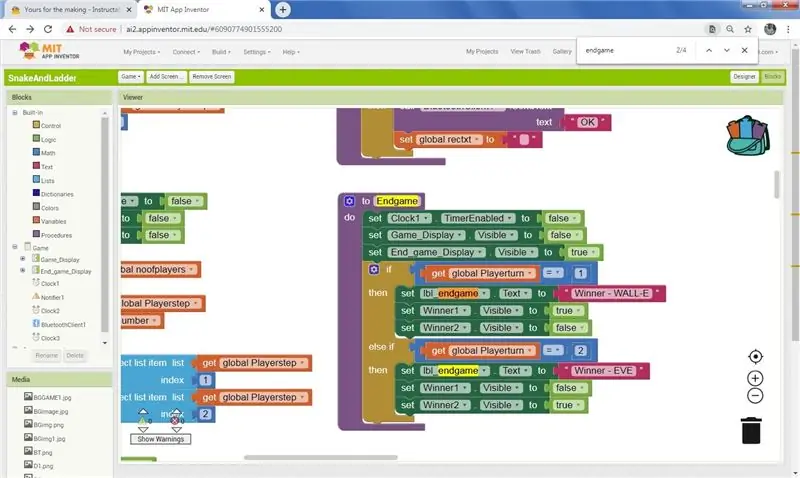
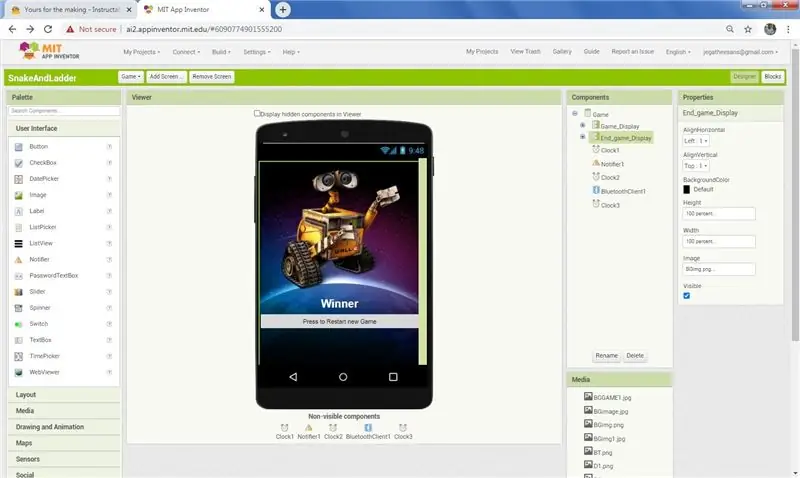
Если текущее значение игрока равно 100, вызовите процедуру завершения игры. В процедуре «Конец игры» скройте макет игры и покажите конечный макет. Если игрок 1 выигрывает, покажите его изображение и скройте изображение игрока 2.
Шаг 18: Создайте приложение
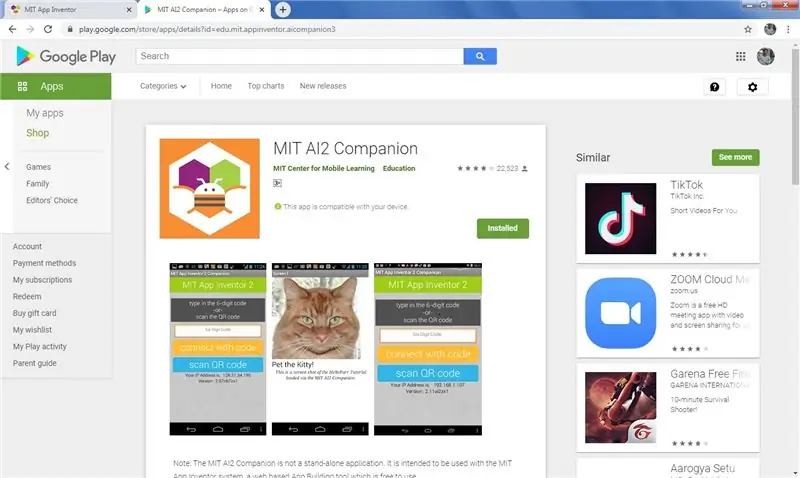
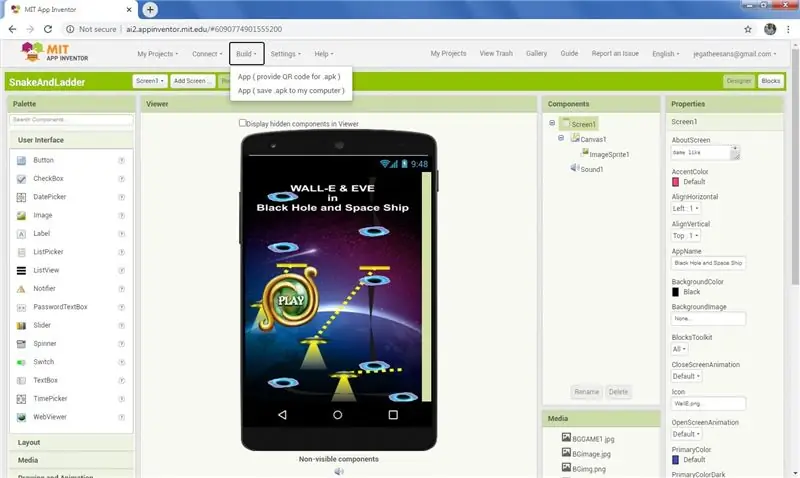
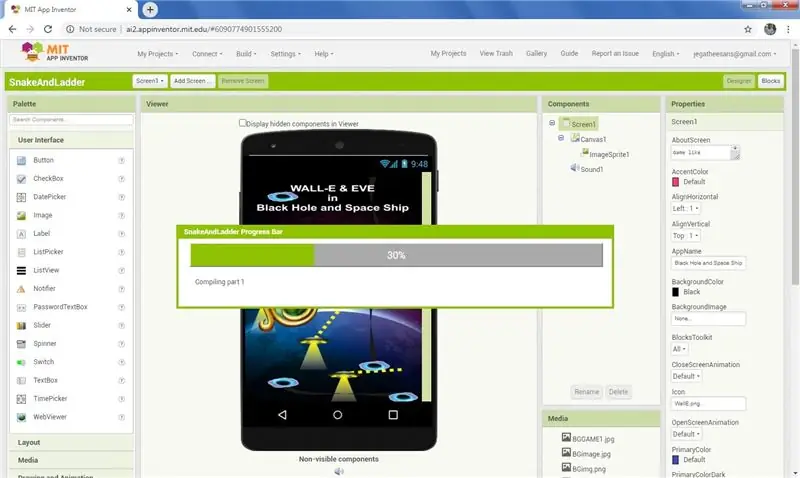
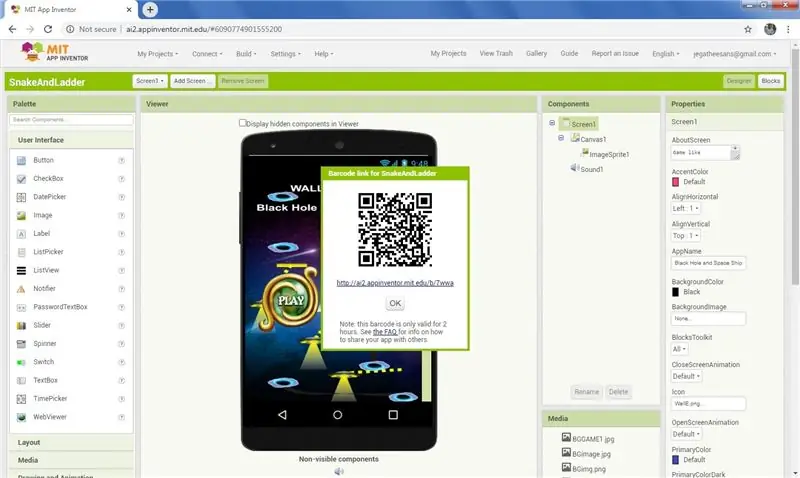
Загрузите MIT AI COMPANION из игрового магазина.
Откройте приложение в мобильном телефоне.
На веб-странице разработчика MIT щелкните меню сборки и в раскрывающемся меню щелкните APP (укажите QR-код для.apk). Через несколько минут обработки отображается QR-код.
На мобильном устройстве нажмите «Сканировать QR-код» в приложении MIT, отсканируйте QR-код на ПК, загрузите приложение напрямую и запросите разрешение на установку. Дайте разрешение и установите приложение.
Если вы хотите, чтобы файл apk был на компьютере, нажмите меню сборки и в раскрывающемся меню нажмите APP (Сохранить.apk на моем компьютере). Через несколько минут обработка завершится и apk файл загрузится на компьютер.
Шаг 19: Играйте в игру на Android
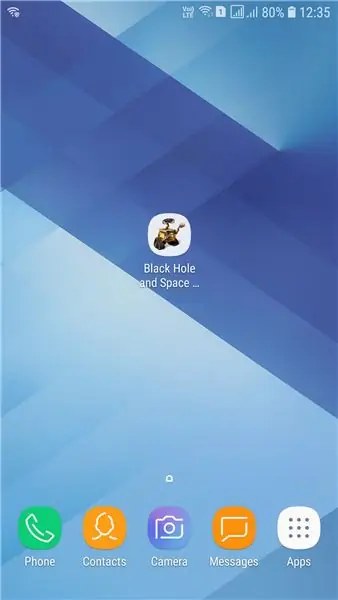
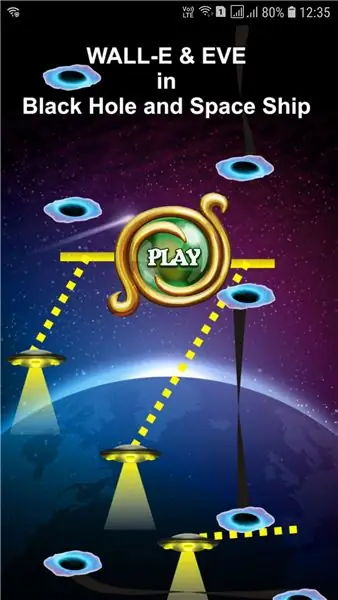
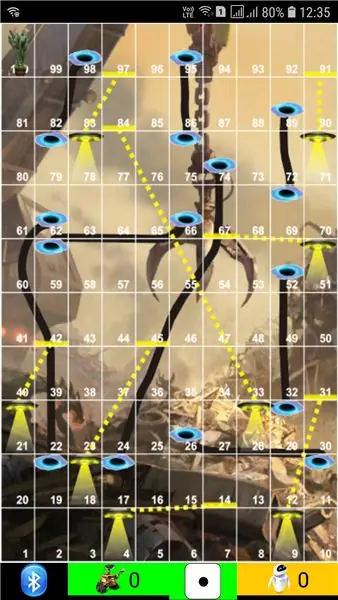
Загрузите файл apk с Google Диска, нажав здесь
Загрузите файл aia с Google Диска, нажав здесь
Для тех, кто не интересуется программированием, просто скачайте apk файл по ссылке и установите его в мобильный.
Включите блютуз в мобильном телефоне. Щелкните значок Черной дыры и космического корабля на одном из мобильных устройств. Нажмите кнопку воспроизведения на экране приветствия.
Играйте с голубыми зубами
Нажмите кнопку Bluetooth в нижнем углу игры, и в ней будет указан доступный синий зуб, выберите синий зуб Arduino. Теперь соединение установлено, бросьте кости в платформу.
Играйте с голубыми зубами
Щелкните изображение игральной кости в центре внизу экрана, и она произвольно сгенерирует значение кубика, и игра начнется.
Шаг 20: нарисуйте слой губки



Теперь игральные кости находятся на доске и не могут пройти несколько раз, а также нажать кнопку с одной стороны. Так что сделайте коробку из губки, которая подходит для игральных костей картона. Картонная коробка составляет 3 дюйма X 3 дюйма X 3 дюйма, я выдвигаю 0,75 дюйма со всех сторон. Таким образом, коробка для губки такова, что размер коробки для губки составляет 4,5 дюйма X 4,5 дюйма X 4,5 дюйма. Коробка Songe открыта по центру, поэтому мы можем заменить батарею в случае неисправности.
Шаг 21: накройте бархатной тканью и вставьте точки
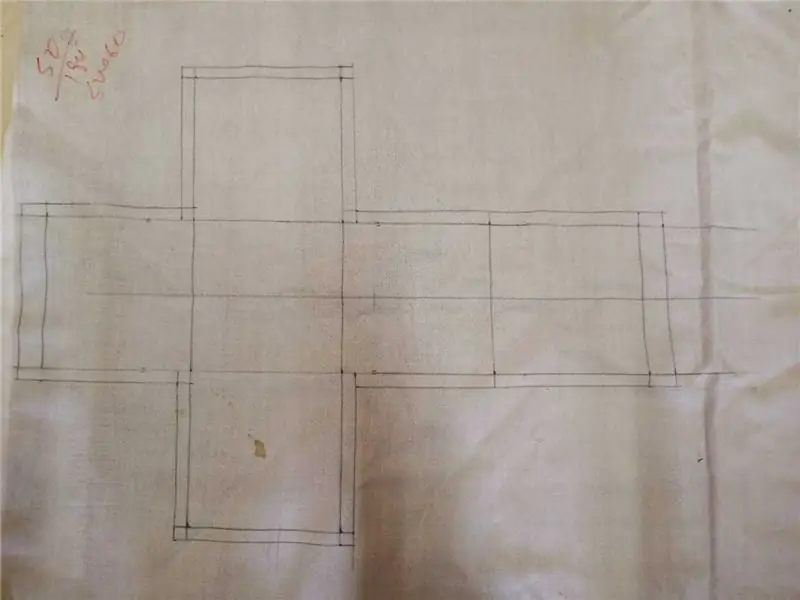
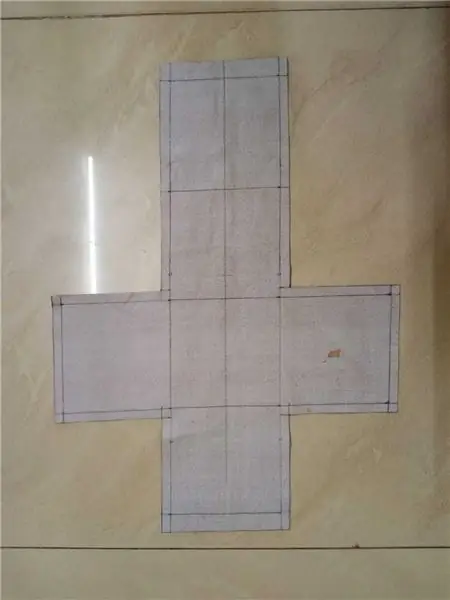
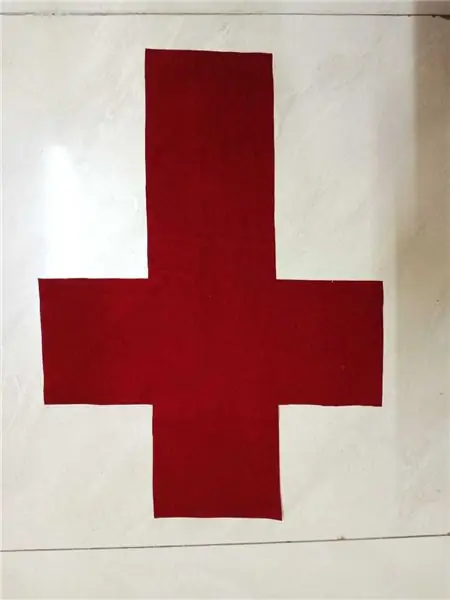
У меня красная бархатная ткань. Так же, как картонная коробка, сделайте крышку размером 4,5 дюйма X 4,5 дюйма X 4,5 дюйма и в верхней части поместите молнию, чтобы вставить коробку с губкой. Вырежьте круги диаметром 21 X 25 мм и используйте клей для ткани, чтобы приклеить их по бокам в соответствии с указанным положением. в картонной доске. Вставьте коробку для губки в крышку и застегните молнию. Благодаря губке со всех сторон мы можем включаться и выключаться снаружи. На стороне кубика № 1 нажмите кнопку 1 и отпустите переключатель на кубике, нажмите его еще раз, чтобы отключить кубик. Теперь игральные кости готовы, и игра готова. Давайте играть и получать удовольствие.
Я разрабатываю его для игры для двух игроков, если хотите, чтобы другие игры игроков изменили программу Android, просто загрузив файл aia, указанный на шаге программы Android, и откройте его в изобретателе приложения MIT.
Примечание:-
Будьте осторожны, пока приклеивайте точки, проверяйте один или два раза. Потому что я ошибочно вставляю 6 и 4. Только после фото и воспроизведения я вижу его, удаляю два из 6 и вставляю на 4.
Шаг 22: веселье с игрой

Детям нравится играть с мягкими игрушками, и если вы играете в игру с мягкой игрушкой, это веселее. Через мягкую игрушку игральные кости поверх других тоже весело. Моему ребенку очень понравилась эта игра, еще до того, как она сделала кубики для Bluetooth, она много раз играла с нами в эту игру. Развлекайтесь с детьми с такими забавными предметами.
Мне очень нравится делать в этом проекте. Снова те же слова, я почерпнул из этого проекта кое-что новое, я чувствую, что вы также узнаете что-то мелкое, читая этот проект. Спасибо всем за то, что прочитали это.
Рекомендуемые:
Плата для игры в понг для 2 игроков: 3 шага

Плата для игры в понг для 2 игроков: в этом руководстве вы можете создать портативную игру в понг для 2 игроков. Этот дизайн был создан на основе кода, размещенного на GitHub Онуром Авуном. Мне понравилось создавать этот проект, надеюсь, вам понравится его создание
Создание Android-приложения для малого бизнеса с помощью MIT APP и Google Fusion Table: 7 шагов

Создание Android-приложения для малого бизнеса с использованием MIT APP и Google Fusion Table: Вы когда-нибудь хотели создать свое собственное приложение, которое будет доступно в магазине Google Play !!! Если у вас есть бизнес, это руководство изменит вашу жизнь. Внимательно прочитав это, вы сможете создать свое собственное приложение. Бефо
8 Управление реле с помощью NodeMCU и ИК-приемника с помощью Wi-Fi, ИК-пульта ДУ и приложения для Android: 5 шагов (с изображениями)

8 Управление реле с помощью NodeMCU и ИК-приемника с помощью Wi-Fi и ИК-пульта дистанционного управления и приложения для Android: управление 8 релейными переключателями с помощью nodemcu и ИК-приемника через Wi-Fi, ИК-пульт и приложение для Android. ИК-пульт работает независимо от Wi-Fi-соединения. ЗДЕСЬ
Разработка игры 101: советы и хитрости !: 11 шагов
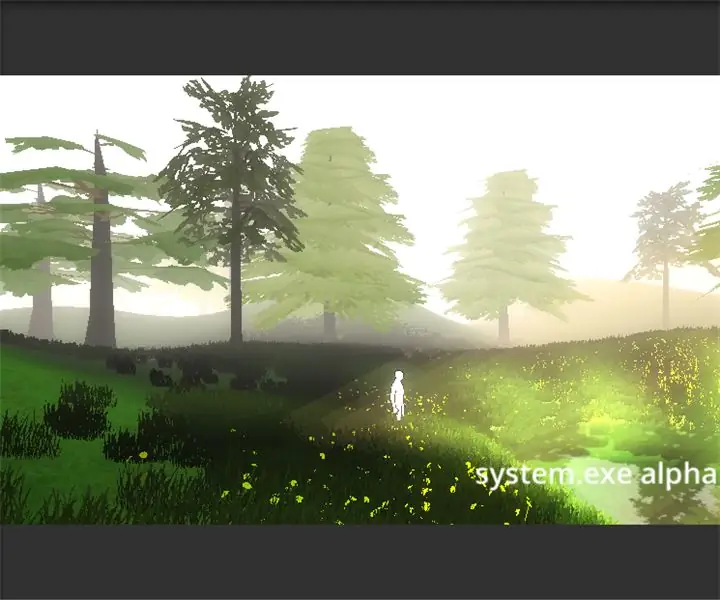
Разработка игр 101: Советы и хитрости! Итак, вам нравится играть в видеоигры? Может пора, вы сами построили! Разве это не красиво? Идея, что вы можете создать свой собственный мир, основанный на ваших правилах и фантазиях? Думаю, да, но давайте пока посмотрим на реальность. Вы начинаете кр
Симулятор игры для смартфона - играйте в игры для Windows, используя IMU для управления жестами, акселерометр, гироскоп, магнитометр: 5 шагов

SmartPhone Game Simulator - играйте в игры для Windows, используя IMU управления жестами, акселерометр, гироскоп, магнитометр: поддержите этот проект: https://www.paypal.me/vslcreations, сделав пожертвование на программы с открытым исходным кодом & поддержка дальнейшего развития
