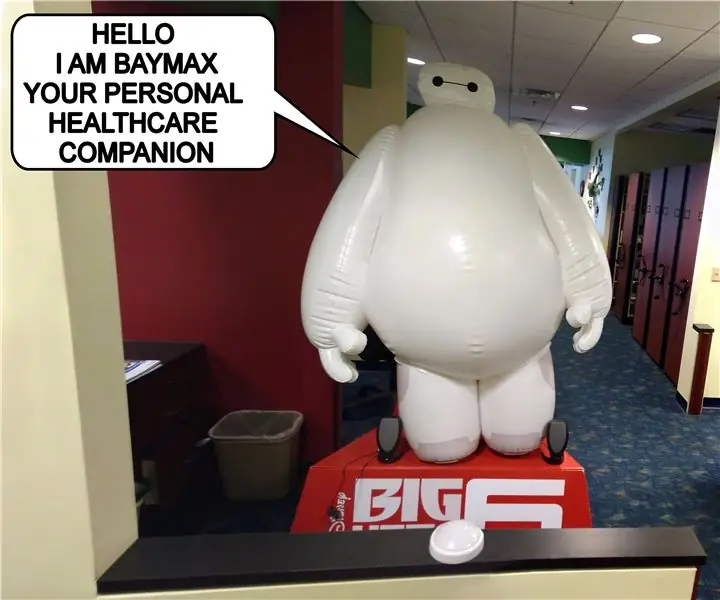
Оглавление:
- Шаг 1: материалы
- Шаг 2: соберите щиток Music Maker Shield (при необходимости)
- Шаг 3: Подключите кнопку
- Шаг 4: Установите библиотеку
- Шаг 5: Загрузите звуковые файлы на карту MicroSD
- Шаг 6. Загрузите код
- Шаг 7. Подключите пару активных динамиков
- Шаг 8: Добавьте изолированный проектный корпус
- Шаг 9: установите оборудование вокруг стойки
- Шаг 10: Заставьте Баймакс говорить
2025 Автор: John Day | [email protected]. Последнее изменение: 2025-01-23 15:05

Привет. Я Бэймакс, ваш личный помощник в области здравоохранения. - Баймакс
В офисе моего местного педиатра они приняли интересную стратегию, пытаясь сделать медицинскую среду менее стрессовой и более интересной для детей. Они заполнили весь офис афишами фильмов и стендами с фильмами. Самым популярным дисплеем является надувная лодка Baymax в натуральную величину из фильма «Большой герой 6». Baymax идеально подходит для кабинета врача, потому что в фильме Baymax - это и привлекательный безопасный робот-медсестра, и супергерой. Я подумал, что это было круто. Единственное, что могло бы улучшить его, - это если бы Бэймакс мог разговаривать с детьми. Я рассказал об этом педиатру, и ему понравилась эта идея. Итак, мы решили заставить Бэймакс заговорить. Вот как я это сделал.
Шаг 1: материалы



Вот материалы и инструменты, которые вам понадобятся для выполнения этого проекта.
Материалы:
Микроконтроллер Arduino
Adafruit "Music Maker" MP3 Shield для Arduino
Изолированный корпус проекта
Большая кнопка (нормально открывающаяся на мгновение)
Провода соединителя контактов (или другие перемычки)
Резистор (1 кОм или больше)
Источник питания (от 7 В до 12 В с цилиндрическим разъемом постоянного тока)
Карта Micro SD
Внешние активные динамики
Термоусадочные трубки
10 футов провода
Инструменты:
Паяльник и припой
Нож
Кусачки
Инструмент для зачистки проводов
Отвертка
Шаг 2: соберите щиток Music Maker Shield (при необходимости)

Если вы приобрели щит в собранном виде, пропустите этот шаг. Если ваш комплект разобран, перейдите на веб-сайт Adafruit, где есть очень подробное руководство о том, как его собрать.
learn.adafruit.com/adafruit-music-maker-sh…
Шаг 3: Подключите кнопку




Далее нужно подключить кнопку. Кнопка должна быть нормально разомкнутым переключателем мгновенного действия. Это означает, что клеммы переключателя подключены только при нажатой кнопке. Подключите один провод к каждой клемме переключателя.
Затем на другом конце провода припаяйте один провод к выводу 5В, удерживающему экран. Прежде чем вы сможете подключить второй провод, вам необходимо присоединить резистор. Припаяйте один конец резистора к отверстию GND, а другой конец резистора к отверстию для штыря 2. Когда резистор встанет на место, припаяйте второй провод к концу резистора, который подключен к контакту 2. Теперь вы можете прикрепите к вам щиток Arduino.
Этот резистор будет действовать как «понижающий резистор». Это означает, что всякий раз, когда кнопка не нажата, резистор переводит входной вывод в НИЗКИЙ уровень. Затем, когда кнопка нажата, переключатель подключит входной контакт напрямую к 5 В, делая входной регистр как ВЫСОКИЙ. Без резистора вход был бы «плавающим», и статическое электричество могло вызвать ложное срабатывание.
Шаг 4: Установите библиотеку
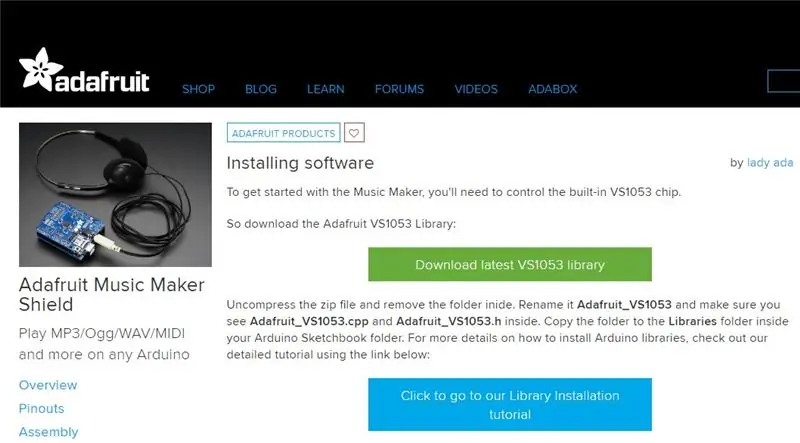
После того, как ваш щит собран, вам нужно скачать и настроить библиотеку для щита. Я приложил самую последнюю версию файла библиотеки на момент публикации. Но вы также можете скачать его здесь.
learn.adafruit.com/adafruit-music-maker-sh…
Инструкции с сайта Adafruit:
«Распакуйте zip-файл и удалите папку внутри. Переименуйте его в Adafruit_VS1053 и убедитесь, что вы видите внутри Adafruit_VS1053.cpp и Adafruit_VS1053.h. Скопируйте папку в папку Libraries внутри папки Arduino Sketchbook. Подробнее об установке библиотек Arduino, ознакомьтесь с нашим подробным руководством по ссылке ниже:"
learn.adafruit.com/adafruit-all-about-ardu…
Шаг 5: Загрузите звуковые файлы на карту MicroSD

Чтобы увидеть пример того, как использовать музыкальные файлы с этим щитом, вы можете ознакомиться с руководством по Adafruit здесь:
learn.adafruit.com/adafruit-music-maker-sh…
Я приложил аудиофайлы, которые использовал для этого проекта. Просто распакуйте их и скопируйте отдельные файлы на SD-карту.
Я создал несколько звуковых дорожек, чтобы Baymax мог говорить разным детям разные вещи. Каждый трек начинается с общего приветствия: «Здравствуйте. Я, Бэймакс, ваш личный помощник в области здравоохранения». Затем, когда дети нажимают кнопку, Baymax будет произносить разные строки из фильма.
Шаг 6. Загрузите код
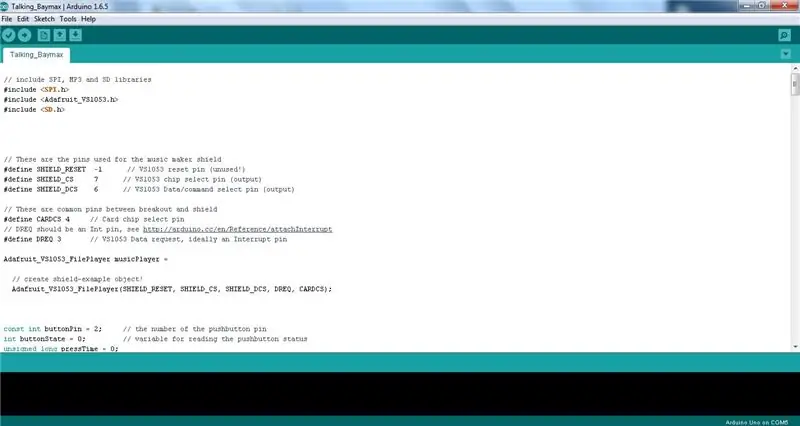
Затем вам нужно загрузить код в ваш Arduino. Я приложил копию кода, который использовал для этого проекта.
Шаг 7. Подключите пару активных динамиков


Можно подключить пару небольших динамиков непосредственно к щиту музыкального мастера. Но я хотел убедиться, что дети правильно слышат звуковые дорожки. Поэтому я решил добавить комплект компьютерных динамиков с питанием. Их можно подключить непосредственно к аудиоразъему на плате Music Maker.
Шаг 8: Добавьте изолированный проектный корпус



Последнее, что нам нужно добавить, - это изолированный проектный корпус, чтобы защитить платы. Вы можете использовать любую случайную пластиковую коробку, которую сможете найти. Единственная модификация, которую вам нужно будет сделать, - это вырезать несколько отверстий для проводов. Чтобы платы оставались на месте, я приклеил Arduino к нижней части корпуса с помощью большой капли горячего клея.
Шаг 9: установите оборудование вокруг стойки



Сначала поговорите с педиатрами и медсестрами, чтобы найти лучшее место для Baymax. Вы хотите, чтобы это было доступно для детей, но не мешало.
Громкоговорители следует располагать как можно ближе к Бэймаксу, чтобы было больше похоже на то, что он говорит. Кнопка должна быть расположена где-то рядом с Baymax, чтобы он разговаривал с человеком, который ее нажал. Наконец, найдите ближайшую розетку, чтобы подключить шнуры питания для Arduino и динамиков.
Шаг 10: Заставьте Баймакс говорить




Теперь, когда дети нажимают кнопку, Baymax будет их говорить. Я был очень доволен тем, как это получилось. Мой сын подумал, что это здорово. Теперь, когда он идет к врачу, он всегда должен сначала зайти к Бэймаксу. И педиатр сказал нам, что многим другим детям это нравится.
Этот проект действительно легко адаптировать к разным приложениям. Вы можете сделать интерактивную звуковую дорожку практически для чего угодно. Вы можете использовать его с реквизитом в доме с привидениями. Его можно было бы использовать как часть экспозиции для музея науки. Использовать свое воображение.
Рекомендуемые:
Движущийся и говорящий гигант Lego Hulk MiniFig (масштаб 10: 1): 14 шагов (с изображениями)

Движущийся и говорящий гигант Lego Hulk MiniFig (в масштабе 10: 1): в детстве я всегда играл в лего, но у меня не было никаких «причудливых» лего, только классические кубики лего. Я также большой поклонник кинематографической вселенной Marvel (MCU), и мой любимый персонаж - Халк. Так почему бы не объединить два и не сделать гиганта
Говорящий тост: 5 шагов (с изображениями)

Toast Talker: Эта инструкция началась с моего большого интереса к лондонскому телешоу Toast of London. В британской комедии Мэтта Берри, которую теперь можно найти на Netflix, есть отличные голоса за кадром, которые я хотел включить в свой утренний тостер. В анекдоте
Рестомод стерео кабинета Volumio Console 1960-х: 8 шагов (с изображениями)

Рестомод для стерео-кабинета Volumio Console 1960-х годов: у моих дедушек и бабушек была стереоконсоль, когда я был ребенком, и я всегда любил с ней играть. В такой функциональной мебели есть что-то прекрасное. Я знал, когда я купил свое собственное жилье, мне нужно было иметь его. Я нашел старый Penncrest o
Таймер кабинета: 7 шагов
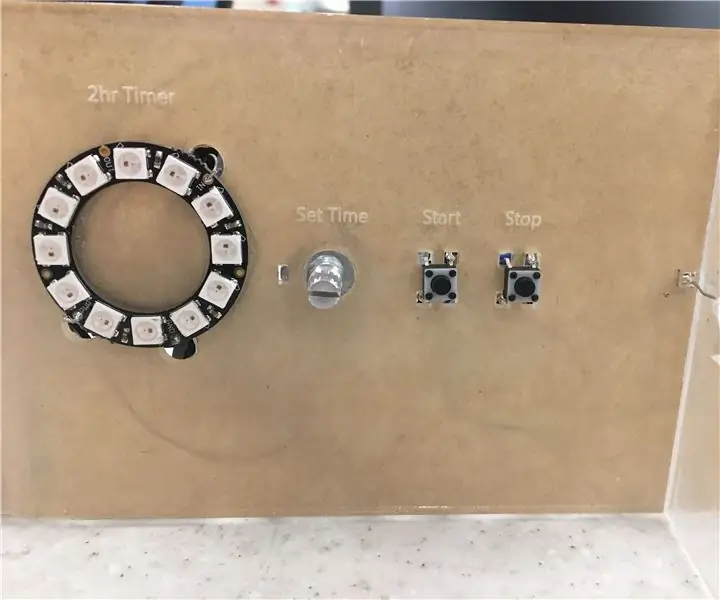
Таймер учебной комнаты: Инструкции по созданию таймера для учебной комнаты
Использование Mame / Создание кабинета Mame: 12 шагов (с изображениями)

Использование Mame / Построение шкафа для мам: Итак, после нескольких месяцев размышлений о создании шкафа для мам, я уже в пути. Я думал, что опубликую свой прогресс и все такое. Это наполовину ПОЛНОЕ руководство, которое разберет каждый элемент построения шкафа. Также ниже находится файл в формате pdf, который поможет вам
