
Оглавление:
2025 Автор: John Day | [email protected]. Последнее изменение: 2025-01-23 15:05
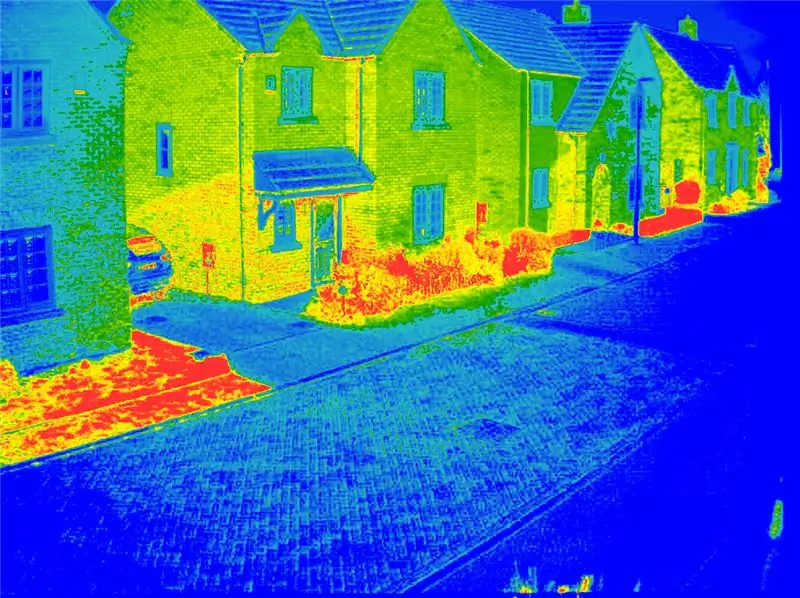

Мультиспектральная камера может быть удобным инструментом для обнаружения стресса у растений или распознавания разных видов вместо различий в характеристиках отражения растений в целом. В сочетании с дроном камера может предоставлять данные для быстрых NDVI (нормализованный индекс разницы растительности), создавать мозаику ферм, лесов или лесных массивов, анализировать потребление азота, создавать карты урожайности и т. Д. Но мультиспектральные камеры могут быть дорогостоящими, и их цена прямо пропорциональна той технологии, которую они внедряют. Традиционный подход к спектрометрии заключается в использовании нескольких камер с длинными или короткими полосовыми фильтрами, которые позволяют пропускать необходимый спектр, блокируя другие. У этого подхода есть две проблемы; во-первых, вам нужно активировать камеры одновременно или как можно ближе; и, во-вторых, вам необходимо зарегистрировать (объединить изображения слой за слоем) изображения, чтобы они могли сформировать одну окончательную композицию с желаемыми полосами в ней. Это означает, что необходимо выполнить большую часть постобработки, отнимающей время и ресурсы (с использованием дорогостоящего программного обеспечения, такого как arcmap, но не обязательно). Другие подходы справлялись с этим по-разному; Последние технологические разработки на уровне процессора позволили создать сканирующие КМОП-сенсоры с полосовыми фильтрами, интегрированными в компоновку сенсора. Другой подход заключается в использовании светоделителя (призмы), который направляет разные лучи света на другой датчик. Все эти технологии чрезвычайно дороги и поэтому недоступны для исследователей и производителей. Вычислительный модуль Raspberry pi и его плата для разработки предлагают дешевый ответ на некоторые из этих вопросов (хотя и не на все).
Шаг 1. Включение камер

Убедитесь, что вы выполнили шаги по настройке камер в CM, как указано в следующих руководствах:
www.raspberrypi.org/documentation/hardware…
Включите обе камеры одновременно, используя:
sudo raspistill -cs 0 -o test1-j.webp
Используйте следующую тему, если по какой-либо причине это не сработало:
www.raspberrypi.org/forums/viewtopic.php?f…
Дальнейшие инструкции на случай, если вы начинаете с нуля с CM, здесь:
www.raspberrypi.org/documentation/hardware…
Шаг 2: Беспроводная последовательная связь
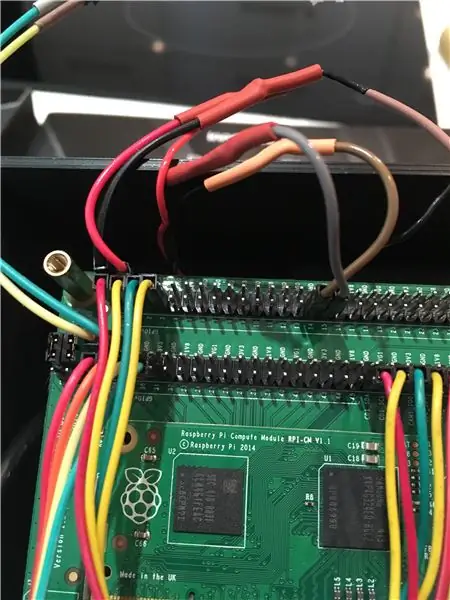
Купите такие радиостанции телеметрии:
hobbyking.co.uk/hobbyking/store/_55559_HK…
Эти радиостанции имеют четыре провода: земля (черный), TX, RX, VCC (красный). Снимите один край кабеля и используйте гнездовые разъемы, подходящие для контактов GPIO. Подключите черный разъем к земле, красный к 5 В, TX к контакту 15 и RX к контакту 14 разъема J5 GPIO платы разработки вычислительного модуля.
Убедитесь, что вы установили скорость передачи 57600, и что ваш хост-компьютер распознал и добавил радиомодуль как COM (в Windows используйте для этого диспетчер устройств). Если вы используете Putty, выберите последовательный порт, COM-порт (3, 4 или любой другой, который есть на вашем компьютере) и установите скорость передачи 57600. Включите CM и после того, как он завершит загрузку, нажмите Enter на вашем компьютере, если вы этого не сделаете. не вижу никакого текста, поступающего через соединение. Если вы заметили какой-либо искаженный текст, перейдите и проверьте /boot/cmdline.txt. Скорость передачи должна составлять 57600 бод. Если возникнут какие-либо дополнительные проблемы, обратитесь к следующему руководству:
www.hobbytronics.co.uk/raspberry-pi-serial-…
Шаг 3. Камеры…




Фактически вы можете использовать камеры в их исходной конфигурации, но если нет, вам нужно будет изменить их, чтобы они соответствовали объективам M12. Имейте в виду, что камеры Raspberry Pi V1 и V2 немного отличаются, поэтому старые держатели M12 не будут работать с новыми камерами. Кроме того, возникли некоторые проблемы при параллельном запуске новых камер, если у вас возникли какие-либо из этих проблем, пожалуйста, проверьте эту тему на форуме raspberry pi:
www.raspberrypi.org/forums/viewtopic.php?t…
В любом случае sudo rpi-update устранит проблему.
Держатель объектива M12 можно «отшлифовать» с помощью Dremel, чтобы совместить разъем датчика CMOS с платой камеры. Открутите исходную линзу и поместите новую линзу на держатель M12. Для получения лучших результатов вы можете полностью отказаться от оригинального адаптера объектива, но это может не стоить работы в свете риска, который влечет за собой повреждение сенсора. Я уничтожил по крайней мере шесть плат камеры, прежде чем мне удалось избавиться от пластикового держателя, который находится над датчиком CMOS.
Шаг 4: подключение к Wi-Fi и дополнительное хранилище



Плата разработки CM имеет только один порт USB; в результате вы должны использовать его очень разумно, например Wi-Fi соединение. Если вы хотите обойти это, вам придется использовать свои навыки паяльника и прикрепить двойной разъем USB под платой разработки, где USB припаян. Если вы используете то же самое, что и у меня
www.amazon.co.uk/gp/product/B00B4GGW5Q/ref…
www.amazon.co.uk/gp/product/B005HKIDF2/ref…
Просто следуйте порядку кабелей на картинке.
После этого подключите модуль Wi-Fi к двойному порту, включите CM и посмотрите, правильно ли работает модуль Wi-Fi.
SD-карту подключить проще, чем USB-накопитель, поэтому купите что-нибудь вроде этого:
www.amazon.co.uk/gp/product/B00KX4TORI/ref…
Чтобы смонтировать новое внешнее хранилище, внимательно следуйте этому руководству:
www.htpcguides.com/properly-mount-usb-stora…
Теперь у вас есть 2 порта USB, дополнительное хранилище и подключение к Wi-Fi.
Шаг 5: Распечатайте футляр
Используйте ABS
Шаг 6: соедините части вместе



Перед сборкой камеры подключите к CM монитор и клавиатуру и сфокусируйте линзы. Лучший способ сделать это - использовать следующую команду:
raspistill -cs 0 -t 0 -k -o my_pics% 02d.jpg
При этом камера работает вечно, поэтому, наблюдая за экраном, сжимайте линзу, пока не сфокусируете. Не забудьте сделать это с другой камерой, изменив команду -cs с 0 на 1.
После того, как линзы сфокусированы, нанесите небольшую каплю клея между линзой и держателем линзы M12, чтобы предотвратить любое движение линзы. Проделайте то же самое, прикрепляя линзы к футляру. Убедитесь, что обе линзы выровнены как можно точнее.
Используйте дрель, чтобы проделать отверстие на боковой стороне корпуса и продеть радиоантенну. Надежно закрепите радио, используя двустороннюю ленту, и подключите его к GPIO.
Поместите макетную плату CM внутрь корпуса и закрепите ее 4 металлическими шестигранными удлинителями по 10 мм. Закрепите переходники разъема камеры, чтобы они не подпрыгивали внутри.
Шаг 7. Настройте Dropbox-Uploader, установите сценарий камеры
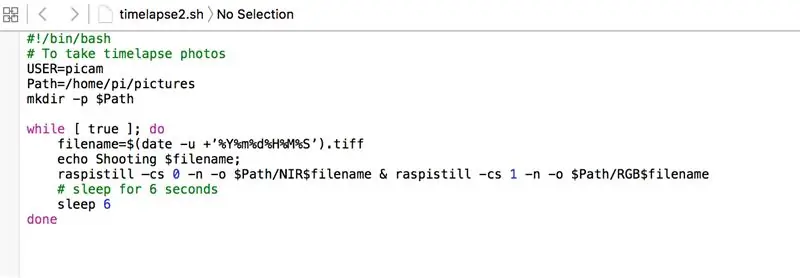
Установите dropbox_uploader, следуя инструкциям, приведенным здесь.
github.com/andreafabrizi/Dropbox-Uploader
Используйте сценарий, подобный изображенному на картинке.
Шаг 8: конечный продукт


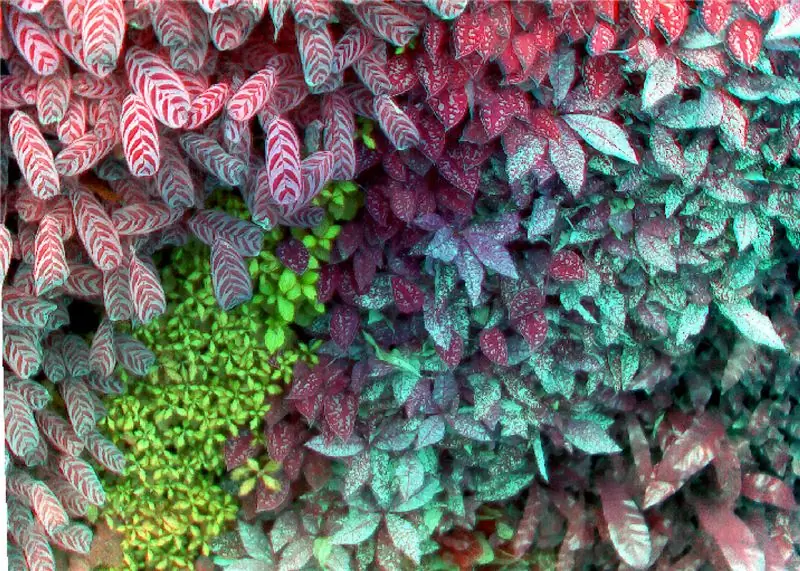
Последнюю камеру можно разместить под дроном среднего размера (⌀ 650 мм) или даже меньше. Все зависит от комплектации. Камера не больше 350-400 грамм.
Для питания камеры вам потребуется отдельный аккумулятор или подключить камеру к плате питания вашего дрона. Будьте осторожны, чтобы не превысить требования к питанию платы CM. Для питания камеры вы можете использовать следующие предметы:
www.adafruit.com/products/353
www.amazon.co.uk/USB-Solar-Lithium-Polymer…
Вы также можете изготовить опору и гасители вибрации в соответствии со спецификациями вашего дрона.
После того, как вы сделали первые снимки, используйте программу ГИС, такую как Qgis или Arcgis Map, для регистрации ваших изображений. Вы также можете использовать Matlab.
Удачного полета!
Рекомендуемые:
Ретро-камера Raspberry Pi Tumblr GIF: 10 шагов (с изображениями)

Ретро-камера Raspberry Pi Tumblr GIF: мне нужен был способ использовать свои винтажные камеры новым, цифровым способом. У меня есть несколько копий в различных условиях, но я давно не использовал их, потому что проявление пленки обходится дорого. Следуйте инструкциям, чтобы узнать, как я кладу малину
Камера видеонаблюдения Raspberry Pi: 11 шагов (с изображениями)

Камера безопасности Raspberry Pi: это пошаговые инструкции о том, как создать IoT, камеру безопасности, активируемую движением, с помощью Raspberry Pi. Вы узнаете, как создать веб-сервер фляги и форму, которая позволяет пользователю регулировать чувствительность камеры и время записи
Камера дистанционного управления от Raspberry Pi: 5 шагов (с изображениями)

Камера с дистанционным управлением от Raspberry Pi: это руководство расскажет, как: 1. Поместите камеру в локальную сеть (для удаленного просмотра через компьютер или телефон) 2. Контроль зрения камеры (с помощью мотор-редуктора) Список деталей для проекта: 1. Мотор с редуктором https://amzn.to/2OLQxxq2. Raspberry Pi B https: //amzn.to
Изображение - напечатанная на 3D-принтере камера Raspberry Pi: 14 шагов (с изображениями)

Изображение - 3D-печатная камера Raspberry Pi: еще в начале 2014 года я опубликовал обучаемую камеру под названием SnapPiCam. Камера была разработана в ответ на недавно выпущенный Adafruit PiTFT. Прошло уже больше года, и после моего недавнего набега на 3D-печать я подумал, что н
Это рука? (Камера Raspberry Pi + нейронная сеть) Часть 1/2: 16 шагов (с изображениями)

Это рука? (Камера Raspberry Pi + нейронная сеть) Часть 1/2: Несколько дней назад я повредил запястье правой руки в тренажерном зале. Впоследствии каждый раз, когда я использовал компьютерную мышь, это причиняло много боли из-за крутого угла запястья. И тут меня осенило: `` Было бы здорово, если бы мы могли преобразовать любую поверхность в трекп
