
Оглавление:
- Шаг 1: материалы
- Шаг 2: TeamViewer и программное обеспечение для захвата изображений
- Шаг 3: приклейте маленький пластиковый контейнер к большому
- Шаг 4: суперклейте кусочки картона
- Шаг 5. Прикрепите камеру к круглой деревянной пластине и поместите ее в корпус
- Шаг 6. Просверлите отверстие в крышке контейнера Ziploc
- Шаг 7: прикрепите крышку к корпусу над камерой
- Шаг 8: очистите акриловый купол
- Шаг 9: приклейте ленту для защиты от атмосферных воздействий на корпус
- Шаг 10: прикрепите купол к корпусу
- Шаг 11: просверлите отверстие для кабеля камеры
- Шаг 12. Подключите корпус камеры к Intel Compute Stick
- Шаг 13: поместите камеру где-нибудь высоко
- Шаг 14: используйте TeamViewer для подключения к Intel Compute Stick
2025 Автор: John Day | [email protected]. Последнее изменение: 2025-01-23 15:05

Самодельная астрономическая камера с дистанционным управлением
Шаг 1: материалы
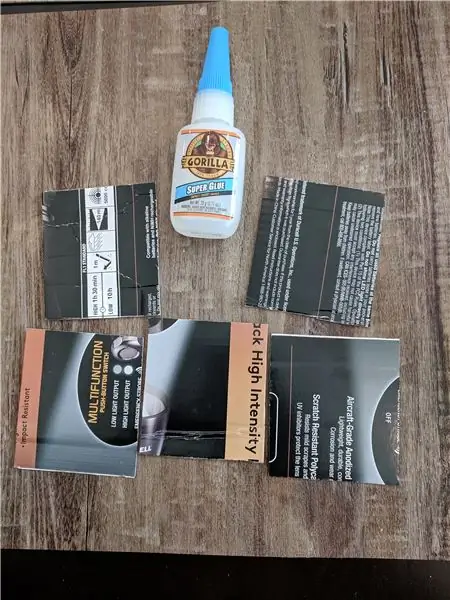
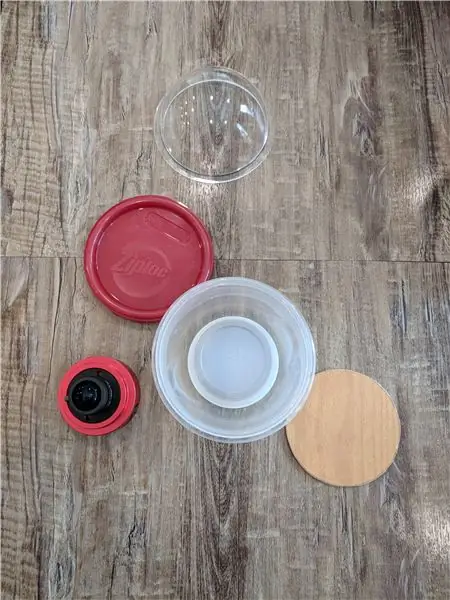
1. Круглый контейнер
2. Intel Compute Stick
3. Небольшой пластиковый контейнер.
4. Arecont 1.55 Arecont 1.55mm 1/2 F2.0 с фиксированной диафрагмой, объектив «рыбий глаз»
5. 4-дюймовый акриловый купол
6. Камера ZWO ASI120MC-S
7. 3-дюймовая деревянная круглая пластина
8. Прочная двусторонняя лента.
9. Лента для защиты от атмосферных воздействий.
10. Кусочки картона.
11. Суперклей
Шаг 2: TeamViewer и программное обеспечение для захвата изображений
Загрузите Teamviewer на свой компьютер и на вычислительную карту.
Создайте учетную запись в TeamViewer, чтобы вам не приходилось вводить пароль для подключения к вычислительной флешке.
Загрузите предпочитаемое программное обеспечение Image-Capture и установите папку назначения на один диск. Сделайте это, чтобы вы могли получить доступ к изображениям с вашего ПК.
Шаг 3: приклейте маленький пластиковый контейнер к большому
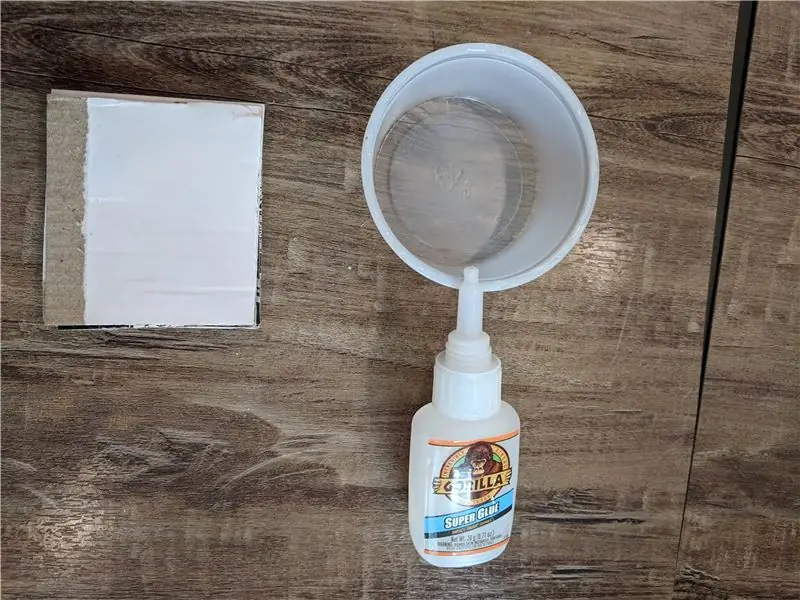

Используйте суперклей, чтобы прикрепить маленький пластиковый контейнер вверх дном к большему корпусу.
Шаг 4: суперклейте кусочки картона
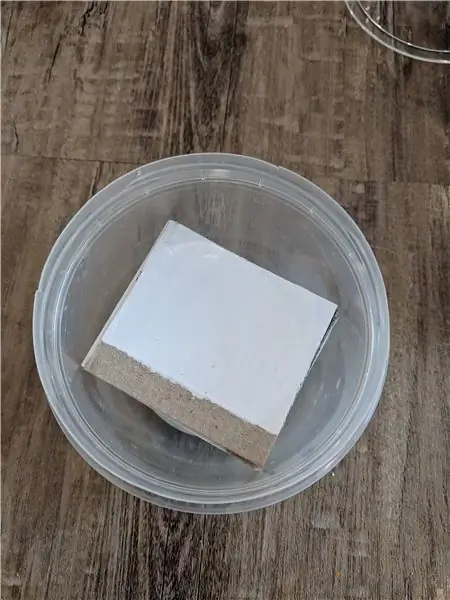
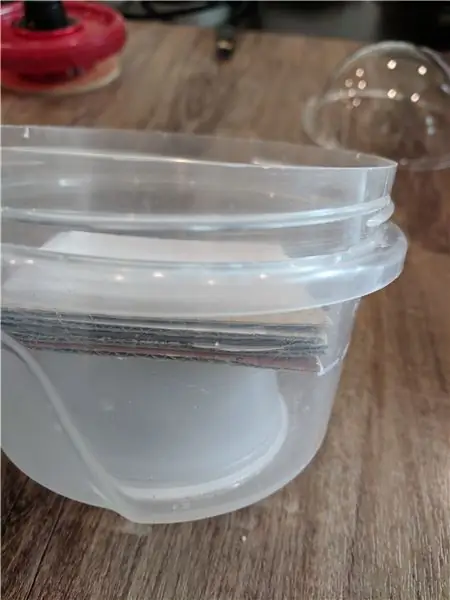
Склейте кусочки картона вместе и приклейте их все на небольшой пластиковый контейнер.
Шаг 5. Прикрепите камеру к круглой деревянной пластине и поместите ее в корпус

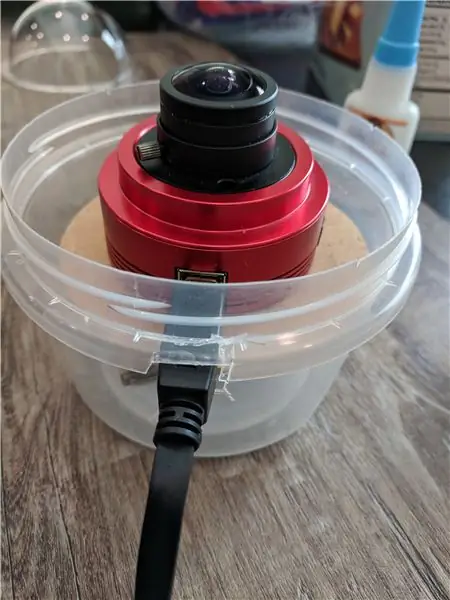
Используйте двусторонний скотч, чтобы прикрепить камеру к круглой деревянной пластине. Убедитесь, что камера находится посередине.
Затем поместите пластину камеры и вставьте ее в корпус. Не приклеивайте!
Шаг 6. Просверлите отверстие в крышке контейнера Ziploc

Используйте сверло для отверстий 2 1/8 дюйма, чтобы просверлить отверстие в центре крышки контейнера Ziploc.
Шаг 7: прикрепите крышку к корпусу над камерой

Шаг 8: очистите акриловый купол
Протрите акриловый купол салфеткой из микрофибры. Убедитесь, что внутренняя часть хорошо очищена, чтобы изображения были четкими.
Шаг 9: приклейте ленту для защиты от атмосферных воздействий на корпус

Приклейте кусок ленты для защиты от атмосферных воздействий к корпусу с помощью суперклея для защиты от атмосферных воздействий.
Шаг 10: прикрепите купол к корпусу
Приклейте купол к корпусу двусторонним скотчем.
Шаг 11: просверлите отверстие для кабеля камеры

Просверлите отверстие для кабеля камеры, убедившись, что он не треснет пластик.
Шаг 12. Подключите корпус камеры к Intel Compute Stick
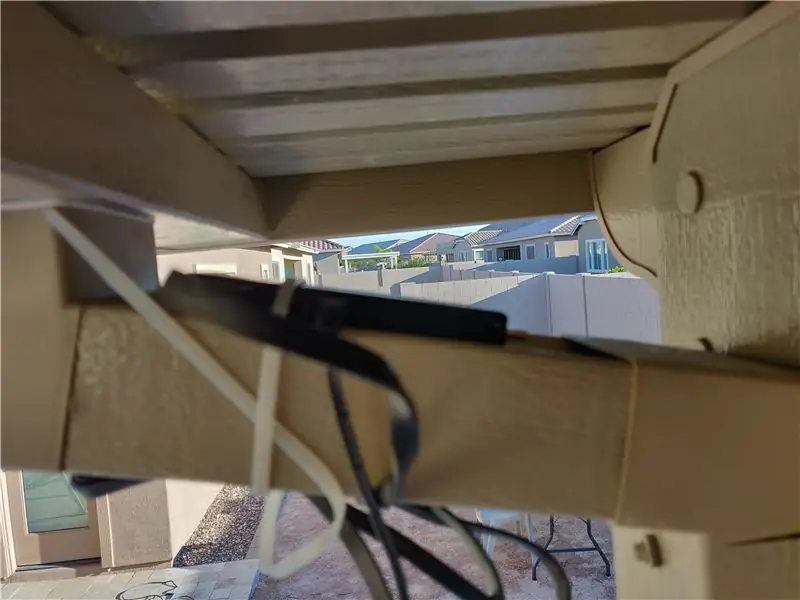
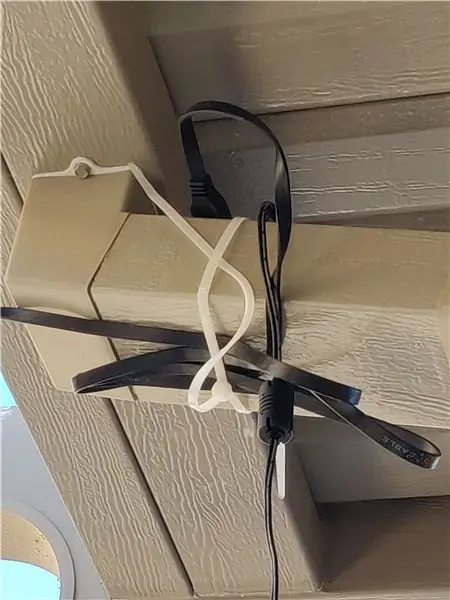
Возьмите свой удобный вычислительный флэш-накопитель Intel и подключите к нему камеру. Установите его где-нибудь рядом с камерой и убедитесь, что он имеет некоторую защиту. Помните, что вода и компьютеры несовместимы.
Шаг 13: поместите камеру где-нибудь высоко
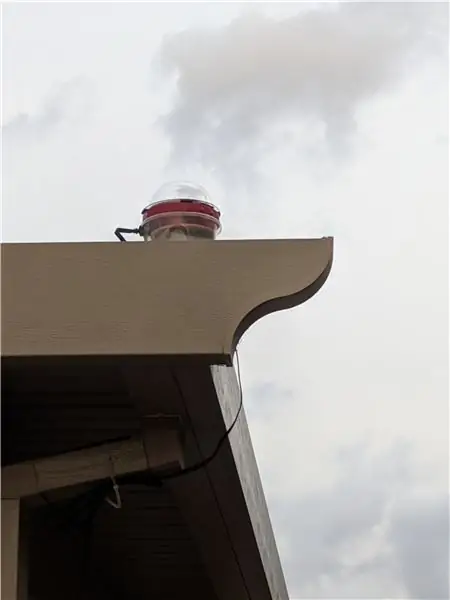
Поставьте камеру на что-нибудь высокое: крышу, столб или рамаду. Сделайте это, чтобы на фотографиях было небо, а не окрестности вашего заднего двора.
Шаг 14: используйте TeamViewer для подключения к Intel Compute Stick
Используйте TeamViewer, чтобы подключиться к вычислительной карте Intel, запустить программное обеспечение Image-Capture и делать снимки!
Рекомендуемые:
Камера видеонаблюдения Raven Pi: 7 шагов (с изображениями)

Камера безопасности Raven Pi: этот пластиковый ворон наслаждается новой загробной жизнью в качестве практичной, но жуткой камеры безопасности Raven Pi. У него на животе Raspberry Pi, а в шею встроена камера Pi, которая снимает HD-видео при обнаружении движения. В то же время это
Смартфон Android как USB (!!) Веб-камера: 8 шагов (с изображениями)

Смартфон Android как USB (!!) Веб-камера: В последние несколько месяцев мы все были вынуждены общаться онлайн, а не лично. Когда я был студентом, большинство моих лекций превратились в собрания Zoom, и то же самое произошло с моими часами репетиторства. В следующие несколько недель многие студенты всех возрастов
Ретро-камера Raspberry Pi Tumblr GIF: 10 шагов (с изображениями)

Ретро-камера Raspberry Pi Tumblr GIF: мне нужен был способ использовать свои винтажные камеры новым, цифровым способом. У меня есть несколько копий в различных условиях, но я давно не использовал их, потому что проявление пленки обходится дорого. Следуйте инструкциям, чтобы узнать, как я кладу малину
Камера ночного видения: 16 шагов (с изображениями)

Камера ночного видения: подобно тому, как Свет Эарендила направляет Фродо в темные места, ваша самодельная камера ночного видения будет вашим путеводным маяком. Будь то в лесу, в кемпинге с друзьями, запечатлеть этот неуловимый взгляд на скандинавского тролля или во время
Камера High Five: 9 шагов (с изображениями)

High Five Camera: Могу я рассказать вам секрет? Я не люблю рукопожатия. Я действительно не знаю. Рукопожатия заставляют меня чувствовать себя грязным. Это слишком безлично. Это бездушный жест, от которого пахнет корпорацией. Почему мы должны ограничиться этим одним скучным взаимодействием?
