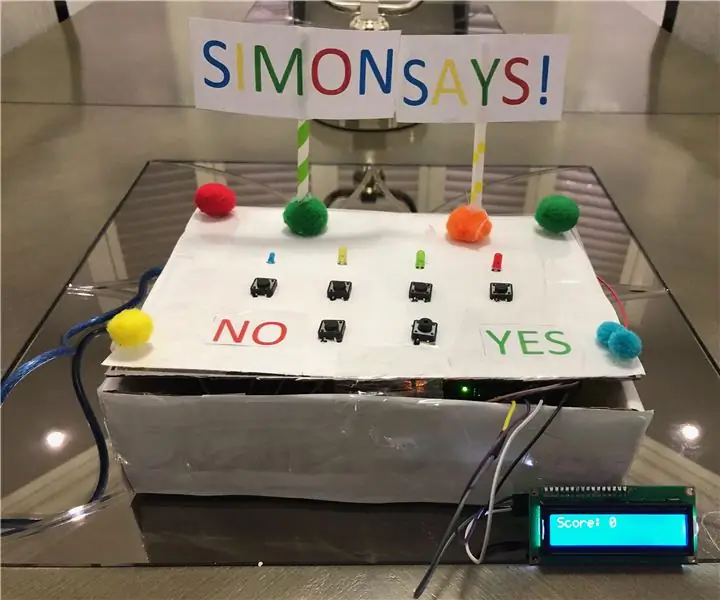
Оглавление:
2025 Автор: John Day | [email protected]. Последнее изменение: 2025-01-23 15:05
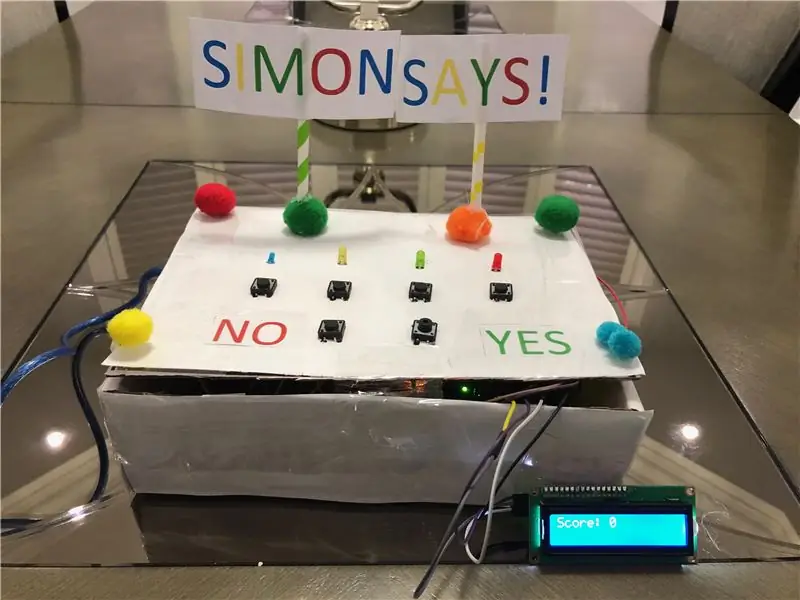


вступление
Вы всегда хотели создать проект Arduino, в котором было бы очень весело играть, а во-вторых, легко построить? Что ж, не смотрите дальше. Привет и добро пожаловать в мой инструктаж. Здесь я научу вас создавать игру Саймона Сэйса с ЖК-дисплеем.
Идея
Когда я искал проект для своего заключительного оценочного задания по компьютерной инженерии, мой учитель дал моему классу несколько идей для создания проекта. Одной из ее идей было создание Саймона Сэйса. Саймон говорит, что это всегда была игра, которую я лелеял, когда был маленьким. Еще в детском саду мы с одноклассниками получили бы огромное удовольствие, играя в эту игру. Понимая радость, которую я получил от игры в эту игру, я пошел дальше и решил заняться этим проектом, однако я хотел добавить немного больше к проектам, поэтому я использовал ЖК-дисплей, чтобы отобразить счет для пользователя и уведомить их, когда они проигрывают раунд.
Исследовать
Если вы новичок, вам может быть немного сложно создать этот проект, так как вам потребуется базовое понимание построения схем, но не волнуйтесь. Вы все еще можете сделать этот проект. Я просмотрел несколько видео, чтобы по-настоящему вдохновить меня на то, что я конкретно хотел для своего проекта, и на то, как я должен двигаться дальше и подходить к нему. Вот отличное видео, которое действительно помогло мне понять этот проект.
видео
Шаг 1: материалы



Вот список всех материалов, которые нужны в этом проекте. Также будет предоставлена ссылка, по которой вы сможете приобрести этот товар.
- Arduino UNO
- ЖК-дисплей 16x2
- 1 красный светодиод
- 1 синий светодиод
- 1 зеленый светодиод
- 1 желтый светодиод
- Кнопки (понадобится 6)
- Динамик 8 Ом
- Резисторы 330 Ом (понадобится 4)
- Кабель USB 2.0 типа A-штекер - B-штекер
- Макетная плата
- Провода между мужчинами и женщинами (потребуется 4)
- Множество перемычек
Общая стоимость: 73,72 доллара
* Совет. Если вы не знаете, как выглядит материал, изображения располагаются в порядке списка, предоставленного вам
Шаг 2: давайте построим
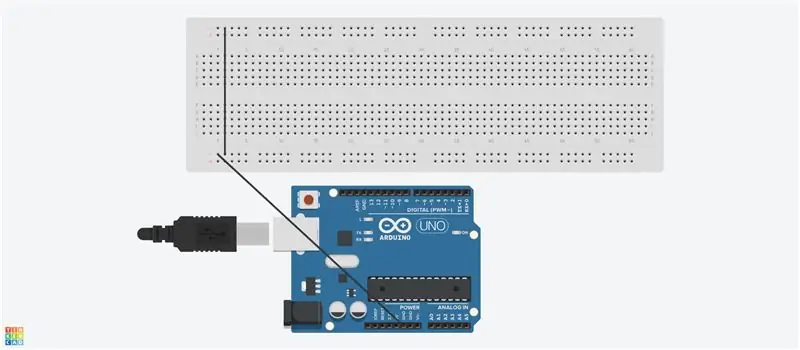
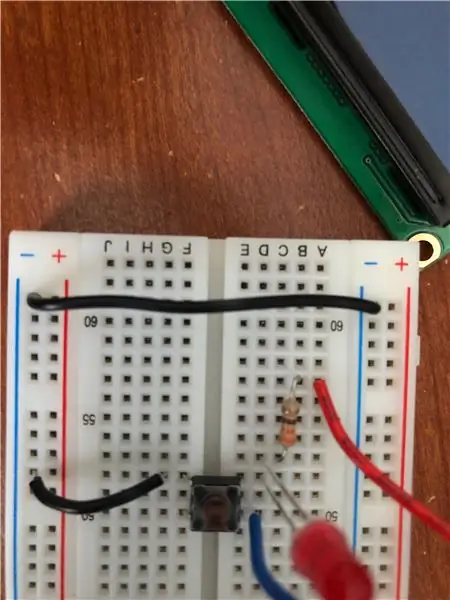

Перво-наперво возьмите соединительный кабель и подключите его к контакту заземления на Arduino Uno. Другой вывод соединительного кабеля подсоедините к шине заземления на макетной плате. После этого возьмите перемычку и подключите ее к обеим шинам заземления на макетной плате. Таким образом, обе шины заземления на макете будут получать землю.
Обратитесь к изображению и эскизу Tinkercad, чтобы увидеть, как вы подключите провод к шине заземления
Шаг 3: Подключение светодиодов и кнопок
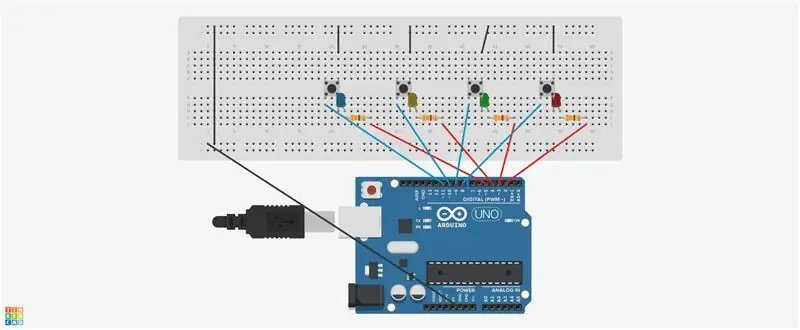
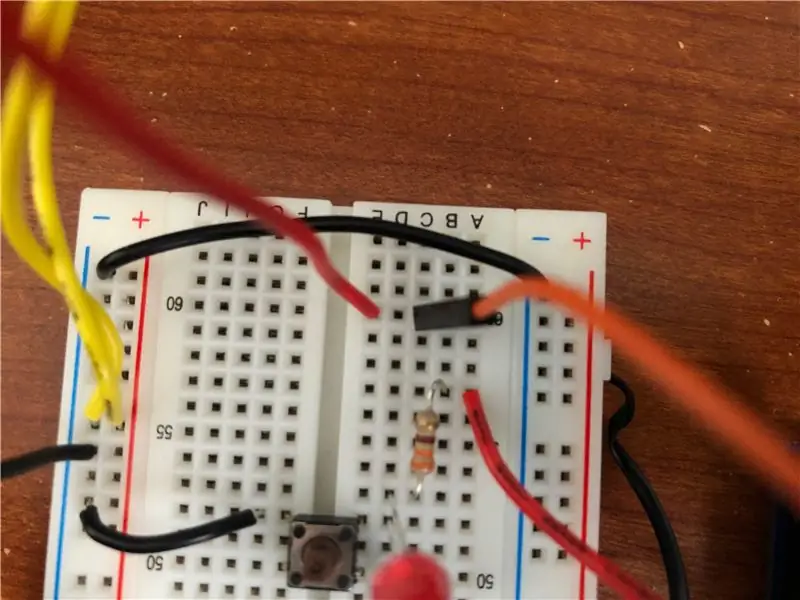
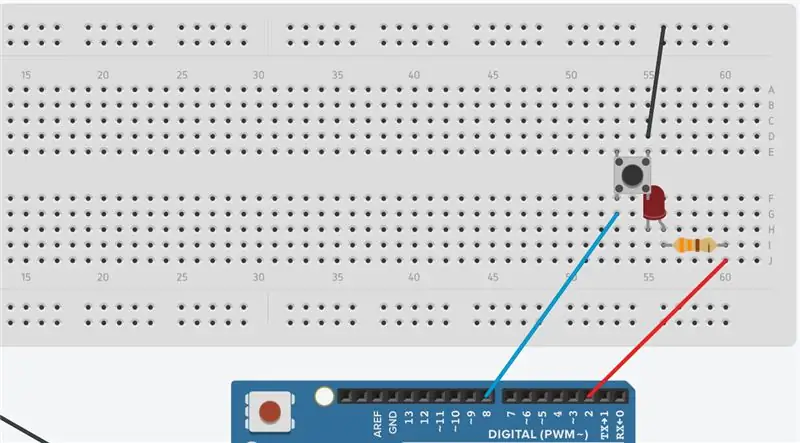
Цель
Следующим шагом является подключение светодиодов и их кнопок. Подключение этих компонентов имеет решающее значение для этого проекта, так как нам нужен какой-то способ, позволяющий пользователю сопоставить представленную им цветовую комбинацию. Когда программа вызывает случайное включение светодиода, пользователь нажимает определенную кнопку, чтобы вывести цвет (а), точно такой же, как выводимый программой.
Строить
Давайте сначала подключим красный светодиод. Во-первых, возьмите перемычку и подключите ее к цифровому контакту 2. С помощью другого вывода перемычки подключите ее к любому ряду на макетной плате, желательно в крайнем правом углу, чтобы схема была более аккуратной. С помощью провода перемычки, подключенного к макетной плате, возьмите резистор на 330 Ом и подключите один из его выводов к тому же ряду, что и кабель перемычки. К другому выводу резистора подсоедините анод (длинную ножку) красного светодиода к тому же ряду вывода этого резистора. Теперь с катодом (короткой ножкой) светодиода соедините его последовательно с кнопкой. Мы делаем это, потому что хотим, чтобы кнопка могла управлять светодиодом. На противоположной стороне кнопки возьмите перемычку и соедините ее с шиной заземления и рядом, удерживающим вывод кнопки. Теперь у вас есть два из четырех выводов кнопки, подключенных к источнику какого-либо типа. С помощью провода, который остался от того, который подключен к светодиоду, возьмите перемычку и подключите этот провод к цифровому контакту 8. Теперь вы подключили первый светодиод. Сделайте то же самое с другими светодиодами и кнопками. Вот список цифровых контактов, к которым вы должны подключить светодиоды и кнопки.
Зеленый светодиод - 3
Кнопка 2-9
Желтый светодиод -4
Кнопка 3-10
Синий светодиод --5
Кнопка 4-11
* Совет - Подключите каждый светодиод и кнопку ПО ОДНОМУ. Не делайте все сразу, так как вам будет сложнее подключить все провода
Обратитесь к изображению и эскизу Tinkercad, чтобы увидеть, как вы подключите светодиоды и кнопки
Шаг 4: Подключение ЖК-дисплея

Теория
ЖК-экран (жидкокристаллический дисплей) представляет собой электронный дисплейный модуль, способный отображать серию символов для пользователя. ЖК-дисплей 16x2, дисплей, который вам понадобится для этого проекта, может отображать 16 символов в строке, причем дисплей состоит из двух строк. Этот ЖК-дисплей имеет два регистра, а именно: команду и данные. В регистре команд хранятся командные инструкции, передаваемые на ЖК-дисплей. Команда - это инструкция ЖК-дисплею для выполнения заранее определенной задачи, такой как инициализация, очистка экрана, установка положения курсора, управление дисплеем и т. Д. Регистр данных хранит данные, которые должны отображаться на ЖК-дисплее.
Цель
На ЖК-дисплее будет отображаться вступительная часть проекта, счет игрока, сообщение, указывающее, когда игрок проиграл, и сообщение с вопросом, хотят ли они играть в начале.
Строить
На задней панели ЖК-дисплея вы заметите четыре провода. Будет GND, VCC, SDA и SCL. Для VCC используйте провод «папа-мама», чтобы подключить вывод VCC к выводу 5 В на Arduino. Это обеспечит 5 вольт на проводе VCC. В случае вывода GND подключите его к шине заземления с помощью провода «папа-мама». С выводами SDA и SCL подключите его к аналоговому выводу с помощью штыревого и женского проводов. Я подключил вывод SCL к аналоговому выводу A5, а вывод SDA - к аналоговому выводу A4.
Шаг 5: Подключение динамика

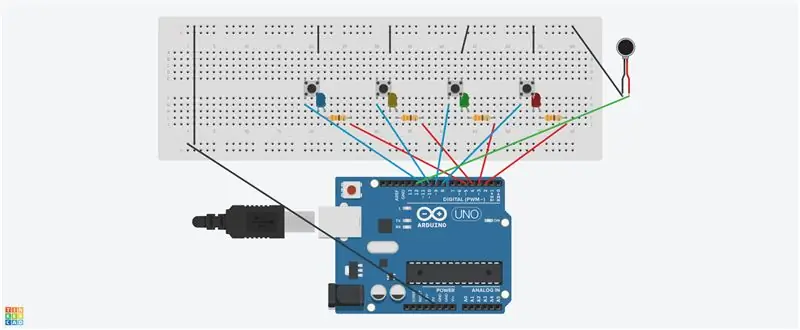
Теория
Динамик преобразует электричество (вход) в звук (выход), однако, что представляют собой 8 Ом. Что ж, это импеданс динамика. Импеданс динамика, часто называемый сопротивлением динамика, - это сопротивление, которое динамик оказывает приложенному к нему току и напряжению. Импеданс динамика не является установленным значением, потому что он изменяется в зависимости от частоты подаваемого на него сигнала. Итак, у вас будет то, что называется номинальным импедансом. Это значение, по сути, является наименьшей величиной, на которую динамик упадет в сопротивлении электрической нагрузке, приложенной на любой заданной частоте.
Цель
Цель докладчика - сделать игру более увлекательной и увлекательной. Вначале, после того, как вы скажете, что действительно хотите играть в игру, начнется воспроизведение последовательности звуков, чтобы вы знали, что игра началась. Звуки будут звучать, чтобы сообщить вам, когда вы завершили раунд, а также сообщат вам, когда вы проиграете.
Строить
Если вы посмотрите на заднюю часть динамика, вы заметите два провода, подключенные к припою. Один провод будет подключен к источнику питания (будет обозначен знаком +), а другой провод будет подключен к земле (будет обозначен знаком -). Вместе с проводом, который подключен к источнику питания, вставьте этот провод в цифровой контакт 12. Подключите заземляющий провод динамика к шине заземления.
Обратитесь к изображению и эскизу Tinkercad, чтобы увидеть, как вы подключите динамик
Шаг 6: подключение оставшихся двух кнопок
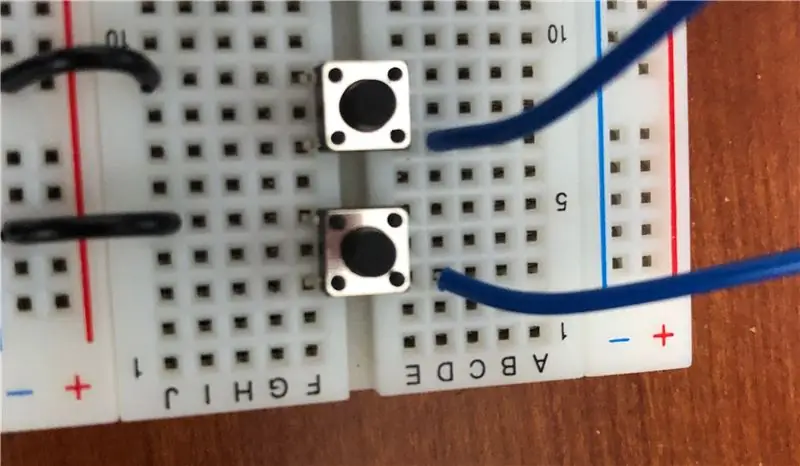
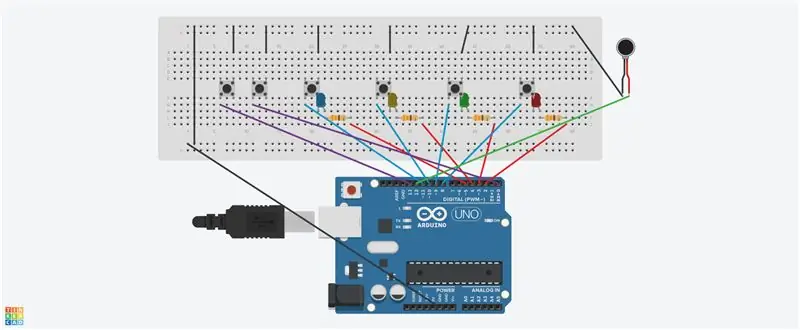
Цель
Когда игра начнется, на ЖК-дисплее появится сообщение, спрашивающее пользователя, хотят ли они поиграть в игру. Кнопки будут использоваться, чтобы позволить пользователю выбрать, хочет ли он играть. При нажатии на одну из кнопок игра начнется. В противном случае, если будет нажата другая кнопка, появится сообщение. Это сообщение - «Увидимся позже».
Строить
Поместите кнопку на макетную плату, желательно на крайнем левом краю, так как это сделает макет аккуратным. Возьмите перемычку и подключите ее к цифровому контакту 13. Другой вывод перемычки подключите в том же ряду, что и кнопка. Возьмите другую перемычку и подключите ее к шине заземления. Подключите другой вывод перемычки к ряду, противоположному тому, где находится кнопка. Сделайте то же самое с другой кнопкой. Используйте цифровой контакт 0 для другой кнопки.
Обратитесь к изображению и эскизу Tinkercad, чтобы увидеть, как вы соедините эти кнопки
Шаг 7: Время писать код
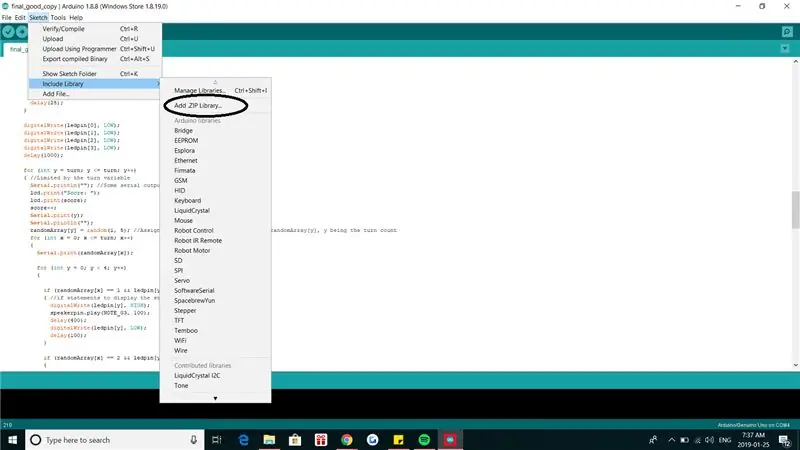
Наконец-то пришло время написать код для этой игры. Мы собираемся объединить все, что мы только что подключили, в программу, чтобы заставить игру работать. Прежде чем мы начнем, вам нужно скачать несколько библиотек, чтобы код заработал. Щелкните загружаемые файлы, чтобы загрузить библиотеки.
Чтобы зарегистрировать эти библиотеки в программе кодирования Arduino, нажмите «Эскиз» в главном меню. Как только вы это сделаете, вы увидите вкладку «Включить библиотеку». Щелкните по нему. После этого вы увидите «добавить библиотеку. ZIP». Щелкните по нему и щелкните по папке с zip-архивом, которую вы скачали. После всего этого программа кодирования Arduino будет иметь только что полученные библиотеки.
У меня было много трудностей с тем, чтобы заставить мою программу работать, с точки зрения ее написания. Настолько, что в какой-то момент мне захотелось сдаться. Существует множество циклов for и функций, которые могут легко запутать писателя. Мой учитель и друзья сказали мне не сдаваться, так как я уже приложил все усилия для этого проекта. Так что я не сдавался. Так что после этого я действительно начал понимать код, поскольку я нашел время, чтобы понять, что на самом деле происходит в программе. Прежде чем играть в игру, пожалуйста, изучите код и убедитесь, что вы понимаете, что происходит в коде. Это очень поможет вам, потому что, разобравшись в коде, вы сможете легко добавлять новые элементы в свою игру.
Щелкните здесь, чтобы увидеть код
Шаг 8: Готово
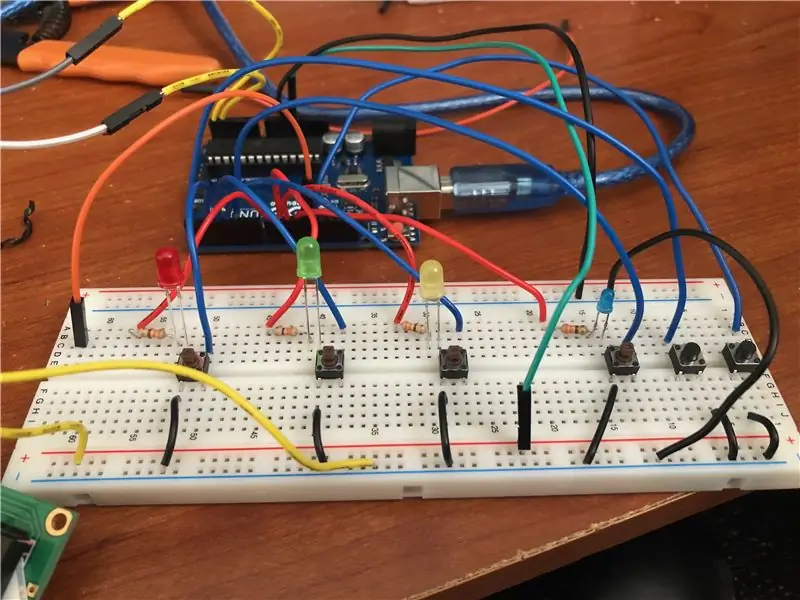
Наконец-то все готово. Отличная работа! Теперь вы, наконец, можете играть в игру.
Шаг 9: Дополнительные особенности и заключительные мысли
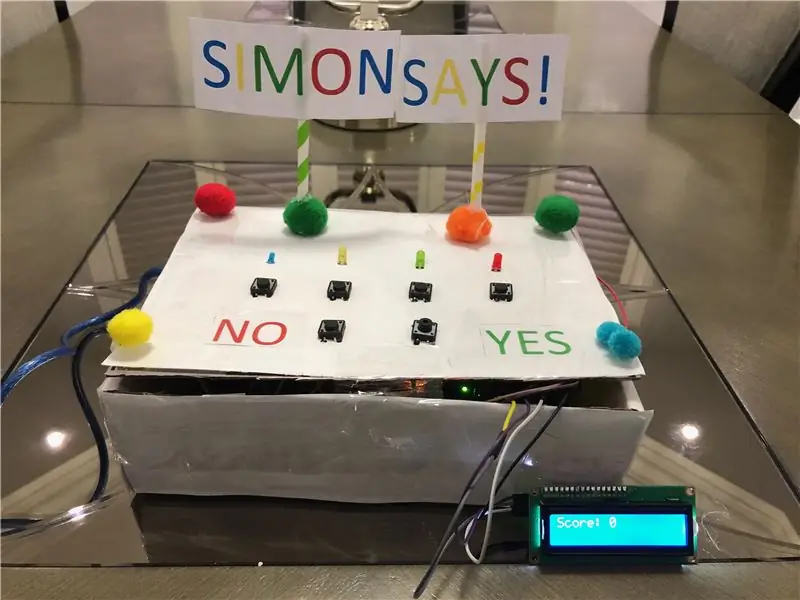
Несмотря на то, что это сделано, вы еще так много можете с этим сделать. Например, вы можете поместить этот проект в коробку и сделать его более привлекательным. Или вы можете добавить светодиод RGB, чтобы пользователь знал, когда он завершил раунд или когда проиграл. Вы еще так много можете сделать с этим проектом. Я дал вам основу для вашей великой идеи.
В конце концов, я действительно счастлив, что решил создать этот проект для своей окончательной оценки. Я прекрасно провел время, создавая этот проект и играя в него с друзьями. Радость, которую я когда-то потерял для Саймона Сэйса, вернулась спустя долгое время. Надеюсь, вы обретете такое же счастье, какое получил я от игры и создания этого проекта. Пожалуйста, поделитесь этим проектом со своими друзьями и семьей и благодарим вас за чтение моих инструкций.
Рекомендуемые:
Улучшенный код «Саймон говорит»: 3 шага

Улучшенный код «Саймон говорит»: обновленный проект «Простой Саймон». Конкретно проще работать с программной реализацией
Саймон говорит, что игра: 13 шагов
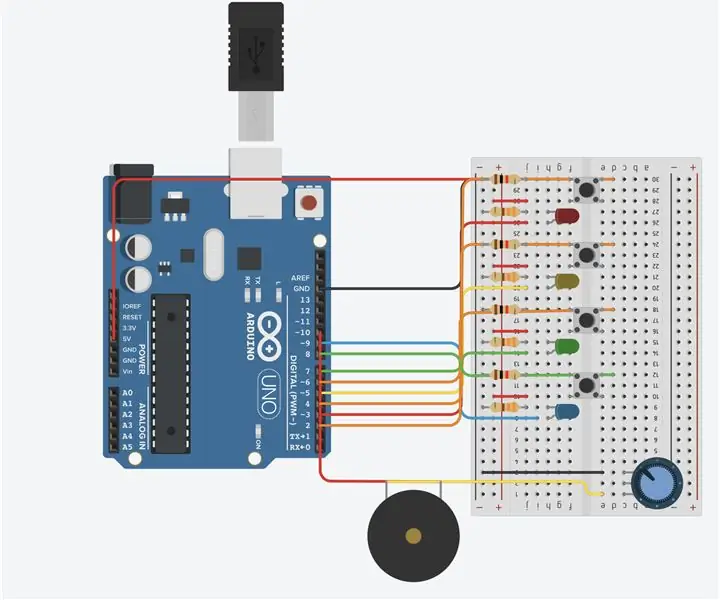
Simon Says Game: Добро пожаловать в мою игру Simon говорит !! Эта непреодолимая задача поможет вам создать игру Simon Say на tinkercad
Саймон говорит, что игра с Arduino: 5 шагов

Саймон говорит, что игра с Arduino: «Сделай сам» Саймон говорит, что игра с Arduino, я покажу вам, как сделать игру с использованием Arduino, как говорит Саймон, это очень просто, я подаю в суд на Arduino Nano, подписывайтесь на мой канал на YouTube
Игра на память с прикосновением (Саймон говорит) - Если это, то то: 6 шагов (с картинками)

Игра на память с прикосновением (говорит Саймон) - If This Then That: Я сделал игру на память с самодельными сенсорными панелями и неопиксельным кольцом для школьного проекта. Эта игра похожа на Simon Says, за исключением того, что многие формы ввода и обратной связи (звуки и световые эффекты) в игре различны. Я запрограммировал звуки от Su
Проект Arduino // Саймон говорит (с очевидными последствиями): 5 шагов

Проект Arduino // Саймон говорит (с Penatly Consequence): Привет! Это очень удобный для начинающих инструктаж, так как на самом деле это мой первый проект Arduino. Я создал этот проект, чтобы пройти курс, который я сейчас слежу, под названием If This Then That. В этой инструкции я покажу вам, как сделать
