
Оглавление:
- Автор John Day [email protected].
- Public 2024-01-30 11:52.
- Последнее изменение 2025-01-23 15:05.

OpenWrt - это дистрибутив Linux с открытым исходным кодом, который пользователи обычно устанавливают на свои стандартные домашние маршрутизаторы Wi-Fi.
Безопасность:
Прошивка маршрутизатора на основе OpenWrt часто более безопасна, чем стандартная прошивка домашнего маршрутизатора, поскольку она регулярно получает обновления безопасности. Многие маршрутизаторы, которые вы видите в магазине, имеют множество уязвимостей в своих программных пакетах, поскольку производители часто используют устаревшие пакеты (иногда 10-летней давности) в своих процессах создания микропрограмм. В некоторых случаях эти уязвимости настолько серьезны, что ваш маршрутизатор может стать частью ботнета.
Возможность настройки:
Прошивка OpenWrt также отличается широкими возможностями настройки, поскольку она содержит полнофункциональную версию Linux. Дополнительные пакеты можно установить через диспетчер пакетов. Вот некоторые из функций, которые вы можете установить:
- VPN
- Динамический DNS
- UPnP
- QOS
- Статистика трафика по устройствам
- Ячеистая сеть
Передовые функции:
OpenWRT - это испытательный стенд для улучшений сетевого стека Linux Wi-Fi. Часто эти улучшения интегрируются в OpenWRT вскоре после их стабилизации. Используя OpenWRT, вы можете сразу же наслаждаться улучшенной скоростью и производительностью.
Шаг 1: выбор маршрутизатора
Для стабильной работы при использовании OpenWRT вам нужен хорошо поддерживаемый маршрутизатор. Маршрутизаторы с плохой поддержкой часто имеют ненадежный Wi-Fi и часто могут давать сбои.
В этом руководстве рассматривается установка OpenWRT на Archer C7 v3. Этот роутер имеет хорошую поддержку OpenWRT. Если у вас есть вопросы о совместимости устройств, прочтите OpenWRT Wiki и отправьте вопросы на forum.openwrt.org
ОТКАЗ ОТ ОТВЕТСТВЕННОСТИ: установка стороннего прошивки маршрутизатора почти наверняка приведет к аннулированию гарантии. Подумайте о том, чтобы иметь два маршрутизатора, один стандартный, а другой - OpenWRT, чтобы у вас всегда была резервная копия на случай, если у вас возникнут проблемы с вашим маршрутизатором OpenWRT. Недорогие устройства доступны в диапазоне от 20 долларов.
Шаг 2: оборудование

1. TP-Link Archer C7 V3
Archer C7 можно приобрести в розничных магазинах (Walmart, BestBuy) или на Amazon:
www.amazon.com/TP-Link-AC1750-Smart-WiFi-R…
2. Два кабеля Ethernet (один должен быть в комплекте с роутером).
Кабели Ethernet распространены и их можно найти в розничных магазинах (Walmart, BestBuy) или на Amazon.
www.amazon.com/AmazonBasics-RJ45-Cat-6-Eth…
Шаг 3. Загрузка программного обеспечения

Для Archer C7 V3 вам понадобятся два файла:
-
Прошивка OpenWRT
downloads.openwrt.org/releases/
-
tftpd32 (портативная версия) (Windows)
tftpd32.jounin.net/tftpd32_download.html
Для Archer C7 V3
Номера версий прошивки OpenWRT меняются с каждым обновлением.
Скачать:
Сначала перейдите в папку с самым большим номером версии, затем перейдите к ней и загрузите
/targets/ar71xx/generic/archer-c7-v2-squashfs-factory-us.bin
V3 использует ту же прошивку, что и V2 в настоящее время (8 февраля 2019 г.).
Это версия для США. Есть и другие версии для других регионов (ЕС). Обязательно проверьте, какая у вас версия. Он должен быть указан на этикетке в нижней части роутера рядом с названием модели.
Шаг 4: Установка прошивки




Чтобы прошить прошивку для Archer C7 V3, сначала подключите оба кабеля Ethernet, как показано на рисунке.
Подключите шнур Ethernet, который подключен к одному из желтых портов, к вашему компьютеру. Затем подключите шнур Ethernet, подключенный к синему порту, к порту Ethernet на вашем модеме (кабель, DSL и т. Д.)
Измените IP-адрес адаптера Ethernet на статический IP-адрес 192.168.0.66, как показано в слайд-шоу.
Распакуйте архив tftpd32 и скопируйте прошивку OpenWRT в папку, где находятся файлы tftpd32.
Переименуйте archer-c7-v2-squashfs-factory-us.bin (название версии для США) в ArcherC7v3_tp_recovery.bin
Запустите приложение tftpd32 и перейдите на вкладку «Просмотр журнала».
Пока Archer C7 V3 выключен, удерживайте кнопку сброса и нажмите кнопку питания (см. Рисунок). Продолжайте удерживать только кнопку сброса, пока не увидите активность в журнале сервера.
Теперь подождите несколько минут, чтобы C7 прошил изображение. Когда это будет сделано, вы увидите, что горят четыре светодиода: светодиод питания, светодиод в форме звездочки, светодиод в форме шара и один из квадратных светодиодов.
Теперь вернитесь к настройкам адаптера Ethernet, где вы были раньше, и измените свой IP-адрес и настройку DNS обратно на автоматический (используйте предыдущее слайд-шоу, чтобы найти дорогу назад).
Отключите шнур Ethernet, подключенный к вашему компьютеру, и снова подключите его.
Шаг 5: логин и создание пароля


Теперь, когда прошивка установлена, перейдите к экрану входа в OpenWrt по адресу https://192.168.1.1. Затем войдите в систему, используя имя пользователя root и без пароля. Когда вы находитесь на главной странице, нажмите кнопку "Пароль не установлен!" незамедлительный. Введите надежный пароль и нажмите «Сохранить и применить».
Шаг 6. Настройка сети Wi-Fi, точка 1



Теперь вы будете настраивать свои сети Wi-Fi. У вас их будет двое. Один - 2,4 ГГц (большой диапазон, низкая скорость). Другой - 5 ГГц (короткий диапазон, высокая скорость). Если дать им одинаковое имя и пароль, ваши устройства автоматически присоединятся к лучшему, в зависимости от того, насколько они близки к вашему Wi-Fi роутеру.
Сначала мы настроим сеть 2,4 ГГц.
Используя верхнюю строку меню, перейдите в Сеть-> Беспроводная связь.
Нажмите «Изменить» в сети Wi-Fi под картой Wi-Fi, оканчивающейся на 802.11bgn.
На вкладке «Общие настройки» измените свой канал на автоматический, а ширину на 40 МГц. Мощность передачи должна быть установлена на авто.
Теперь на странице настроек этой сети перейдите на вкладку «Дополнительно» и выберите свой регион.
В разделе «Конфигурация интерфейса» установите желаемое имя сети Wi-Fi в поле «ESSID».
Теперь перейдите на вкладку «Безопасность беспроводной сети». Установите шифрование «WPA2-PSK» и введите желаемый пароль Wi-Fi.
Нажмите «Сохранить и применить».
Теперь нажмите «Включить» в только что созданной сети.
Шаг 7. Настройка сети Wi-Fi, точка 2



Теперь мы будем настраивать сеть 5 ГГц.
После завершения Pt1 вы попадете на главную страницу конфигурации беспроводной сети.
Нажмите «Изменить» в сети Wi-Fi под картой Wi-Fi, которая заканчивается на 802.11nac. Теперь на странице настроек этой сети перейдите на вкладку «Дополнительно» и выберите свой регион. Затем вернитесь на вкладку «Общие настройки». Я рекомендую вам оставить для вашего канала значение по умолчанию - 36. Это должно упростить поиск вашей сети для ваших устройств. Ширина канала должна быть 80 МГц, а мощность передачи должна быть установлена на авто. В разделе «Конфигурация интерфейса» установите желаемое имя сети Wi-Fi в поле «ESSID».
Теперь перейдите на вкладку «Безопасность беспроводной сети». Установите шифрование «WPA2-PSK» и введите желаемый пароль Wi-Fi. Нажмите «Сохранить и применить».
Теперь нажмите «Включить» в созданной вами сети.
Шаг 8: Установка UPnP

UPnP - это программная служба, которая позволяет устройствам в вашей сети запрашивать маршрутизатор для пересылки им определенного трафика. Это часто используется для многопользовательских видеоигр, а также для устройств умного дома. Я рекомендую установить его, чтобы ваши домашние устройства работали правильно. Опытные пользователи могут пропустить этот шаг, если они предпочитают настраивать переадресацию портов вручную, но это сложно для обычного пользователя.
Сначала перейдите в «Система-> Программное обеспечение».
Затем нажмите «Обновить списки…»
Затем введите имя «luci-app-upnp» в форму с надписью «Загрузить и установить пакет:» и нажмите «ОК».
Теперь перейдите к Система-> Обзор в веб-интерфейсе. Это обновит строку меню и позволит отображать меню конфигурации UPnP в разделе Services-> UPnP.
Теперь отметьте «Запустить службу UPnP и NAT-PMP» и нажмите «Сохранить и применить».
Шаг 9: Проект завершен
После выполнения этих инструкций у вас теперь есть маршрутизатор OpenWrt с хорошей базовой конфигурацией.
Не стесняйтесь экспериментировать с настройками вашего роутера. Если вы хотите добавить дополнительные функции к маршрутизатору OpenWrt, в Интернете доступно множество статей, в которых показано, как это сделать.
Рекомендуемые:
Недорогая сеть беспроводных датчиков в диапазоне 433 МГц: 5 шагов (с изображениями)

Недорогая сеть беспроводных датчиков в диапазоне 433 МГц: Большое спасибо Терезе Раджба за любезное согласие на использование данных из их публикаций в этой статье. * На изображении выше - пять датчиков-отправителей, которые я использовал для тестирования сети? Простое определение woul
Сеть сенсорных станций для управления освещением и безопасностью: 5 шагов (с изображениями)
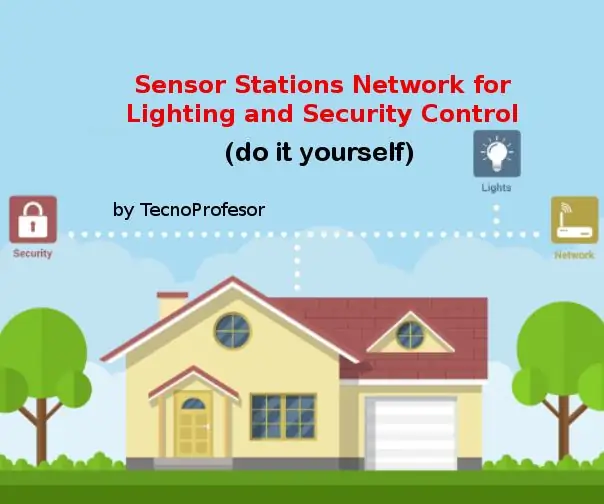
Сеть сенсорных станций для управления освещением и безопасностью: с этой сетью сенсорных станций, настроенной в режиме ведущий / ведомый, вы сможете управлять освещением и безопасностью в своем доме. Эти сенсорные станции (Node01, Node02 в этом проекте) подключены к главной станции (Node00), подключенной к yo
Часы со светодиодной нитью в стиле «Сеть Шарлотты»: 10 шагов (с изображениями)

Светодиодные часы с нитью накаливания в стиле «Сеть Шарлотты»: с тех пор, как я впервые увидел светодиодные лампы накаливания, я думал, что нити накаливания должны быть пригодны для чего-то, но это продолжалось до закрытия местного магазина запчастей для электроники. купить лампочки с намерением разбить
Инвертор, привязанный к электросети своими руками (не питает сеть) Альтернатива ИБП: 7 шагов (с изображениями)

Инвертор с привязкой к сети DIY (не питает сеть) Альтернатива ИБП: это следующий пост из моего другого руководства по созданию инвертора с привязкой к сети, который не подключается к сети, так как теперь это всегда можно сделать в некоторых местах как проект DIY, а в некоторых местах нельзя кормиться там g
Это рука? (Камера Raspberry Pi + нейронная сеть) Часть 1/2: 16 шагов (с изображениями)

Это рука? (Камера Raspberry Pi + нейронная сеть) Часть 1/2: Несколько дней назад я повредил запястье правой руки в тренажерном зале. Впоследствии каждый раз, когда я использовал компьютерную мышь, это причиняло много боли из-за крутого угла запястья. И тут меня осенило: `` Было бы здорово, если бы мы могли преобразовать любую поверхность в трекп
