
Оглавление:
- Шаг 1. Прошивка жесткого диска RaspberriPi / установка необходимого программного обеспечения (с использованием Ubuntu Linux)
- Шаг 2: клонировать проект / установить драйверы программного обеспечения
- Шаг 3. Необходимые материалы
- Шаг 4: Подключите устройство
- Шаг 5: соберите устройство
- Шаг 6. Соберите устройство (продолжение…)
- Шаг 7. Настройте приложение для правильной работы в файле конфигурации Settings.py
- Шаг 8: Настройте запланированные сценарии
- Шаг 9: ДОПОЛНИТЕЛЬНО: создание собственных изображений погоды для отображения на дисплее
- Автор John Day [email protected].
- Public 2024-01-30 11:52.
- Последнее изменение 2025-01-23 15:05.

Температурный датчик и регистратор климата с высокой толерантностью к чердаку или другим наружным строениям
Шаг 1. Прошивка жесткого диска RaspberriPi / установка необходимого программного обеспечения (с использованием Ubuntu Linux)
Скачать "РАСПБИАН ДЖЕССИ ЛАЙТ"
Создайте новый жесткий диск для DashboardPI
Вставьте microSD в свой компьютер через USB-адаптер и создайте образ диска с помощью команды dd
Найдите вставленную карту microSD с помощью команды df -h, отключите ее и создайте образ диска с помощью команды disk copy dd.
$ df -h / dev / sdb1 7,4 ГБ 32 КБ 7,4 ГБ 1% / media / XXX / 1234-5678
$ umount / dev / sdb1
Внимание: убедитесь, что команда абсолютно точна, вы можете повредить другие диски с помощью этой команды.
if = расположение файла изображения RASPBIAN JESSIE LITE = расположение вашей карты microSD
$ sudo dd bs = 4M if = / path / to / raspbian-jessie-lite.img of = / dev / sdb (примечание: в данном случае это / dev / sdb, / dev / sdb1 был существующим заводским разделом на microSD)
Настройка вашего RaspberriPi
Вставьте новую карту microSD в raspberrypi и включите его с помощью монитора, подключенного к порту HDMI.
Авторизоваться
пользователь: pi pass: raspberry
Измените пароль своей учетной записи в целях безопасности
sudo passwd pi
Включить дополнительные параметры RaspberriPi
sudo raspi-config
Выберите: 1 Развернуть файловую систему
9 Дополнительные параметры
Имя хоста A2 измените его на "AtticTemp"
A4 SSH Включить SSH-сервер
A7 I2C Включить интерфейс i2c
Включить английскую / американскую клавиатуру
Судо нано / и т. д. / по умолчанию / клавиатура
Измените следующую строку: XKBLAYOUT = "us"
Перезагрузите PI, чтобы изменения раскладки клавиатуры / изменение размера файловой системы вступили в силу
$ sudo shutdown -r сейчас
Автоматическое подключение к вашему Wi-Fi
sudo nano /etc/wpa_supplicant/wpa_supplicant.conf
Добавьте следующие строки, чтобы ваш raspberrypi автоматически подключался к домашнему Wi-Fi (если ваша беспроводная сеть называется «linksys», например, в следующем примере)
network = {ssid = "linksys" psk = "WIRELESS PASSWORD HERE"} Перезагрузите PI, чтобы подключиться к сети Wi-Fi.
$ sudo shutdown -r сейчас
Теперь, когда ваш PI наконец находится в локальной сети, вы можете удаленно войти в него через SSH. Но сначала вам нужно получить текущий IP-адрес.
$ ifconfig Найдите "inet addr: 192.168. XXX. XXX" в выводе следующей команды для IP-адреса вашего PI
Перейдите на другую машину и войдите в свой raspberrypi через ssh
$ ssh [email protected]. XXX. XXX
Начать установку необходимых пакетов
$ sudo apt-get update
$ sudo apt-get upgrade
$ sudo apt-get install vim git python-requests python-smbus i2c-tools python-imaging python-smbus build-essential python-dev rpi.gpio python3 python3-pip libi2c-dev
Обновить настройки местного часового пояса
$ sudo dpkg-reconfigure tzdata
выберите свой часовой пояс с помощью интерфейса
Установите команду simple directory l [необязательно]
$ vi ~ /.bashrc
добавьте следующую строку:
$ псевдоним l = 'ls -lh'
$ source ~ /.bashrc
Исправить выделение синтаксиса по умолчанию VIM [необязательно]
$ sudo vi / и т. д. / vim / vimrc
раскомментируйте следующую строку:
синтаксис на
Шаг 2: клонировать проект / установить драйверы программного обеспечения
Клонировать репозиторий проекта
$ cd ~
$ git clone
DHT22 Установить
$ cd ~
$ git clone
$ cd Adafruit_Python_DHT /
$ sudo python setup.py установить
$ sudo python ez_setup.py
$ cd examples /
$ vi simpletest.py
Измените следующую строку:
sensor = Adafruit_DHT. DHT22
Закомментируйте строку
pin = 'P8_11'
Раскомментируйте строку и измените пин-код на 16.
pin = 18
Запустить тест
python simpletest.py
Вы должны увидеть метрические значения температуры и влажности, отображаемые в командной строке.
SSD1306 Установить
Распаковать драйверы / SSD1306.zip в папку проекта.
Установите драйвер
$ cd ssd1306 / $ sudo python setup.py установить
Подтвердите регистрацию вашего устройства, обычно это / 0x3c на шине i2c
$ sudo i2cdetect -y 1
0 1 2 3 4 5 6 7 8 9 abcdef 00: - - - - - - - - - - - - - 10: - - - - - - - - - - - - - - - - - 20: - - - - - - - - - - - - - - - - - 30: - - - - - - - - - - - - 3c - - - 40: - - - - - - - - - - - - - - - - 50: - - - - - - - - - - - - - - - - 60: - - - - - - - - - - - - - - - - 70: - - - - - - - - Запустите демонстрацию, чтобы убедиться, что ваш дисплей находится в рабочем состоянии
$ cd examples / $ python demo.py
Шаг 3. Необходимые материалы




РаспберриПи Ноль
Датчик температуры-влажности DHT22
0,96-дюймовый I2C IIC SPI Последовательный 12864 OLED ЖК-дисплей со светодиодной подсветкой, белый цвет
2,4 400x240 16: 9 Последовательный: UART / I2C / SPI TFT-дисплей с сенсорным экраном
Шаг 4: Подключите устройство


SSD1306 Дисплей
GND -> GND
ДАННЫЕ -> SDA
CLK -> SCL
VCC -> 3 В
Диголь Дисплей
GND -> GND
ДАННЫЕ -> SDA
CLK -> SCL
VCC -> 3 В
DHT22 гигростат
VCC -> 5 В
GND -> GND
ДАННЫЕ -> GPIO 18 / PIN 12
Шаг 5: соберите устройство


Вырежьте оргстекло, чтобы оно соответствовало передней части устройства под рамкой, напечатанной на 3D-принтере.
Закрепите стекло винтами через рамку, напечатанную на 3D-принтере.
Шаг 6. Соберите устройство (продолжение…)



Компоненты горячего клея напротив передней панели
Блок провода внутри
Установите заднюю часть, и она должна быть готова к работе.
Шаг 7. Настройте приложение для правильной работы в файле конфигурации Settings.py
Найдите файл settings.py и настройте свои текущие настройки
# Прогноз.io Ключ API для получения местной информации о погоде
weatherAPIURL = 'https://api.forecast.io/forecast/'
weatherAPIKey = 'ВАШ КЛЮЧ API ДЛЯ FORECAST. IO'
# необязательно для запуска удаленного регистратора температуры / влажности
deviceLoggerAPI = 'mydevicelogger.com'
# выполните поиск в Google, чтобы узнать широту / долготу вашего домашнего местоположения
широта = 41,4552578
долгота = -72.1665444
Шаг 8: Настройте запланированные сценарии
$ crontab -e
Добавьте следующие строки: * / 7 * * * * python /home/pi/AtticTemp/displays.py
ДОПОЛНИТЕЛЬНО: Temp Logger в скрипт API каждые 10 минут
$ crontab -e
Добавьте следующие строки: * / 10 * * * * python /home/pi/EnvironmentClock/temp-check.py
Шаг 9: ДОПОЛНИТЕЛЬНО: создание собственных изображений погоды для отображения на дисплее
Загрузите свой собственный файл 128x128 по следующему URL-адресу:
www.digole.com/tools/PicturetoC_Hex_converter.php
Выберите файл изображения для загрузки, добавьте размер, который вы хотите, чтобы он был на экране (ширина / высота)
В раскрывающемся списке «Используется для» выберите «256 цветов для цветного OLED / ЖК-дисплея (1 байт / пиксель)».
Получите шестнадцатеричный вывод
Добавьте шестнадцатеричный вывод в файл отображения / сборки / заголовка (.h), а остальные используйте в качестве руководств по синтаксису.
Включите новый файл в файл digole.c #include "myimage.h"
Включите новый обработчик командной строки к вашему файлу изображения в. Примечание: команда ниже говорит, что нарисуйте изображение в позиции 10 пикселей на 10 пикселей вниз. Вы можете изменить его на другие координаты X, Y, вы также можете изменить значения 128, 128 на любой размер вашего нового изображения.
} else if (strcmp (digoleCommand, "myimage") == 0) {drawBitmap256 (10, 10, 128, 128, & myimageVariableHere, 0); // myimageVariableHere определена в вашем (.h) файле}
Теперь перестройте (игнорируйте ошибки) ниже, чтобы ваше новое изображение визуализировалось с помощью следующей команды.
$./digole myimage
Перестройка [в комплекте] драйвера дисплея Digole для дополнительных изменений
$ cd display / build
$ gcc digole.c
$ mv a.out../../digole
$ chmod + x../../digole
Рекомендуемые:
Система мониторинга и контроля климата в помещении Raspberry Pi: 6 шагов

Система мониторинга и контроля микроклимата в помещении Raspberry Pi: люди хотят чувствовать себя комфортно в своем доме. Поскольку климат в нашем районе может нам не подходить, мы используем много приборов для поддержания здоровой окружающей среды в помещении: обогреватель, воздухоохладитель, увлажнитель, осушитель, очиститель и т. Д. В настоящее время это
Построение графика изменения температуры в зависимости от изменения климата в Python: 6 шагов

Построение графика изменения температуры от изменения климата в Python: изменение климата - большая проблема. И многие люди сейчас не знают, насколько он вырос. В этом руководстве мы построим график изменения температуры климата из-за изменения климата. В качестве шпаргалки вы можете просмотреть файл python ниже
Система мониторинга внутреннего климата на базе Raspberry Pi: 6 шагов

Система мониторинга климата в помещении на основе Raspberry Pi: прочтите этот блог и создайте свою собственную систему, чтобы вы могли получать оповещения, когда в вашей комнате слишком сухо или влажно.Что такое система мониторинга климата в помещении и зачем она нам? Системы мониторинга климата в помещении дать краткий обзор основных климатических
ESP8266 NodeMCU Access Point (AP) для веб-сервера с датчиком температуры DT11 и печатью температуры и влажности в браузере: 5 шагов

ESP8266 NodeMCU Access Point (AP) для веб-сервера с датчиком температуры DT11 и печатью температуры и влажности в браузере: Привет, ребята, в большинстве проектов мы используем ESP8266, а в большинстве проектов мы используем ESP8266 в качестве веб-сервера, чтобы данные могли быть доступны на любое устройство через Wi-Fi, получив доступ к веб-серверу, размещенному на ESP8266, но единственная проблема в том, что нам нужен рабочий маршрутизатор для
Монитор климата Arduino: 5 шагов (с изображениями)
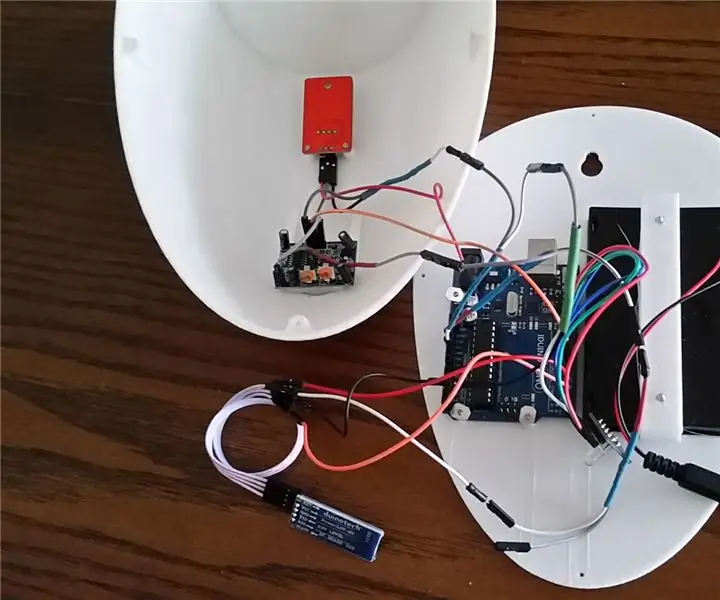
Arduino Climate Monitor: Итак, живя в городе с высокими счетами за электроэнергию, я хотел сократить свои расходы каждый год, но на самом деле я не хочу жить в неудобно теплой или холодной комнате. У меня также была настоящая страсть к пассивному климатическому дизайну для домов, и я сделал би
