
Оглавление:
- Автор John Day [email protected].
- Public 2024-01-30 11:52.
- Последнее изменение 2025-01-23 15:05.

Как настроить WeMos® TTgo ESP32 uno D1 R32
проходит все этапы настройки и запуска WeMos® TTgo ESP32 uno D1 R32.
Шаг 1: Шаг 1 - Установка библиотеки - Часть 1
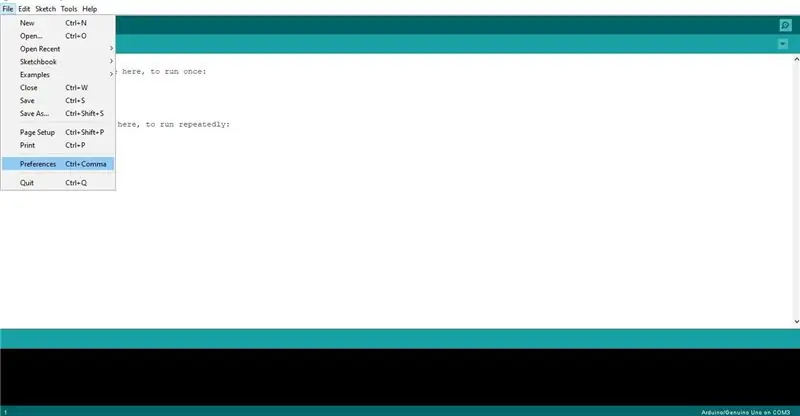
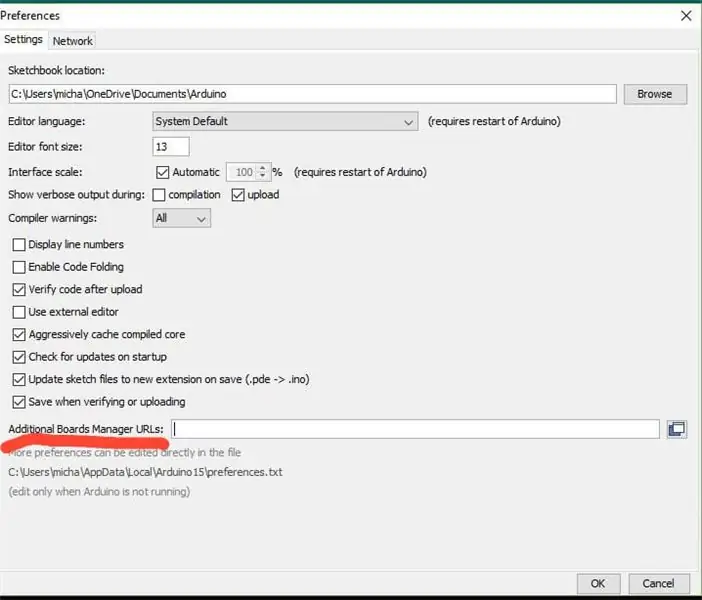
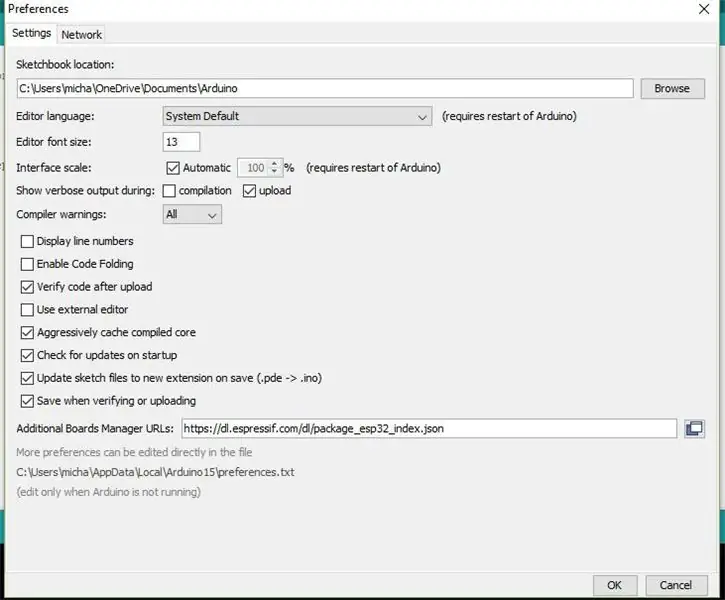
Первым шагом к запуску WeMos D1 R32 является установка библиотек в среде разработки arduino. когда вы откроете IDE, нажмите на хеддинг файла в верхней части экрана. затем щелкните предпочтения в нижней части меню. вы также можете попасть туда, нажав ctr + запятая.
как только вы попадете в меню настроек, найдите «URL-адрес менеджера дополнительных форумов:». затем вставьте эту ссылку в пространство после нее:
dl.espressif.com/dl/package_esp32_index.json
Шаг 2: Шаг 1 - Установка библиотеки - Часть 2
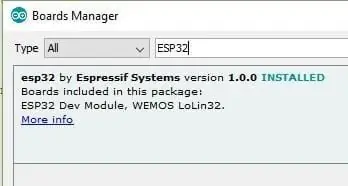
следующий щелчок: Инструменты → Доски → Управление досками. это вызовет меню, дождитесь его загрузки. затем введите «ESP32» в строку поиска. нажмите на тот, который говорит "esp32". установите это, и у вас будет доска.
Шаг 3: Выбор доски
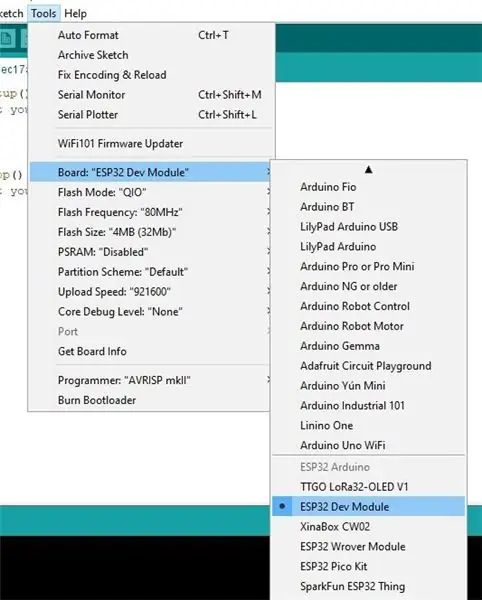
чтобы выбрать доску, выполните следующие действия.
Инструменты → платы → прокрутите вниз, чтобы найти модуль разработчика ESP32 → выберите порт
и вам хорошо идти!
Рекомендуемые:
Как настроить Raspberry Pi и начать его использовать: 4 шага

Как настроить Raspberry Pi и начать его использовать: для читателей будущего мы находимся в 2020 году. В год, когда, если вам повезло быть здоровым и не заразиться Covid-19, вы внезапно , у меня намного больше свободного времени, чем вы могли себе представить. Так как же мне занять себя не слишком глупо? О, да
Как - E-INK МОДУЛЬ ЭКРАНА ДЛЯ ЭЛЕКТРОННОЙ БУМАГИ - Часть 2 - Импорт настроить изображение: 4 шага

Как - E-INK МОДУЛЬ ЭКРАНА ДЛЯ ЭЛЕКТРОННОЙ БУМАГИ - Часть 2 | Импортировать Настроить изображение: В этом руководстве к Части 2 Руководства - МОДУЛЬ ДИСПЛЕЯ E-INK E-PAPER | Импортировать индивидуальное изображение, я поделюсь с вами, как импортировать понравившееся изображение и отобразить его в модуле E-Ink Display. Это очень просто с помощью нескольких секунд
Как использовать терминал Mac и как использовать ключевые функции: 4 шага

Как использовать терминал Mac и как использовать основные функции: мы покажем вам, как открыть терминал MAC. Мы также покажем вам несколько функций Терминала, такие как ifconfig, изменение каталогов, доступ к файлам и arp. Ifconfig позволит вам проверить ваш IP-адрес и ваш MAC-адрес
Как использовать Arduino WeMos D1 WiFi UNO ESP8266 IOT IDE-совместимую плату с помощью Blynk: 10 шагов

Как использовать Arduino WeMos D1 WiFi UNO ESP8266 IOT IDE-совместимую плату с помощью Blynk: Arduino WeMos D1 WiFi UNO ESP8266 IOT IDE-совместимая плата Описание: WiFi ESP8266 Development Board WEMOS D1. WEMOS D1 - это плата для разработки WIFI, основанная на ESP8266 12E. Функционирование аналогично NODEMCU, за исключением того, что аппаратное обеспечение построено
Как настроить и использовать Vagrant Box: 8 шагов

Как установить и использовать Vagrant Box: это может быть полезно, если вам нужна среда Linux для разработки и вы не хотите устанавливать дистрибутив Linux с двойной загрузкой. Преимущество перед запуском обычной виртуальной машины с VirtualBox (я буду использовать VirtualBox в качестве примера в этом руководстве, потому что
