
Оглавление:
- Автор John Day [email protected].
- Public 2024-01-30 11:51.
- Последнее изменение 2025-01-23 15:05.




Привет, Меня зовут Эмес. Я создал сайт https://customflashdrive.co.uk/3d-print-your-own. Это место, где вы можете персонализировать USB-футляр, напечатанный на 3D-принтере.
Персонализировать USB-футляр, напечатанный на 3D-принтере, очень просто:
Вы добавляете свой собственный текст до 10 символов и выбираете форму. На 2-м изображении вы можете увидеть 3 различные формы, из которых вы можете выбирать.
Теперь давайте посмотрим, как вы персонализируете этот напечатанный на 3D-принтере USB-чехол, а затем как распечатать его! Прочтите Шаг 1!
Шаг 1. Создайте модель STL



Чтобы создать свою модель STL, посетите
Добавьте свой текст
Сначала добавьте свой собственный текст до 10 символов. Обратите внимание, что это USB-футляр, который вы вставите в свой компьютер. Вот почему ограничение составляет 10 символов. Слишком длинная флешка не была бы такой эргономичной.
На этом изображении длина корпуса USB составляет 6 символов
Выберите форму
Посмотрите на 3 фотографии: 1. Оскар, 2. Друг и 3. Я ♥ Тебя. Это 3 формы, которые вы можете выбрать. Модель 1 - Оскар, Модель 2 - Друг, а Модель 3 - Я ♥ Тебя. Так что выбирайте форму после добавления текста!
Добавьте брелок и отверстие для карты памяти USB
Чтобы добавить дополнительную функциональность к вашему USB, добавьте связку ключей к вашей модели STL. Вам также необходимо добавить отверстие для карты памяти, чтобы было место, куда вы можете вставить модуль памяти USB. Просто установите оба флажка в конструкторе STL
Шаг 2. Загрузите файл STL
Загрузка файла STL стоит немного. На данный момент (апрель 2017 г.) комиссия составляет 3 евро. Но мы хотели бы распространять бесплатные модели, поэтому здесь вы можете найти некоторые файлы STL, которые вы можете бесплатно скачать с Instructables.
Если вы хотите персонализировать свою модель и вложили несколько евро, посетите https://customflashdrive.co.uk/3d-print-your-own. Файлы STL отправляются по электронной почте вскоре после завершения оплаты. 3D-модели создаются автоматически с правильным масштабированием и ориентацией, которые идеально подходят для 3D-печати.
Эти бесплатные модели здесь, в Instructables, уже отремонтированы и подготовлены для 3D-печати
Шаг 3. Распечатайте собственный USB-футляр

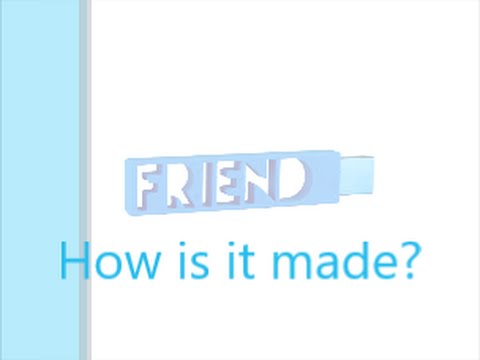

Восстановите файл с помощью Netfabb
После того, как вы загрузили свой собственный файл STL, вам необходимо подготовить файл STL для 3D-печати.
Бесплатные файлы STL на предыдущем шаге уже восстановлены, поэтому вы можете пропустить этот этап.
Как восстановить файл?
Если вы используете Netfabb, загрузите файл и выберите автоматическое восстановление. Это красный крестик в верхнем меню. Отметьте автообновление и нажмите кнопку «Автоматическое восстановление». Выберите настройку по умолчанию.
Затем нажмите «Применить ремонт» и выберите вариант «удалить старые детали».
После этого экспортируйте файл в STL. При экспорте выберите файл «Оптимизировать» для 3D-печати.
Это хорошо написанный пост о том, как использовать функцию автоматического восстановления с Netfabb: https://3daddfab.com/blog/index.php?/archives/10-Automatically-Repair-STL-Files-in-2-Minutes- with-netfabb.html
Теперь ваш файл готов к 3D-печати
2. Настройте печать.
Параметры печати для PLA
Мы используем 2 типа 3D-принтеров. Первый - это Witbox, а второй - Leapfrog Creatr. Здесь я собираюсь объяснить наши настройки печати, основываясь на нашем опыте работы с этими двумя машинами. Прежде всего, я должен вам сказать, что мы используем PLA в качестве полиграфических материалов. По этой причине эти настройки специально предназначены для PLA. Используйте другие настройки в случае использования других материалов для печати, например, АБС-пластика!
Толщина стенки: 0,8 мм - ширина экструзии сопла обоих принтеров составляет 0,4 мм. Следовательно, одной оболочки недостаточно для обеспечения достаточной прочности, однако 2 оболочки и общая толщина стенки 0,8 мм дают хороший результат печати. По сути, это будет прочный и прочный USB-футляр
Заполнение: 15% - для стабильности рекомендуется заполнение минимум 15%. В противном случае результат может легко помешаться. Используйте эту настройку для получения удовлетворительного результата. Очевидно, вы можете увеличить процент заполнения, но не снижайте его ради прочности и долговечности. Это заполнение в виде сот. Если вы используете настройку заполнения 15%, одна печать займет около 30 минут
Скорость печати: 150 мм / сек. Скорость печати влияет на качество. Эта скорость может показаться слишком высокой, но она тестировалась раньше, как и все остальные параметры
Шаг 4. Вставьте подходящую карту памяти USB

Вы можете купить карту памяти USB 2.0 на Amazon здесь.
Этот тип идеально подходит для USB-порта. Выберите подходящий цвет, который хорошо сочетается с цветом печатного материала. Доступная емкость: 4-8 или 16 ГБ.
После того, как у вас есть USB и корпус распечатан, вставьте карту памяти в отверстие. Просто воспользуйтесь клеевым пистолетом!
Рекомендуемые:
Распознавание лиц на Raspberry Pi 4B за 3 шага: 3 шага

Обнаружение лиц на Raspberry Pi 4B за 3 шага: в этом руководстве мы собираемся выполнить обнаружение лиц на Raspberry Pi 4 с помощью Shunya O / S, используя библиотеку Shunyaface. Shunyaface - это библиотека распознавания / обнаружения лиц. Проект направлен на достижение максимальной скорости обнаружения и распознавания с помощью
Как установить плагины в WordPress за 3 шага: 3 шага

Как установить плагины в WordPress за 3 шага: в этом уроке я покажу вам основные шаги по установке плагина wordpress на ваш сайт. В основном вы можете установить плагины двумя разными способами. Первый способ - через ftp или через cpanel. Но я не буду перечислять это, потому что он действительно комп
NODEMcu Usb-порт не работает? Загрузите код с помощью модуля USB в TTL (FTDI) всего за 2 шага: 3 шага

NODEMcu Usb-порт не работает? Загрузите код с помощью модуля USB в TTL (FTDI) всего за 2 шага: устали подключаться ко многим проводам от модуля USB к TTL к NODEMcu, следуйте этой инструкции, чтобы загрузить код всего за 2 шага. NODEMcu не работает, тогда не паникуйте. Это просто микросхема драйвера USB или разъем USB
USB-термометр для дома / улицы (или «Мое первое USB-устройство»): 4 шага (с изображениями)

Внутренний / наружный USB-термометр (или «Мое первое USB-устройство»): это простой дизайн, демонстрирующий периферийное USB-устройство на PIC 18F. В сети есть множество примеров 40-контактных микросхем 18F4550, этот дизайн демонстрирует меньшую 28-контактную версию 18F2550. На печатной плате используются детали для поверхностного монтажа, но все c
Введение в персонализированные шаблоны PowerPoint: 7 шагов

Введение в персонализированные шаблоны PowerPoint. Одна из самых сложных задач во время деловой встречи или лекции - это посмотреть скучную презентацию. Или, может быть, вы тот, кто застрял в разработке PowerPoint для своей компании или группового проекта. Это руководство продемонстрирует процесс
