
Оглавление:
- Автор John Day [email protected].
- Public 2024-01-30 11:52.
- Последнее изменение 2025-01-23 15:05.

Плата, совместимая с Arduino WeMos D1 WiFi UNO ESP8266 IOT IDE
Описание:
Совет по развитию WiFi ESP8266 WEMOS D1. WEMOS D1 - это плата для разработки WIFI, основанная на ESP8266 12E. Функционирование аналогично NODEMCU, за исключением того, что аппаратное обеспечение похоже на Arduino UNO. Плату D1 можно настроить для работы в среде Arduino с помощью BOARDS MANAGER.
Технические характеристики:
- Микроконтроллер: ESP-8266EX
- Рабочее напряжение: 3,3 В
- Цифровые контакты ввода / вывода: 11
- Аналоговые входные контакты: 1
- Тактовая частота: 80 МГц / 160 МГц
- Flash: 4 Мбайт
Шаг 1: Подготовка предмета



В этом руководстве мы будем использовать приложение со смартфона «Blynk» для управления Arduino Wemos D1 (ESP8266) с модулем светодиодного светофора.
Прежде чем мы начнем, подготовим все необходимое:
- Макетная плата
- Arduino Wemos D1 Wi-Fi UNO ESP8266
- Перемычки между мужчинами и женщинами
- Светодиодный модуль светофора (можно также использовать базовые светодиоды)
- микро-USB
- Смартфон (вам необходимо скачать "Blynk" из Play Store / iStore)
Шаг 2: подключение контактов
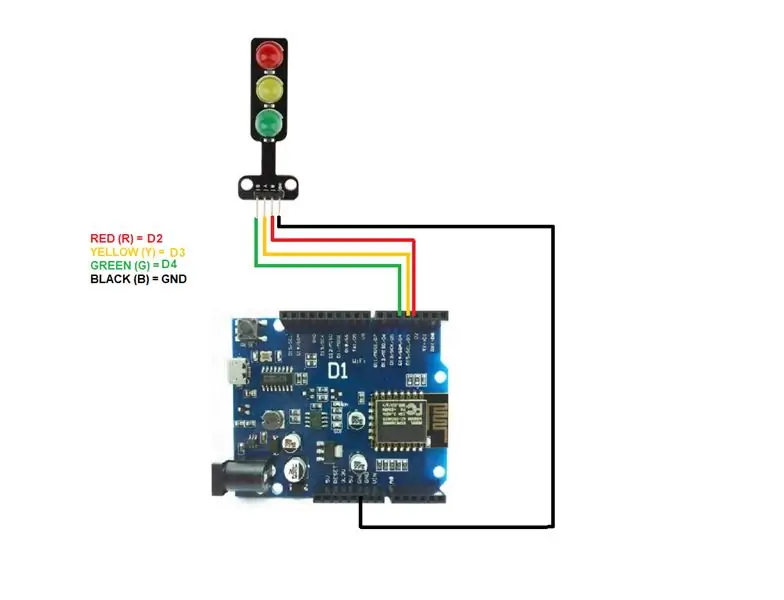
Выполните подключение, как показано выше.
Шаг 3: Установка платы
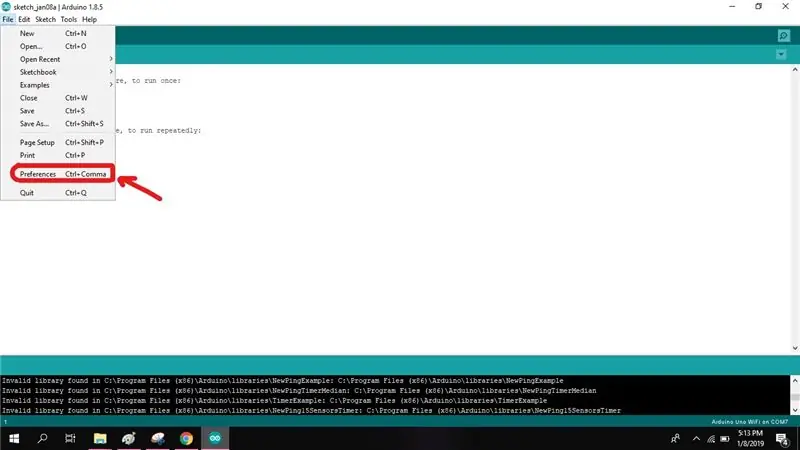
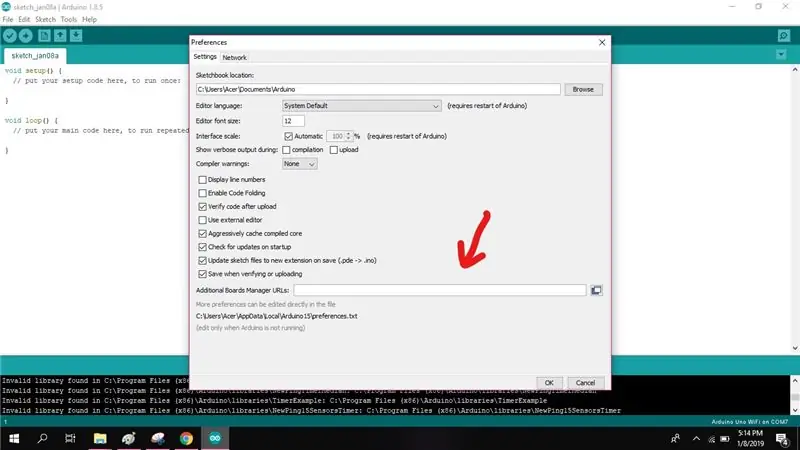
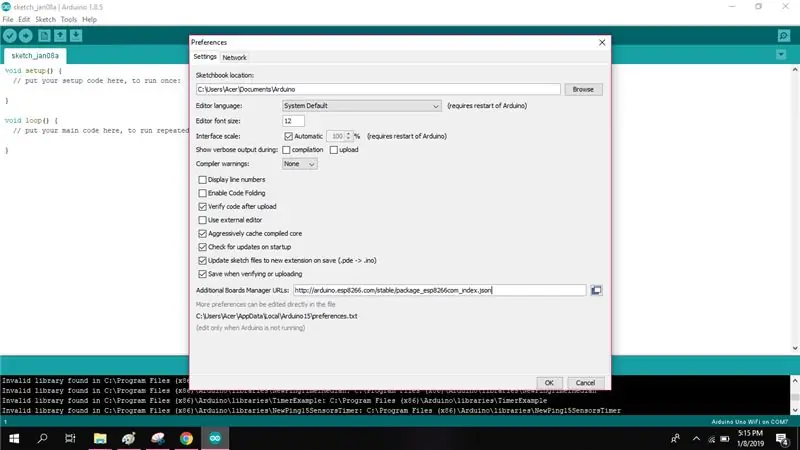
Затем откройте Arduino IDE и перейдите в [Файл => Настройки]. Появится диалоговое окно. В этом поле присутствует дополнительное текстовое поле URL-адреса менеджера доски.
- Скопируйте и вставьте следующий URL-адрес в поле и нажмите OK, чтобы загрузить пакеты.
- https://arduino.esp8266.com/stable/package_esp8266com_index.json
Шаг 4: Узнайте у менеджера совета директоров
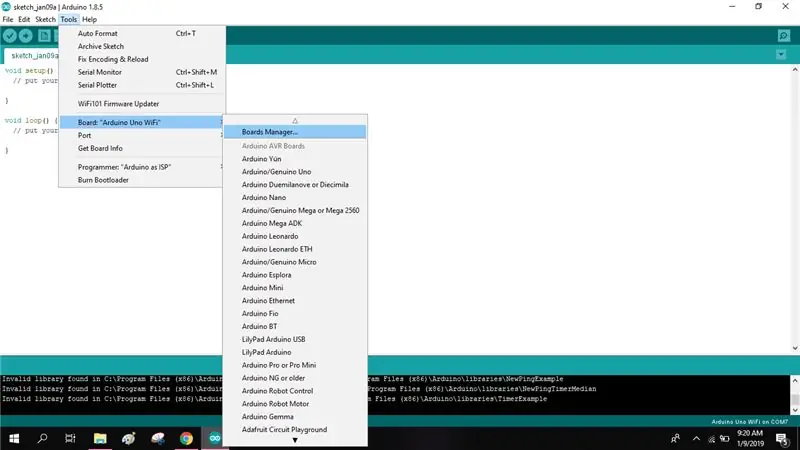
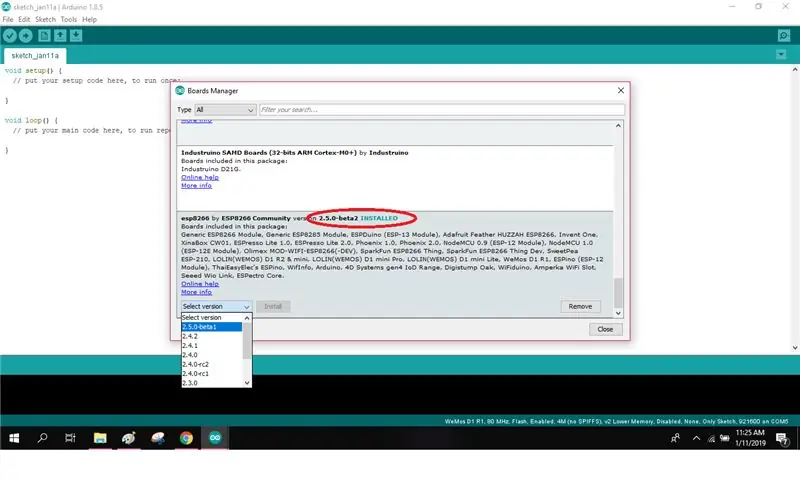
Затем перейдите в [Tools => Board => Board Manager] в вашей Arduino IDE. Окно Boards Manager появляется, как показано ниже. Прокрутите доску в диспетчере плат, чтобы выбрать ESP8266 из списка доступных плат. Нажмите «Установить», чтобы начать установку.
Шаг 5: выберите доску
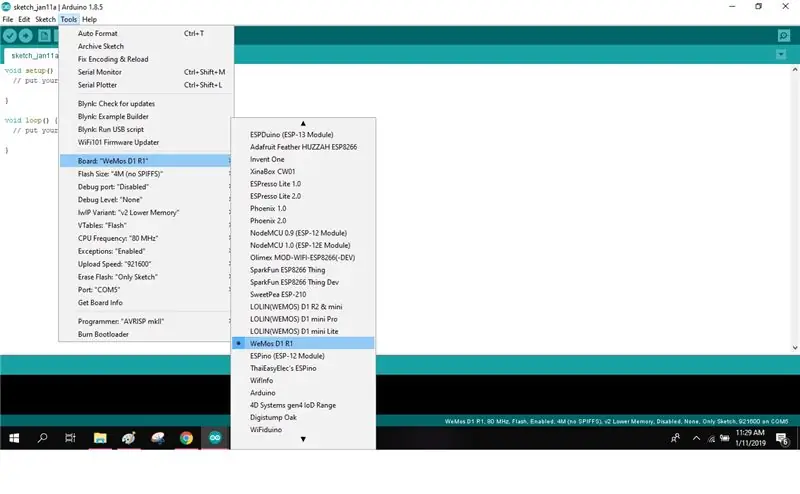
Затем, загружая вашу первую программу, выберите тип платы «WeMos D1 R1» в разделе [Инструменты => Платы] в вашей Arduino IDE.
Шаг 6: Пример кода
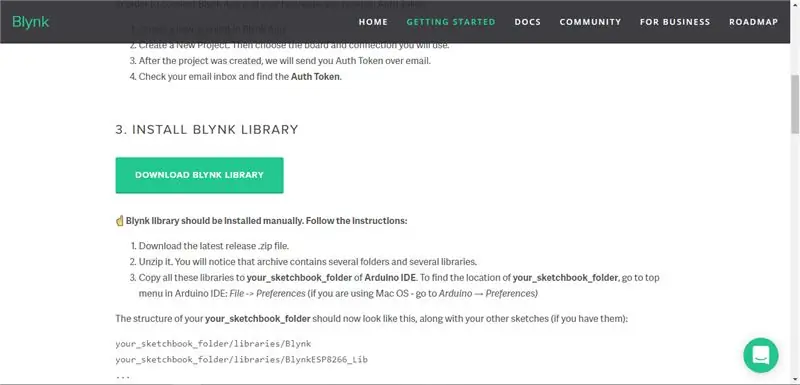
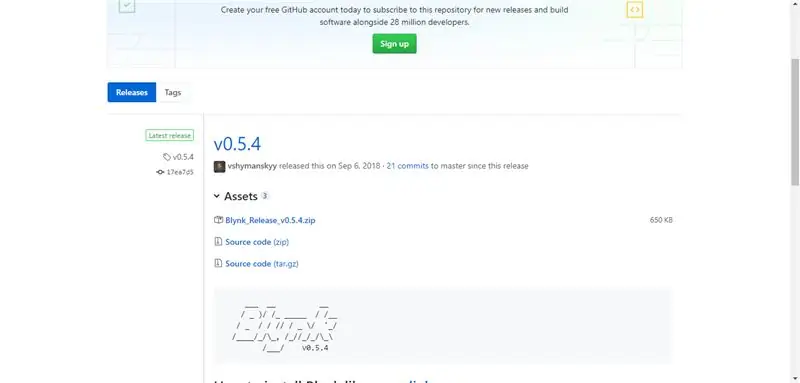
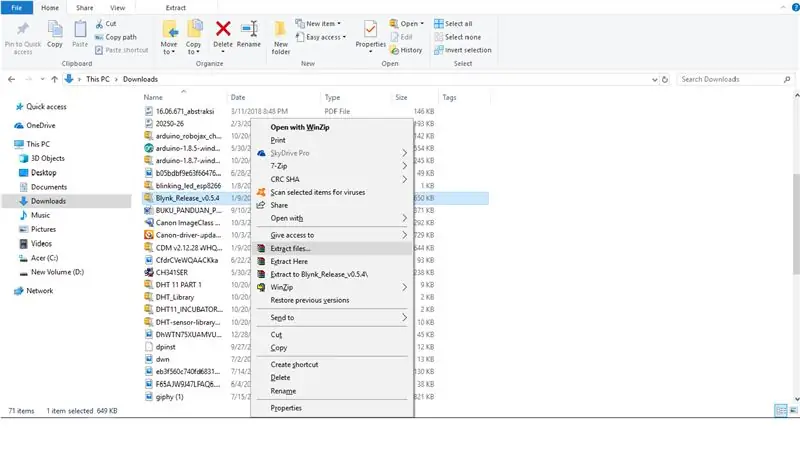
Чтобы получить пример кода из Blynk, вам необходимо загрузить библиотеку с веб-сайта Blynk.
https://www.blynk.cc/getting-started/
Следуй этим шагам:
- Выберите «Загрузить библиотеку Blynk».
- Выберите «Blynk_Release_v0.5.4.zip».
- Извлеките файлы и скопируйте оба файла (библиотеки, инструменты).
- Откройте Arduino IDE, перейдите в [Files => Preferences] и найдите файлы, которые появляются в «Местоположение Sketchbooks».
- Откройте файл Arduino и вставьте оба скопированных файла.
Затем откройте IDE Arduino, перейдите в [Files => Примеры => Blynk => Boards Wifi => Standalone] для получения кода примера.
Шаг 7: Настройка Blynk
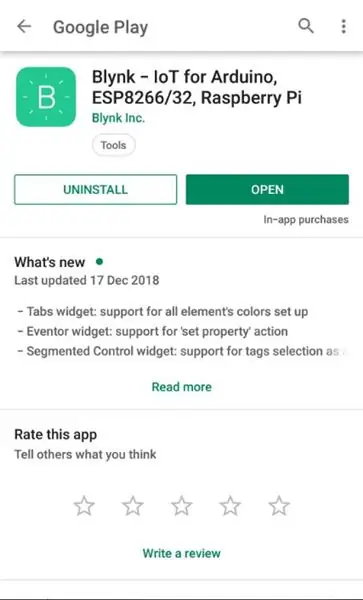
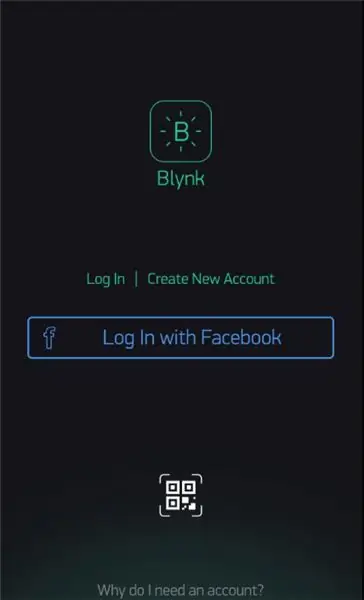
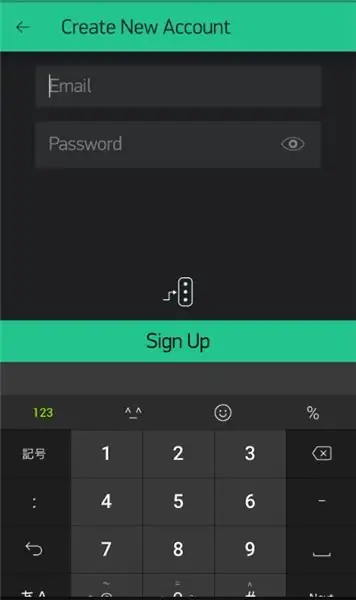
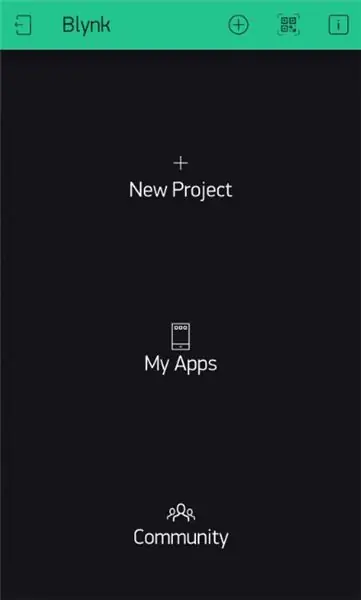
Далее вам необходимо настроить свой «Blynk» со своего смартфона.
Следуй этим шагам:
- Загрузите «Blynk» в Play Store / iStore.
- Зарегистрируйтесь, используя свою электронную почту.
- Перейдите в «Новый проект». Введите название вашего проекта (при необходимости).
- Выберите устройство «WeMos D1».
- Тип подключения «Wi-Fi», затем «Создать». (После создания вы получите токен аутентификации на свой адрес электронной почты).
- Сдвиньте влево, чтобы открыть «Окно виджетов».
- Выберите «Кнопка», чтобы добавить кнопку.
- Нажмите кнопку "Настройки кнопок".
- Выберите [Выход => Цифровой => D2, D3, D4], чтобы выбрать контактное соединение.
- Режим превратится в «Переключатель».
Шаг 8: загрузка
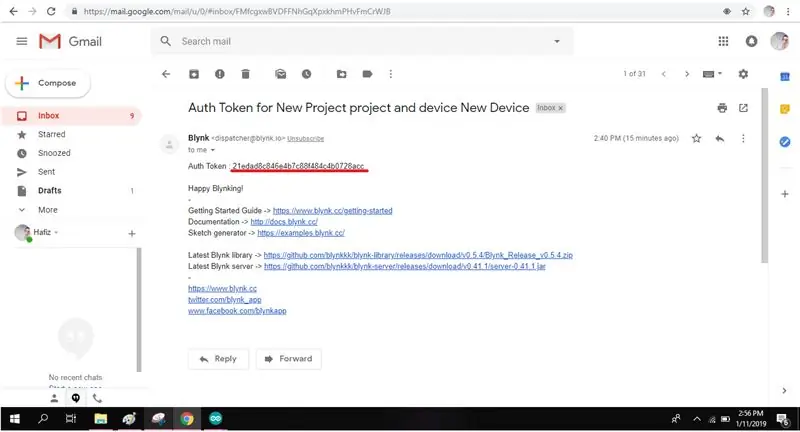
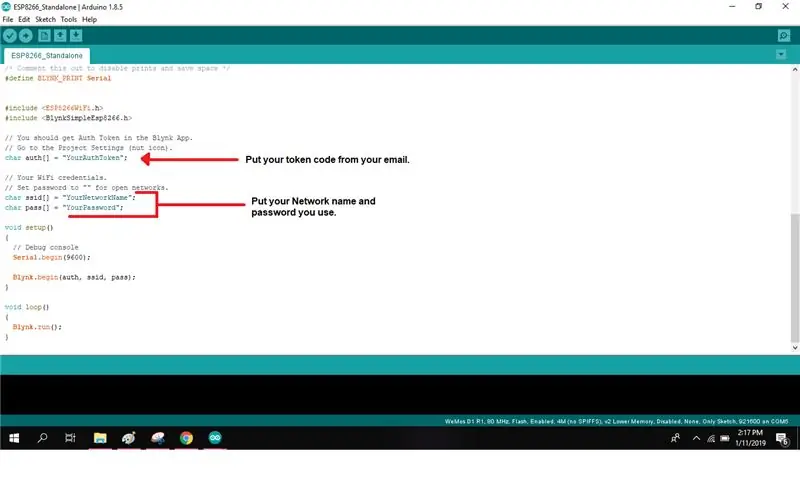
Теперь вам нужно проверить свой почтовый ящик и скопировать код токена аутентификации.
Вставьте токен аутентификации, имя сети и пароль в свою программу. Теперь загрузите код на свой WeMos D1 (ESP8266) через micro USB. Убедитесь, что вы используете правильный порт, выбрав [Инструменты => Порт].
Шаг 9. Попробуйте кнопку Blynk
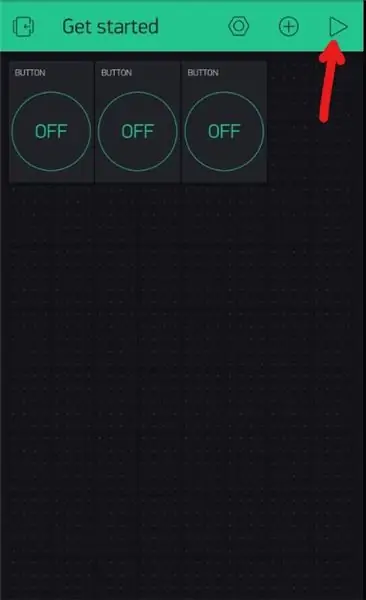
Выберите кнопку воспроизведения в правом верхнем углу и включите кнопку с булавкой.
Шаг 10: Готово



Теперь работает! Кнопки булавки Blynk работают как переключатель.
Рекомендуемые:
Как использовать мини-модуль Wi-Fi Wemos ESP-Wroom-02 D1 ESP8266 + 18650 с помощью Blynk: 10 шагов

Как использовать мини-модуль Wi-Fi Wemos ESP-Wroom-02 D1 ESP8266 + 18650 с помощью Blynk: Спецификация: Совместимость с интеграцией системы зарядки nodemcu 18650 Светодиодный индикатор (зеленый означает, что полный красный означает зарядку) можно использовать во время зарядки. разъем можно использовать для спящего режима · 1 доп
Как использовать терминал Mac и как использовать ключевые функции: 4 шага

Как использовать терминал Mac и как использовать основные функции: мы покажем вам, как открыть терминал MAC. Мы также покажем вам несколько функций Терминала, такие как ifconfig, изменение каталогов, доступ к файлам и arp. Ifconfig позволит вам проверить ваш IP-адрес и ваш MAC-адрес
Как управлять Wemos D1 Mini / Nodemcu с помощью приложения Blynk (IOT) (esp8266): 6 шагов

Как управлять Wemos D1 Mini / Nodemcu с помощью приложения Blynk (IOT) (esp8266): Здравствуйте, друзья! В этой инструкции я покажу вам, как управлять wemos D1 mini или (nodemcu) с помощью приложения blynk. Это руководство для абсолютных новичков. для подробного обучения ОБЯЗАТЕЛЬНО СМОТРЕТЬ ВИДЕО Не забывайте ставить лайки, делиться & Подписывайтесь на мой канал
Как использовать плату FM-радио Si4703 с RDS - Учебное пособие по Arduino: 5 шагов (с изображениями)

Как использовать плату FM-радио Si4703 с RDS - Учебное пособие по Arduino: Это оценочная плата для микросхемы FM-тюнера Si4703 от Silicon Laboratories. Si4703 не только является простым FM-радио, но и способен обнаруживать и обрабатывать информацию как службы радиоданных (RDS), так и службы радиопередачи данных (RBDS)
Как использовать ESP32 для управления светодиодом с помощью Blynk через WiFi: 7 шагов (с изображениями)

Как использовать ESP32 для управления светодиодом с помощью Blynk через WiFi: в этом руководстве будет использоваться плата разработки ESP32 для управления светодиодом с помощью Blynk через Wi-Fi. Blynk - это платформа с приложениями для iOS и Android для управления Arduino, Raspberry Pi и т.п. через Интернет. Это цифровая панель инструментов, на которой вы можете создать
