
Оглавление:
2025 Автор: John Day | [email protected]. Последнее изменение: 2025-01-23 15:05



Несколько месяцев назад я наткнулся на Arduboy, который, согласно официальному сайту, представляет собой миниатюрную 8-битную игровую платформу, которая позволяет легко учиться, делиться и играть в игры онлайн. Это платформа с открытым исходным кодом. Игры для Arduboy делают пользователи. Arduboy основан на ATmega32u4, который является тем же микроконтроллером, что и в Arduino Pro Micro. Хотя я еще не умею делать игры, я решил собрать его аппаратную часть на макете. И да, это сработало! Спасибо MrBlinky за создание самодельного пакета Arduboy. Тяжелая работа уже была сделана.
Мне было очень весело играть на нем в ретро-игры. Но макетная плата немного неуклюжая, провода перепутаны. Я всегда хотел попробовать разработать печатную плату и получить ее профессионально. Итак, сейчас подходящее время для этого. Кроме того, это идеальный проект, так как мы должны сосредоточиться только на дизайне печатных плат. В этой инструкции мы создадим нашу собственную версию Arduboy, от принципиальной схемы до печатной платы!
Давайте начнем
Шаг 1. Вещи, которые вам понадобятся

1x Arduino Pro Micro (5 В)
1x OLED-дисплей (SPI)
6x тактильная кнопка
1x пьезо-динамик
1x светодиод с общим анодом RGB
Шаг 2: Тестирование на макетной плате



Соберите все необходимые компоненты и начните подключать их на макетной плате, как показано на принципиальной схеме.
Подключения следующие:
Клавиши управления:
ВВЕРХ - A0
ВНИЗ - А3
ВПРАВО - A1
СЛЕВА - A2
А - D7
B - D8
OLED-дисплей:
SCL - D15
ПДД - D16
DC - D4
RES - D2
Оратор:
ДИНАМИК + - D5
ДИНАМИК - - D6
RGB светодиод:
КРАСНЫЙ - D10
ЗЕЛЕНЫЙ - D3
СИНИЙ - D9
Шаг 3: загрузка игр в Arduino
Перед загрузкой любых игр на Arduino необходимо выполнить несколько шагов.
- Откройте Arduino IDE> Файл> Настройки.
- Скопируйте и вставьте приведенный ниже URL-адрес в текстовое поле URL-адрес дополнительного диспетчера плат и нажмите OK.
- Перейдите в Инструменты> Доски> Диспетчер плат.
- В текстовом поле введите самодельный или самодельный Arduboy.
- Выберите пакет Arduboy Homemade и нажмите «Установить».
После установки библиотеки перейдите в меню Инструменты и сделайте выбор следующим образом:
- Плата: Самодельный Ардубой
- Загрузчик: Cathy3K
- На основе: SparkFun Pro Micro 5V - альтернативная схема подключения
- Ядро: ядро, оптимизированное для Arduboy
- Дисплей: SSD1306
Выберите и загрузите свою любимую игру отсюда.
Откройте файл.ino и нажмите «Загрузить».
Шаг 4: проектирование печатной платы в EasyEDA
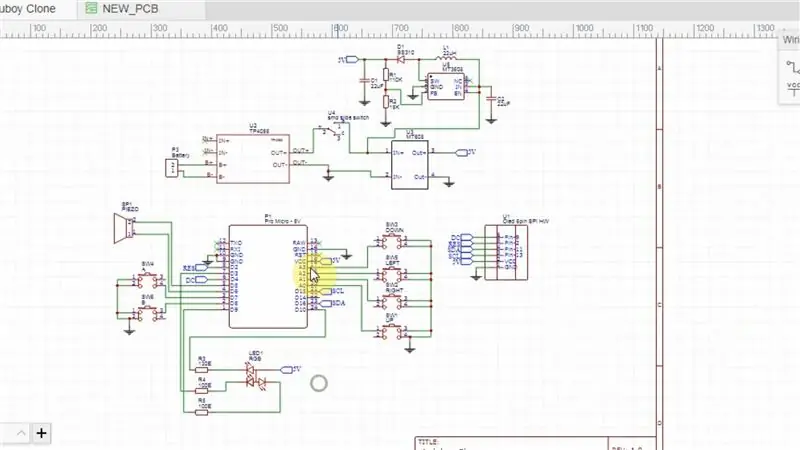
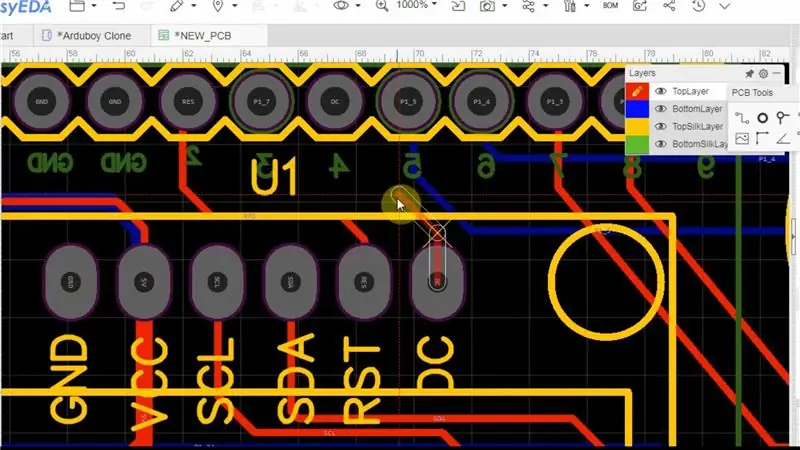
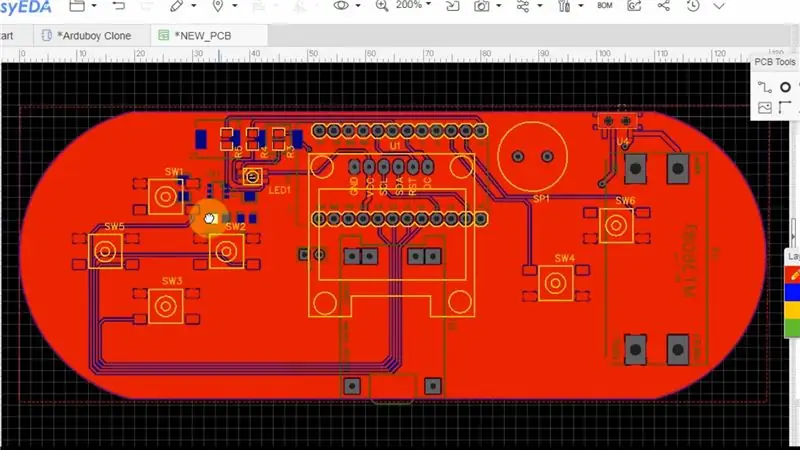
Когда все работает правильно, мы можем начать процесс проектирования печатной платы. Я выбрал EasyEDA для проектирования, поскольку он упрощает работу таких новичков, как я. Я хотел, чтобы он был портативным, поэтому решил использовать его на LiPo батарее, а это значит, что потребуется схема зарядки и повышения напряжения. Я решил сам построить схему повышения напряжения, используя MT3608, но также сделал положение для подключения легкодоступного модуля MT3608 (который я в конечном итоге использовал) на случай, если моя версия выйдет из строя. Я приложил все файлы на случай, если вы захотите использовать мою конструкцию печатной платы.
Сначала начнем с составления принципиальной схемы. Убедитесь, что все маркировано правильно, а электрическая схема аккуратная и чистая. Это упрощает последующую диагностику проблем. При выборе компонентов проверьте посадочное место компонента и убедитесь, что он совпадает с имеющимся у вас компонентом.
После того, как вы проверили все соединения, нажмите на опцию Convert to PCB. Это откроет новое окно, в котором вы можете найти все посадочные места компонентов, готовых к размещению и подключению.
Первое, что вам нужно сделать, это определить схему вашей доски. Разместите компоненты примерно и логично, чтобы получить общее представление о форме и размере платы. Выберите BoardOutline в меню Layers и начните рисовать, используя инструмент Track из меню PCB Tools.
Теперь доработаем расположение компонентов. Вы могли заметить линии, выходящие из подушечек. Они называются Ratlines, и они помогают нам понять, как компоненты связаны друг с другом, так что трассировка становится легкой.
После того, как вы будете довольны размещением компонентов, вы можете приступить к их соединению с помощью трассировок. Ширина следа определяется током, который он должен нести. Пригодится калькулятор ширины следа печатной платы. Я выбрал 0,254 мм для сигналов и 0,6 мм для питания. Выберите TopLayer (или BottomLayer) в меню Layers и начните рисовать с помощью инструмента Track. Во время трассировки может возникнуть ситуация, когда нет места для завершения трассировки. В таком случае вы можете перейти на другой уровень и продолжить соединение. Соединение следов двух слоев осуществляется с помощью Vias. В середине создания трассы нажмите V. Трассировка закончится, и теперь вы можете разместить переходное отверстие. Затем выберите другой слой в меню «Слой» и продолжите трассировку, начиная с переходного отверстия. Выполните все подключения, кроме заземления.
Теперь выберите инструмент Copper Area в меню PCB Tools и обведите плату. Убедитесь, что в текстовом поле сети выбрано GND. Это создаст заземляющий слой, и остальные заземляющие соединения будут выполнены автоматически с ним.
Проверяйте, проверяйте и проверяйте! Убедитесь, что вы ничего не пропустили. Когда вы полностью уверены, нажмите «Создать файл фабрики», чтобы загрузить файлы Gerber, которые затем можно будет отправить в службу изготовления по вашему выбору.
Примечание. Как упоминалось ранее, я сделал схему повышения напряжения с использованием MT3608, которая отлично работает до тех пор, пока не будет подключена нагрузка. Выходное напряжение значительно падает. Я знал об этой проблеме, так как в таблице данных MT3608 четко указано, как должны быть расположены компоненты и ширина трассы. И как новичок я был почти уверен, что ошибка случится. Было бы полезно, если бы кто-нибудь объяснил мне причину и решение проблемы.
Шаг 5: Сборка вашей печатной платы



Я заказал печатные платы в JLCPCB и все необходимые компоненты в LCSC. Это позволяет сэкономить на доставке, поскольку оба заказа отправляются вместе. Держите свою принципиальную схему наготове и начинайте пайку компонентов в соответствии с маркировкой шелкографии. При пайке компонентов SMD убедитесь, что вы используете много флюса, так как он значительно упрощает пайку крошечных контактов. Я паял SMD-компоненты впервые, и пайка выглядит довольно хорошо.
После пайки очистите печатную плату изопропиловым спиртом, чтобы удалить остатки флюса.
Выбор LiPo аккумулятора:
Я использовал аккумулятор на 380 мАч, который лежал у меня под рукой. При потребляемом токе от 50 до 100 мА его хватит примерно на 3-4 часа.
Шаг 6: Наслаждайтесь
Подключите LiPo аккумулятор, загрузите свою любимую игру, как раньше, и наслаждайтесь!
Спасибо, что дожили до конца. Надеюсь, вам всем понравился этот проект и вы узнали что-то новое сегодня. Дай мне знать, если сделаешь его для себя. Подпишитесь на мой канал YouTube, чтобы узнать о новых проектах. Еще раз, спасибо!
Рекомендуемые:
Портативная игровая консоль Lego с Space Invaders: 4 шага

Портативная игровая консоль Lego с Space Invaders: вы когда-нибудь думали о том, чтобы стать разработчиком игр и создать собственную игровую консоль, в которую можно играть на ходу? Все, что вам нужно, это немного времени, оборудование Lego bricksa Mini-Calliope (можно заказать на этом сайте https://calliope.cc/en) и некоторые навыки
Портативная игровая консоль своими руками с использованием RetroPie: 7 шагов

Портативная игровая консоль DIY с использованием RetroPie: посмотрите видео выше, чтобы лучше понять этот проект. Отлично. Пора начать! Прежде всего, мы собираемся использовать RetroPie. Это оставляет нам два варианта. Если мы уже установили Raspbian на нашу SD-карту, мы можем установить RetroP
Портативная игровая консоль DIY Raspberry Pi Zero: 6 шагов (с изображениями)

Портативная игровая консоль DIY Raspberry Pi Zero: в этом проекте я покажу вам, как я использовал Raspberry Pi Zero, NiMH батареи, самодельную схему защиты от переразряда, ЖК-дисплей заднего вида и аудиоусилитель для создания портативной игровой консоли, которая может играть ретро игры. Давайте начнем
Портативная игровая консоль ESP32: 21 шаг (с изображениями)

Портативная игровая консоль ESP32: в этой инструкции показано, как использовать ESP32 и ATtiny861 для создания игровой консоли-эмулятора NES
Портативная игровая консоль Recalbox с использованием TFT 2.2: 6 шагов

Портативная игровая консоль Recalbox с использованием TFT 2.2: Инструкции по сборке портативной игровой консоли Recalbox с ЖК-дисплеем TFT 2,2 дюйма и кнопками Raspberry Pi 0 W и GPIO. Вы можете просмотреть это видео на YouTube, чтобы полностью продемонстрировать все необходимые шаги: A. Получите все детали B. Спаяйте детали вместе
