
Оглавление:
2025 Автор: John Day | [email protected]. Последнее изменение: 2025-06-01 06:10


Инструкции по сборке портативной игровой приставки recalbox с 2,2-дюймовым TFT-дисплеем и кнопками Raspberry Pi 0 W и GPIO.
Вы можете просмотреть это видео на YouTube, чтобы полностью продемонстрировать все необходимые шаги:
А. Соберите все детали.
Б. Спаяйте детали вместе.
C. Установите программное обеспечение Recalbox.
D. Настройте Recalbox для кнопок GPIO
E. Настройте Recalbox для TFT и динамиков
Шаг 1: A. Получите детали
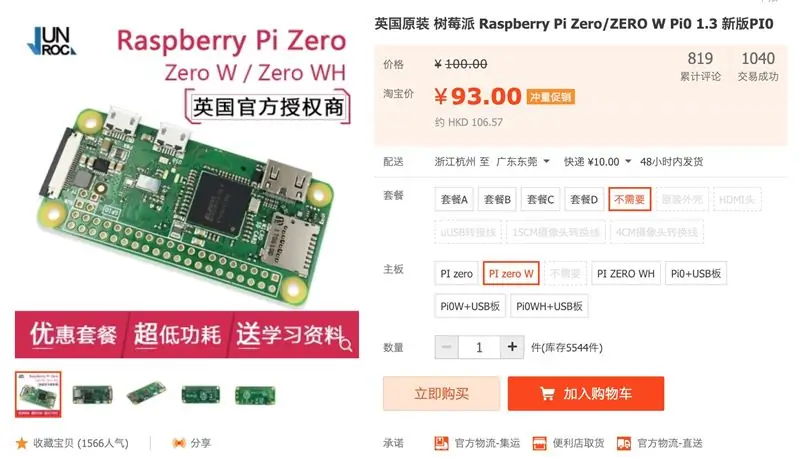
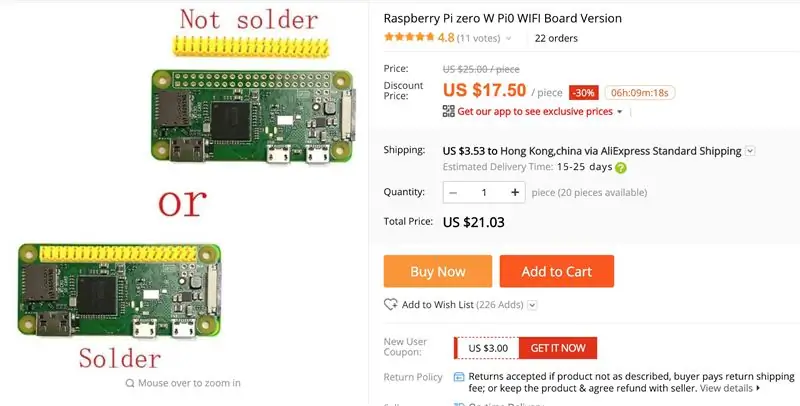
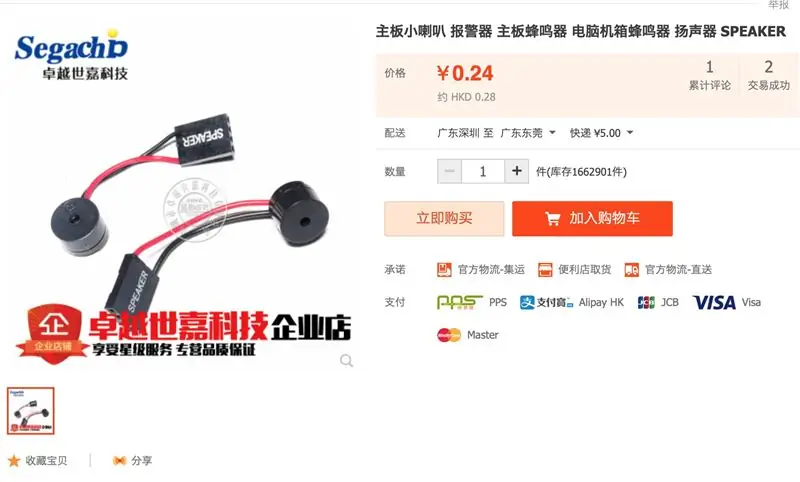
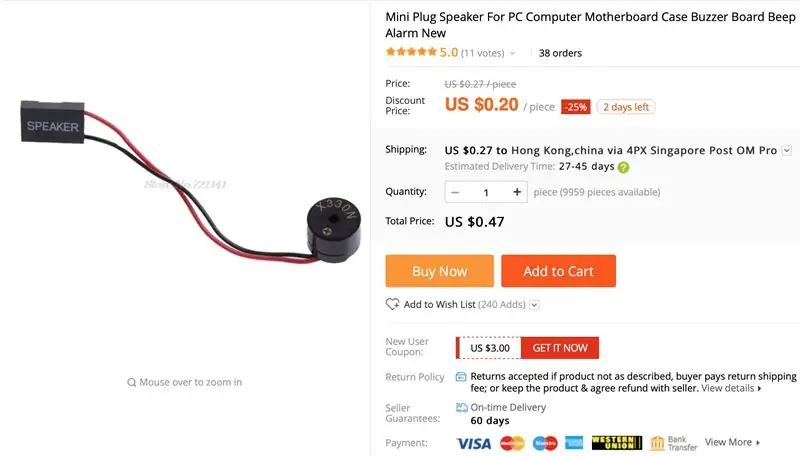
Большинство из них доступно на Amazon или aliexpress, а также на Taobao из Китая и Гонконга.
1. Raspberry Pi Zero W
2. Карточка TF 16G.
3. 2,2-дюймовый ЖК-экран TFT SPI il9341
4. Зарядное устройство USB 5 В для управления аккумулятором.
5. Аккумулятор LIPO 3,7 В 1500 мАч.
6. Два мини-динамика
7. Разъем для наушников 3,5 мм с переключателем
8. Два конденсатора по 10 мкФ.
9. 14 бесшумных кнопок
10. 50K VR для регулировки яркости ЖК-дисплея.
11. Мини-ползунковый переключатель
12. Двусторонняя прототипная печатная плата размером 7 x 9 см.
13. Доска Arglic 7см x 9см для задней обложки.
14. Четыре винта 3 мм x 20 мм для крепления задней крышки.
15. Ламинированный (изолированный) провод 0,2 мм или 0,3 мм.
17. Штекер или кабель преобразователя mini-HDMI в HDMI.
18. Разъем или кабель преобразователя micro-USB в USB.
Шаг 2: Б. Установите оборудование

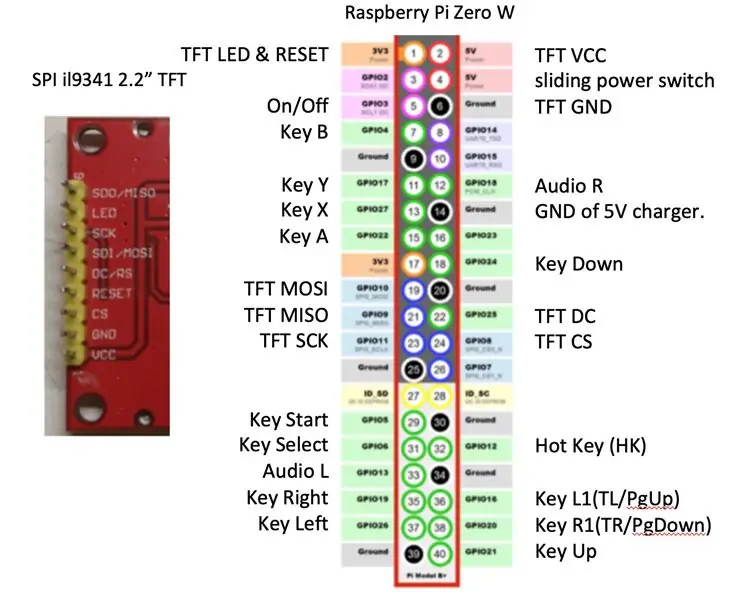
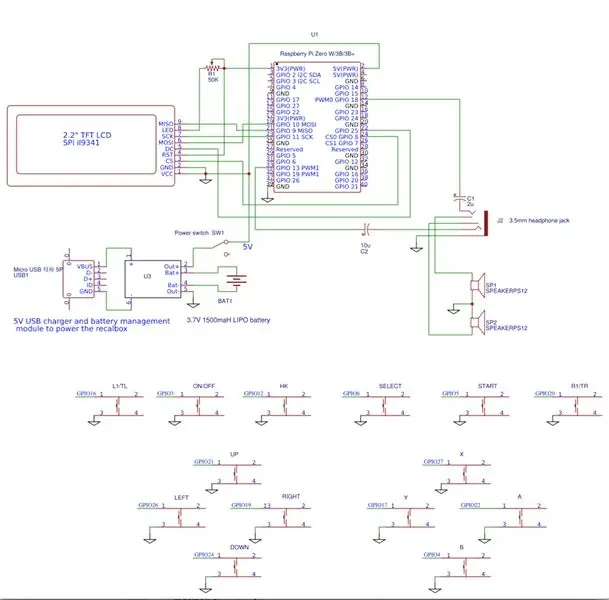
- В этом проекте в качестве каркаса игровой приставки используется двусторонний прототип печатной платы размером 7x9 см. Мы будем называть это «печатной платой».
- Припаяйте кнопки, как показано на схеме, к лицевой стороне печатной платы.
- Установите 2,2-дюймовый TFT ЖК-дисплей на переднюю часть печатной платы. Вставьте контакты через печатную плату в 9-контактный гнездовой разъем на другой стороне печатной платы.
- Установите raspberry pi zero W на задней стороне печатной платы.
- Используя ламинированные (изолированные) провода 0,2 или 0,3 мм, припаяйте все соединения от TFT LCD к Raspberry Pi, следуя принципиальной схеме и расположению контактов. Светодиодный вывод ЖК-дисплея подключается через 50K VR к 3V для регулировки яркости.
- Припаяйте один конец кнопки к земле, а другой конец к правому выводу GPIO Raspberrry Pi, следуя схеме расположения выводов.
- Припаяйте конденсаторы 10 мкФ, разъем для наушников и динамики, как показано на принципиальной схеме.
- Припаяйте плату зарядного устройства 5 В, ползунковый переключатель и аккумулятор к контактам 5 В и заземления Raspberry Pi в соответствии с принципиальной схемой.
- Закройте заднюю часть печатной платы аргилиновой платой и закрепите ее винтами.
Шаг 3: C. Установите программное обеспечение Recalbox для работы с настройками по умолчанию
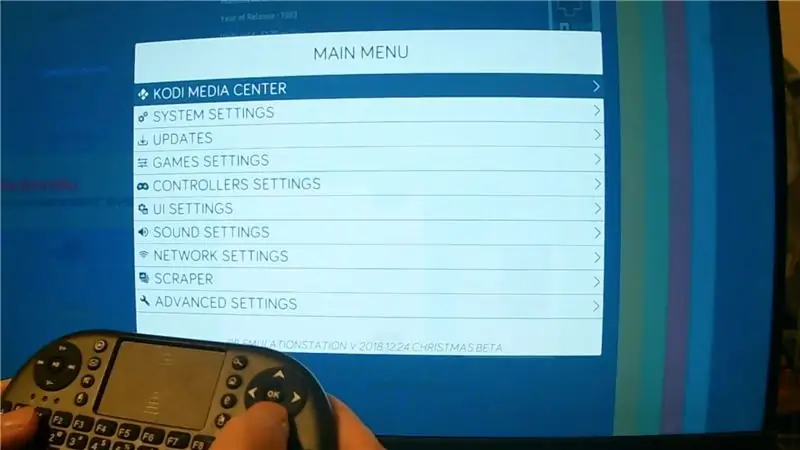

1. Загрузите образ загрузки Recalbox 2018 12 24 Xmas beta для Respberry Pi 0.
forum.recalbox.com
Ссылка для скачивания рождественской бета-версии
forum.recalbox.com/topic/15010/testers-wan…
2. Загрузочный образ Recalbox уже поставляется с некоторыми бесплатными игровыми ромами. Загрузите больше игр-ромов из Интернета.
3. Используйте Etcher или другое устройство записи SD-карт - чтобы записать загрузочный образ Recalbox на карту TF 16G.
4. Вставьте TF-карту 16G в слот для TF-карты Raspberry Pi 0 W.
5. Подключите экран HDMI к мини-порту HDMI на Raspberry Pi 0W через преобразователь мини-HDMI в HDMI.
5. Подключите USB-клавиатуру к USB-порту Raspberry Pi через преобразователь microUSB в USB.
7. Подключите кабель питания Micro USB к зарядному устройству на 5 В.
Включите ползунковый переключатель, чтобы включить его.
8. Убедитесь, что на экране телевизора с интерфейсом HDMI воспроизводится начальная музыка. В противном случае может возникнуть проблема с оборудованием, проверьте соединения.
9. Следующие клавиши на клавиатуре связаны с кнопками джойстика для начальной настройки:
A = (продолжить), S = (вернуться), ENTER / Return как START, пробел как SELECT.
Клавиши со стрелками вверх / вниз / влево / вправо соответствуют клавишам D-PAD вверх / вниз / влево / вправо.
10. Нажмите ENTER, чтобы попасть в системное меню. С помощью клавиш со стрелками перейдите к настройкам сети и нажмите A.
11. В меню WIFI используйте клавиши со стрелками и клавиши A, чтобы включить WIFI, введите SSID и пароль своей сети WIFI. Убедитесь, что используется правильный верхний / нижний регистр. Наконец, выберите ЗАКРЫТЬ и нажмите A, чтобы включить WIFI.
12. Вернитесь к экрану сетевых настроек и запишите IP-адрес, присвоенный Recalbox.
Шаг 4: D. Измените настройки Recalbox для кнопок контроллера GPIO
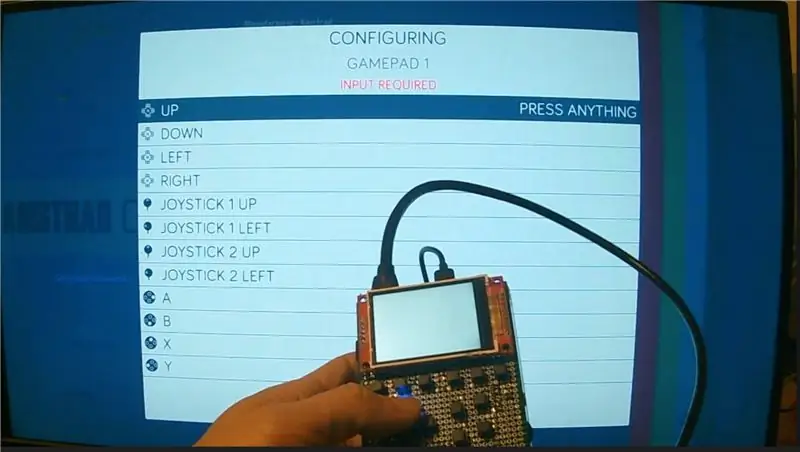
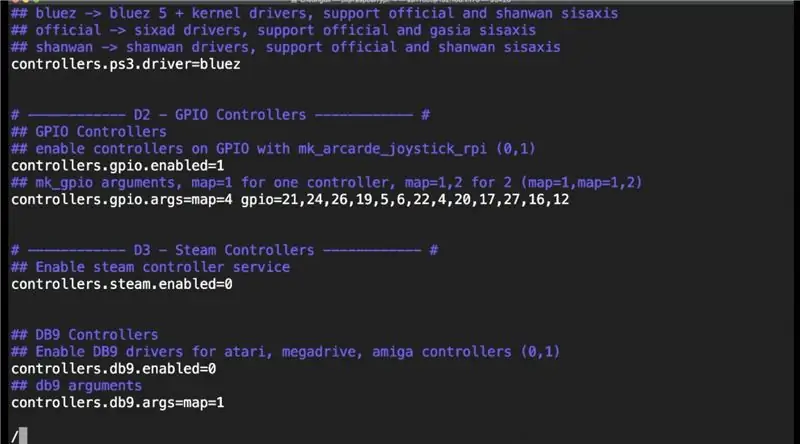
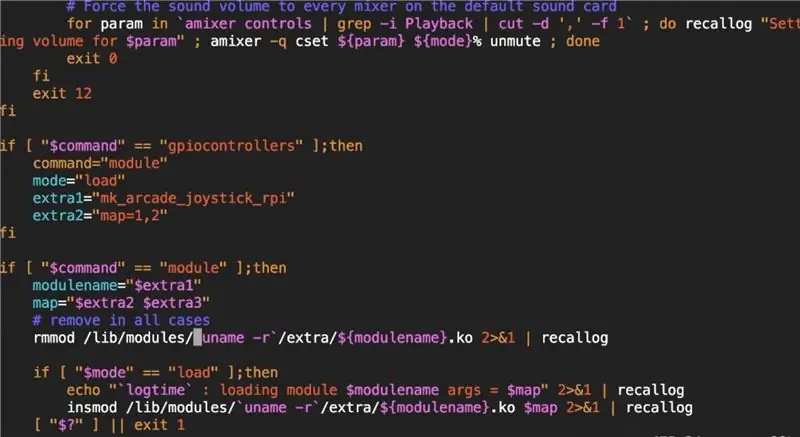
1. С вашего ПК или Mac, SSH на IP-адрес recalbox.
Или вы можете попробовать ssh [email protected]
2. Войдите, используя идентификатор root и пароль root по умолчанию recalboxroot.
3. Введите следующие команды, чтобы настроить кнопки GPIO и другие параметры для ЖК-дисплея TFT.
монтировать -o remount, rw /
cd ~
vi recalbox.conf
4. Находясь в vi, используйте «/ pattern» для поиска слова. затем нажмите ENTER, чтобы перейти туда.
Нажмите кнопку A, чтобы перейти в режим редактирования.
Введите требуемые значения (используя клавиши со стрелками, клавиши возврата / удаления, где необходимо).
После завершения редактирования этой строки нажмите клавишу «ESC», чтобы вернуться в режим только для чтения.
Продолжайте искать другие параметры.
Когда все будет готово, нажмите «ESC», чтобы вернуться в режим только для чтения.
Нажмите x:! Чтобы сохранить и выйти.
system.power.switch = PIN56PUSH
controllers.gpio.enabled = 1
controllers.gpio.arg = map = 4 gpio = 21, 24, 26, 19, 5, 6, 22, 4, 20, 17, 27, 16, 12
5. Файл сценария загрузки бета-версии recalbox 2018 Xmas (/recalbox/scripts/recalbox-config.sh) не может принимать второй параметр, который я ввел в файл recalbox.conf.
Пока это не будет исправлено в более позднем выпуске, нам нужно изменить следующие строки, чтобы исправить эту проблему, чтобы пользовательское сопоставление контактов кнопки GPIO могло вступить в силу.
монтировать -o remount, rw /
vi /recalbox/scripts/recalbox-config.sh
Находясь в Vi, найдите строку с extra2 = «$ 4» с помощью команды / extra2 = «, затем нажмите ENTER и a, чтобы добавить строку после нее.
extra3 = «5 долларов США»
Затем найдите строку с map = "$ extra2", используя команду / map ="
Затем измените его на
map = "$ extra2 $ extra3"
6. После этого перезагрузите окно отзыва, чтобы изменения вступили в силу, набрав
выключение -r сейчас
7. После того, как окно восстановления загрузится, используйте клавиши на клавиатуре, чтобы нажать ENTER, чтобы перейти в главное меню. Затем выберите настройки контроллера и нажмите A. Выберите конфигурацию контроллера и нажмите A. нажмите A второй раз для подтверждения.
8. Вы увидите экран с просьбой нажать и удерживать одну из клавиш джойстика. Нажмите и удерживайте кнопку A на блоке перерасчета (не на клавиатуре), пока не увидите следующий экран. Если это не сработает, возможно, в соединениях кнопок что-то не так, пожалуйста, проверьте соединения еще раз.
9. Если все в порядке, вам будет предложено нажать кнопку для каждой из клавиш джойстика, расположенных на экране. Сначала нажмите клавиши D-pad, вверх, вниз, влево, вправо и т. Д. Когда вы перейдете к джойстику-1, джойстику-2, нажмите кнопку «Вниз» в окне перерасчета, чтобы пропустить эти кнопки, поскольку они не предусмотрены на контроллерах GPIO. Когда вы перейдете на L1 / страницу вверх, нажмите кнопку L1, R1 / вниз, нажмите кнопку R1. Для L2, R2, L3, R3 контроллеры GPIO не предусмотрены, пропустите эти кнопки. Наконец, нажмите горячую клавишу (HK) для кнопки горячей клавиши.
10. Наконец, нажмите кнопку B, чтобы принять новые настроенные кнопки.
11. Вы вернетесь в главное меню. Проверьте верхнюю нижнюю левую правую и другие кнопки на контроллерах GPIO.
12. Если все в порядке, можно переходить к настройке экрана TFT.
Шаг 5: E. Измените конфигурации Recalbox для экрана TFT и динамиков


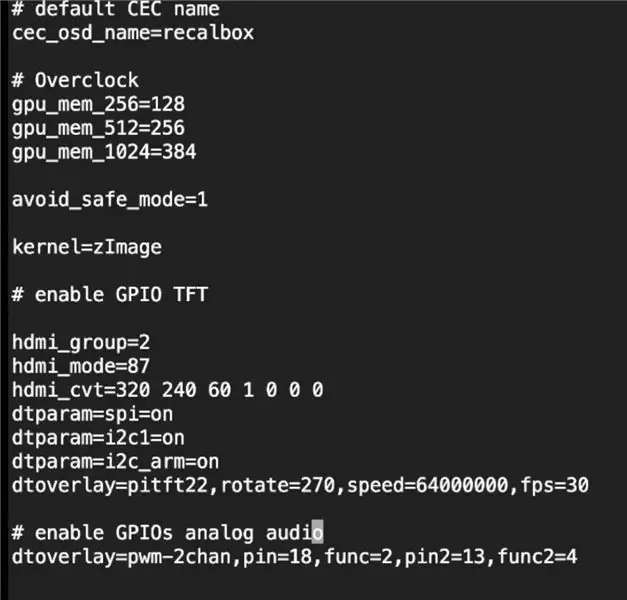
1. С вашего ПК или Mac, SSH на IP-адрес recalbox.
Или вы можете попробовать ssh [email protected]
2. Войдите, используя идентификатор root и пароль root по умолчанию recalboxroot.
3. Введите следующие команды для настройки ЖК-дисплея TFT и динамика.
монтировать -o remount, rw / boot
vi /boot/config.txt
Находясь в vi, используйте стрелку вниз, чтобы пройти до конца файла.
Нажмите кнопку A, чтобы перейти в режим редактирования.
Введите следующие строки, затем нажмите клавишу «ESC», чтобы вернуться в режим только для чтения.
Нажмите x:! Чтобы сохранить и выйти.
# включить GPIO TFT
hdmi_group = 2
hdmi_mode = 87
hdmi_cvt = 320 240 60 1 0 0 0
dtparam = spi = on
dtparam = i2c1 = on
dtparam = i2c_arm = on
dtoverlay = pitft22, rotate = 270, speed = 64000000, fps = 30
# включить аналоговый звук GPIO
dtoverlay = pwm-2chan, pin = 18, func = 2, pin2 = 13, func2 = 4
4. Введите следующие команды, чтобы настроить другие параметры для ЖК-дисплея TFT.
монтировать -o remount, rw /
cd ~
vi recalbox.conf
5. Находясь в vi, используйте «/ pattern» для поиска слова. затем нажмите ENTER, чтобы перейти туда.
Нажмите кнопку A, чтобы перейти в режим редактирования.
Введите требуемые значения (используя клавиши со стрелками, клавиши возврата / удаления, где необходимо).
После завершения редактирования этой строки нажмите клавишу «ESC», чтобы вернуться в режим только для чтения.
Продолжайте искать другие параметры.
Когда все будет готово, нажмите «ESC», чтобы вернуться в режим только для чтения.
Нажмите x:! Чтобы сохранить и выйти.
system.fbcp.enabled = 1
global.videomode = по умолчанию
audio.device = jack
6. После этого перезагрузите окно отзыва, чтобы изменения вступили в силу, набрав
выключение -r сейчас
7. После загрузки блока восстановления на TFT-экране должен появиться экран-заставка, и приветственная музыка будет воспроизводиться в динамиках, управляемых контактами GPIO. если вы не поймете этого через 1 минуту или более, значит, что-то не так. Выключите блок и снова проверьте соединения.
8. Если все пойдет хорошо, можно начинать игру.
9. Вот и все, что вам нужно для настройки. Удачи в ретро-играх.
10. СДЕЛАНО:)
Рекомендуемые:
Портативная игровая консоль Lego с Space Invaders: 4 шага

Портативная игровая консоль Lego с Space Invaders: вы когда-нибудь думали о том, чтобы стать разработчиком игр и создать собственную игровую консоль, в которую можно играть на ходу? Все, что вам нужно, это немного времени, оборудование Lego bricksa Mini-Calliope (можно заказать на этом сайте https://calliope.cc/en) и некоторые навыки
Портативная игровая консоль своими руками с использованием RetroPie: 7 шагов

Портативная игровая консоль DIY с использованием RetroPie: посмотрите видео выше, чтобы лучше понять этот проект. Отлично. Пора начать! Прежде всего, мы собираемся использовать RetroPie. Это оставляет нам два варианта. Если мы уже установили Raspbian на нашу SD-карту, мы можем установить RetroP
Портативная игровая консоль DIY Raspberry Pi Zero: 6 шагов (с изображениями)

Портативная игровая консоль DIY Raspberry Pi Zero: в этом проекте я покажу вам, как я использовал Raspberry Pi Zero, NiMH батареи, самодельную схему защиты от переразряда, ЖК-дисплей заднего вида и аудиоусилитель для создания портативной игровой консоли, которая может играть ретро игры. Давайте начнем
Портативная игровая консоль ESP32: 21 шаг (с изображениями)

Портативная игровая консоль ESP32: в этой инструкции показано, как использовать ESP32 и ATtiny861 для создания игровой консоли-эмулятора NES
Портативная игровая консоль - Клон Arduboy: 6 шагов (с изображениями)

Портативная игровая консоль | Arduboy Clone: несколько месяцев назад я наткнулся на Arduboy, который, согласно официальному сайту, представляет собой миниатюрную 8-битную игровую платформу, которая позволяет легко учиться, делиться и играть в игры онлайн. Это платформа с открытым исходным кодом. Игры для Arduboy делаются пользователем
