
Оглавление:
- Шаг 1: Компоненты
- Шаг 2: Запишите Rasbian на карту Micro SD
- Шаг 3. Добавьте Ip и включите SSH
- Шаг 4. Начните со шпатлевки
- Шаг 5: Основы Raspberry Pi
- Шаг 6: подключитесь к Wi-Fi и обновите Raspberry Pi
- Шаг 7. Включите SPI и 1-Wire
- Шаг 8: Создайте умную папку теплицы и загрузите все необходимые пакеты
- Шаг 9: Загрузите код на Raspberry Pi
- Шаг 10: Создайте базу данных
- Шаг 11: автоматический запуск скриптов
- Шаг 12: строит теплицу
- Автор John Day [email protected].
- Public 2024-01-30 11:51.
- Последнее изменение 2025-01-23 15:05.

У вас когда-нибудь была проблема, что в вашей теплице было слишком жарко, поэтому все ваши растения погибли из-за того, что вы забыли открыть вентиляционные отверстия?
Не смотрите дальше, умная теплица - решение этой проблемы.
В следующем шаге вы узнаете, как построить умную теплицу или преобразовать теплицу в умную теплицу.
Шаг 1: Компоненты
Компоненты:
1 х серводвигатель
2 x датчик температуры
1 х вентилятор
2 датчика влажности почвы
2 x датчик освещенности
8 х белых светодиодов
несколько резисторов
1 x 4 7-сегментный дисплей
1 х MCP3008
1 х 74HC595
1 х реле
1 х Raspberry Pi 3 Модель B
Макетная плата
соединительные кабели
небольшая теплица
Шаг 2: Запишите Rasbian на карту Micro SD
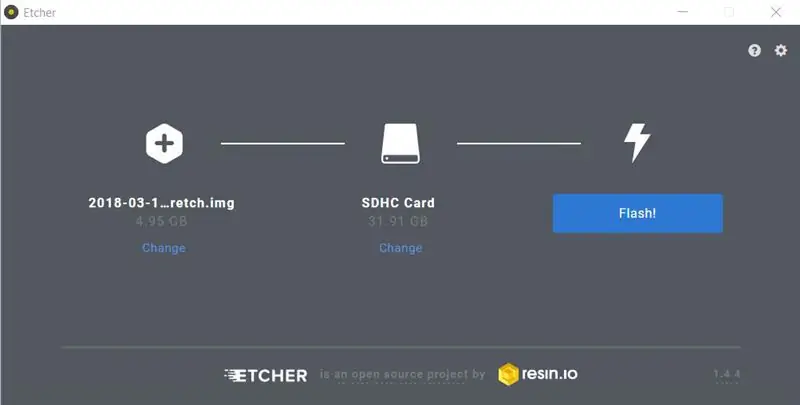
- Загрузите последнюю версию «rasbian stretch с рабочим столом» с этого сайта:
- Разархивируйте файл raspbian.
- Загрузите также последнюю версию etcher с этого сайта:
- Переформатируйте карту micro SD объемом 32 ГБ.
- Откройте echter, выберите rasbian img и карту micro SD.
- Щелкните Flash.
Шаг 3. Добавьте Ip и включите SSH
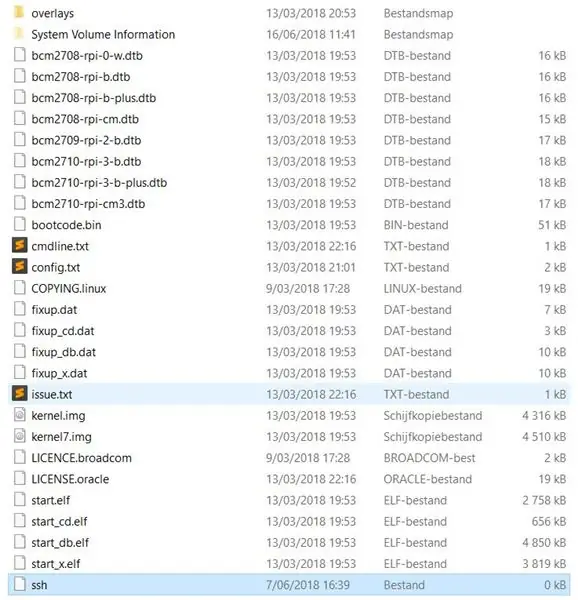

- Добавьте файл «ssh» на карту micro SD.
- Найдите файл «cmdline.txt» и откройте его.
- Добавьте в конце "ip = 169.254.10.1".
- Вставьте карту micro SD в Raspberry Pi и дайте ей питание.
- Подключите Raspberry Pi к компьютеру с помощью кабеля Ethernet.
Шаг 4. Начните со шпатлевки
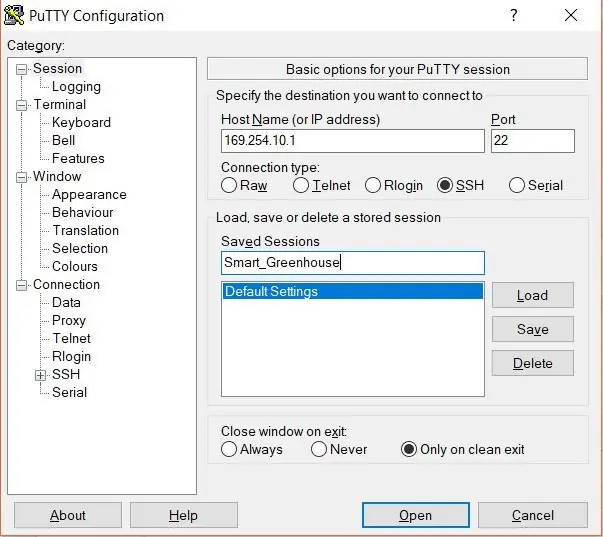
- Загрузите последнюю версию "rasbian stretch with desktop" с этого сайта:
-
Откройте замазку и заполните следующие данные:
- HostName (или IP-адрес): 169.254.10.1
- Тип подключения: SSH
- Сохраненные сеансы: Smart_Greenhouse
- Нажмите "Сохранить".
- Нажмите "Открыть"
- Если вы получаете предупреждение системы безопасности от putty, нажмите «Да».
Шаг 5: Основы Raspberry Pi
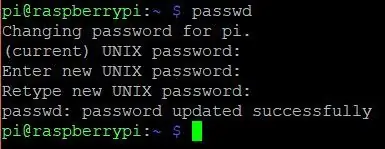
-
Дефектные полномочия:
- имя пользователя: пи
- пароль: малина
- Измените пароль по умолчанию, набрав команду "passwd" и введите
- Введите сначала текущий пароль raspberry, а затем дважды ваш новый пароль по вашему выбору.
Шаг 6: подключитесь к Wi-Fi и обновите Raspberry Pi

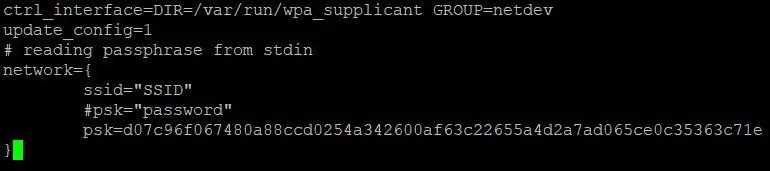
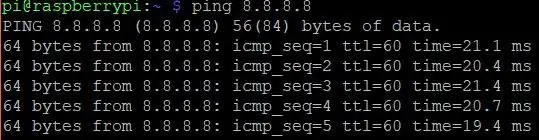
- Тип: sudo -i
- Введите: echo «пароль» | wpa_passphrase «SSID» >> /etc/wpa_supplicant/wpa_supplicant.conf
- Измените пароль на пароль вашего Wi-Fi и SSID на имя вашего Wi-Fi.
- Для проверки введите: nano /etc/wpa_supplicant/wpa_supplicant.conf
-
В этом файле должно быть что-то похожее на изображение выше. Используйте «Ctrl» + «X» для выхода из файла.
- Тип: systemctl перезапуск сети
- Тип: systemctl status network
- Тип: перезагрузка
- Подождите 30 секунд, перезапустите шпатлевку, нажмите «Smart_Greenhouse» и нажмите «Открыть».
- Войти снова
- Тип: ping 8.8.8.8
- После этих команд должно быть что-то похожее на изображение выше.
- Введите: sudo apt-get update && sudo apt-get upgrade -y обновление может занять некоторое время.
Шаг 7. Включите SPI и 1-Wire
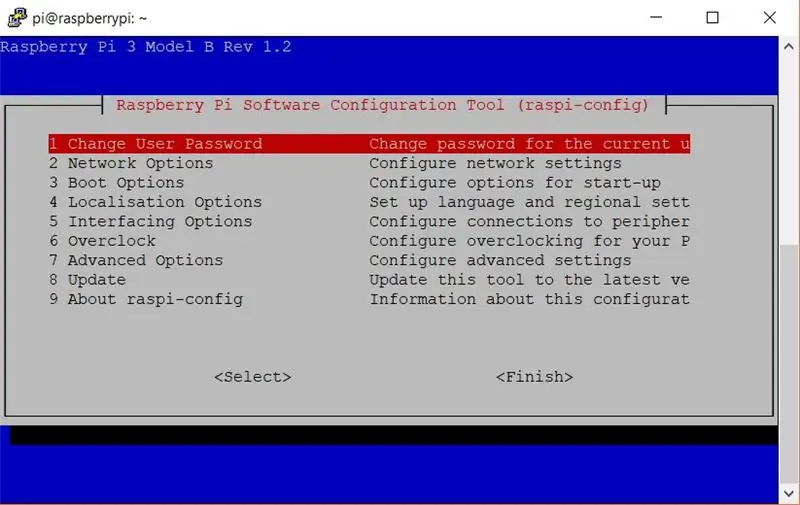
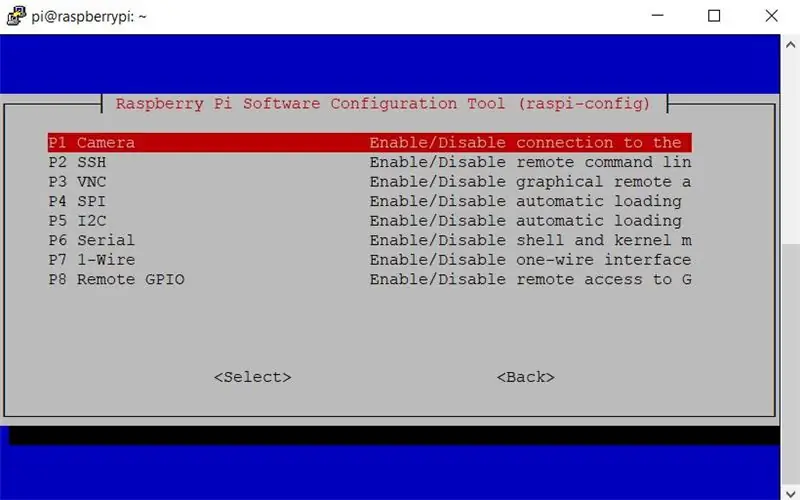
- Тип: sudo raspi-config
- Выберите «Параметры интерфейса».
- Выберите «SPI», скажите «Да» и скажите «ОК».
- Выберите «Параметры интерфейса».
- Выберите «1-wire», скажите «Да» и скажите «ОК».
- Выберите «Готово».
- Тип: перезагрузка sudo
- Подождите 30 секунд, перезапустите шпатлевку, нажмите «Smart_Greenhouse» и нажмите «Открыть».
Шаг 8: Создайте умную папку теплицы и загрузите все необходимые пакеты
- Тип: sudo apt update
- Введите: sudo apt install -y python3-venv python3-pip python3-mysqldb mariadb-server uwsgi nginx uwsgi-plugin-python3
- Тип: mkdir Smart_Greenhouse && cd Smart_Greenhouse
- Введите: mkdir Smart_Greenhouse_frontend && cd Smart_Greenhouse_frontend
- Введите: python3 -m venv --system-site-packages env
- Тип: исходный env / bin / activate
- Введите: python -m pip install mysql-connector-python argon2-cffi Flask Flask-HTTPAuth Flask-MySQL mysql-connector-python passlib.
-
Тип: перезагрузка sudo
- Подождите 30 секунд, перезапустите шпатлевку, нажмите «Smart_Greenhouse» и нажмите «Открыть».
- Тип: cd Smart_Greenhouse
- Введите: mkdir Smart_Greenhouse_backend && cd Smart_Greenhouse_backend
- Введите: python3 -m venv --system-site-packages env
- Тип: исходный env / bin / activate
- Введите: python -m pip install mysql-connector-python argon2-cffi Flask Flask-HTTPAuth Flask-MySQL mysql-connector-python passlib.
- Тип: перезагрузка sudo
- Подождите 30 секунд, перезапустите шпатлевку, нажмите «Smart_Greenhouse» и нажмите «Открыть».
Шаг 9: Загрузите код на Raspberry Pi
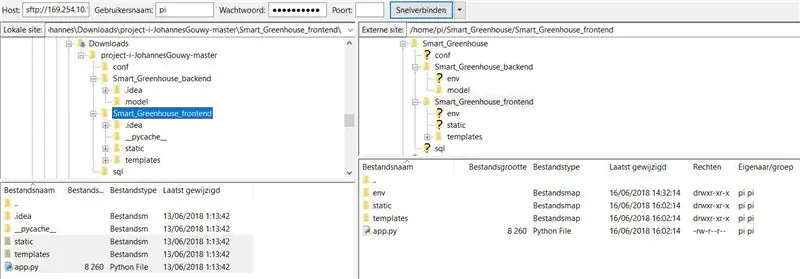
- Загрузите последнюю версию клиента filezilla с этого сайта:
- Загрузите код с github:
-
Запустите fillezilla и заполните следующие данные:
- Хост: 169.254.10.1
- Имя пользователя: pi
- Пароль: «пароль, который вы выбрали на Raspberry Pi»
- Порт: 22
- Нажмите "Подключиться"
- В левой части «локального сайта» перейдите к файлам, которые вы скачали с github.
- В правой части «extrene site» перейдите в папку Smart_Greenhouse.
- Перетащите папки «conf» и «sql» в папку Smart_Greenhouse.
- Откройте Smart_Greenhouse_backend с обеих сторон и перетащите «модель» и «main.py» слева направо.
- Вернитесь к предыдущей папке с обеих сторон
- Откройте Smart_Greenhouse_frontend с обеих сторон и перетащите «static», «templates» и «app.py» слева направо.
- Это должно выглядеть как на картинке выше.
Шаг 10: Создайте базу данных
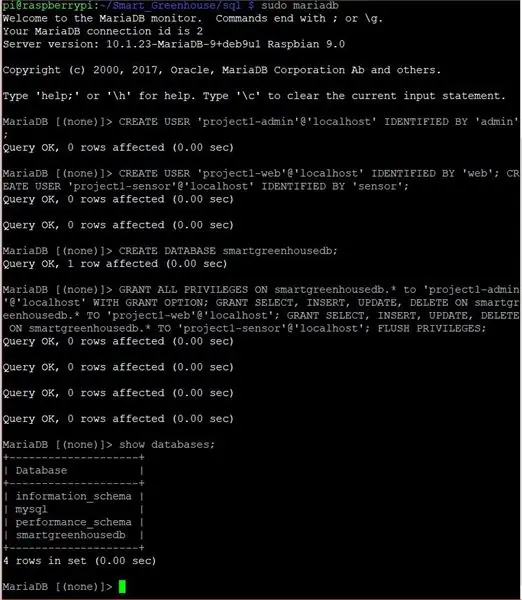
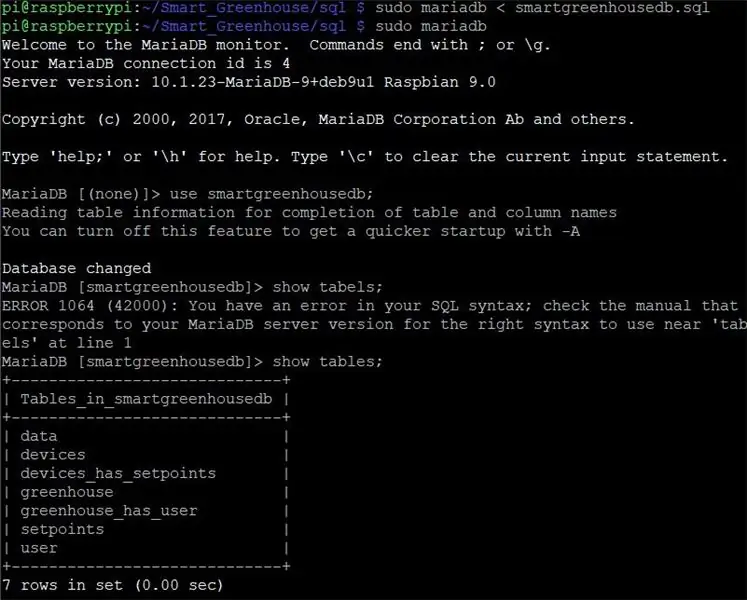
- Запускаем шпатлевку и авторизуемся
- Тип: cd Smart_Greenhouse /
- Тип: sudo mariadb
- Введите: СОЗДАТЬ ПОЛЬЗОВАТЕЛЯ 'project1-admin' @ 'localhost' ИДЕНТИФИЦИРОВАНО 'admin'; СОЗДАТЬ ПОЛЬЗОВАТЕЛЯ 'project1-web' @ 'localhost' ИДЕНТИФИЦИРОВАНО 'web'; СОЗДАТЬ ПОЛЬЗОВАТЕЛЯ 'project1-sensor' @ 'localhost' ИДЕНТИФИЦИРОВАНО 'датчиком';
-
Тип: СОЗДАТЬ БАЗУ ДАННЫХ smartgreenhousedb;
- Введите: ПРЕДОСТАВИТЬ ВСЕ ПРИВИЛЕГИИ НА smartgreenhousedb. * На 'project1-admin' @ 'localhost' С ОПЦИЕЙ ПРЕДОСТАВЛЕНИЯ; GRANT SELECT, INSERT, UPDATE, DELETE ON smartgreenhousedb. * TO 'project1-web' @ 'localhost'; GRANT SELECT, INSERT, UPDATE, DELETE ON smartgreenhousedb. * TO 'project1-sensor' @ 'localhost'; ПРИВИЛЕГИИ ПРОМЫВКИ;
- Тип: показать базы данных;
- Это должно выглядеть как на картинке выше.
- Тип: выход;
- Введите: sudo mariadb <sql / smartgreenhousedb.sql
- Тип: sudo mariadb
- Тип: используйте smartgreenhousedb;
- Тип: показать таблицы;
- Тип: выход;
Шаг 11: автоматический запуск скриптов

- Введите: sudo cp conf / project1 - *. Service / etc / systemd / system /
- Введите: sudo systemctl daemon-reload
- Введите: sudo systemctl start project1- *
- Введите: sudo systemctl status project1- *
- Введите: sudo cp conf / nginx / etc / nginx / sites-available / project1
- Введите: sudo rm / etc / nginx / sites-enabled / default
- Введите: sudo ln -s / etc / nginx / sites-available / project1 / etc / nginx / sites-enabled / project1
- Введите: sudo systemctl restart nginx.service
- Введите: sudo systemctl status nginx.service
- Введите: sudo systemctl enable project1-flask
- Введите: sudo systemctl enable project1-sensor
- Это должно выглядеть как на картинке выше.
Шаг 12: строит теплицу
- Постройте теплицу.
- Добавьте все компоненты в теплицу согласно электрической схеме.
- Добавь мощности и наслаждайся.
Рекомендуемые:
Автоматическая комнатная теплица на базе Ikea Socker: 5 шагов

Автоматическая комнатная теплица на основе Ikea Socker: Привет, это мой первый инструктаж. Я многому научился с этим сообществом, и я думаю, что пришло время ответить на мои скромные идеи. Мне очень жаль, что я плохо владею английским, но я сделаю все, что в моих силах. Идея заключалась в том, чтобы сделать настольную теплицу, в которой я мог бы выращивать семена и
Потрясающая теплица с автоматическим поливом, подключением к Интернету и многим другим: 7 шагов (с изображениями)

Потрясающая теплица с автоматическим поливом, подключением к Интернету и многим другим: добро пожаловать в эту инструкцию. В начале марта я была в садовой лавке и увидела теплицы. И так как я уже давно хотел создать проект с заводами и электроникой, я пошел дальше и купил его: https://www.instagram.com/p
IGreenhouse - Интеллектуальная теплица: 17 шагов (с фотографиями)

IGreenhouse - Интеллектуальная теплица: выращенные дома фрукты и овощи часто лучше, чем те, которые вы покупаете, но иногда вы можете потерять свою теплицу из виду. В этом проекте мы сделаем умную теплицу. Эта оранжерея автоматически открывает и закрывает его окна и дверь
Умная теплица: 9 шагов

Smart-Greenhouse: Привет, маркеры! Мы - группа из трех студентов, и этот проект является частью предмета под названием «Креативная электроника», модуля 4-го курса Beng Electronic Engineering в Школе телекоммуникаций Университета Малаги (http: //etsit.uma .es /). Это про
TerraDome: мини-тропическая теплица с Arduino: 18 шагов (с изображениями)

TerraDome: мини-тропическая теплица с Arduino: TerraDome - это крытая теплица для растений и тропических цветов в форме восьмиугольного купола, управляемая Arduino Mega, которая регулирует температуру и освещение с помощью различных датчиков и ЖК-дисплея. Здесь также есть двери в Парк Юрского периода (или
