
Оглавление:
- Шаг 1. Инструменты и компоненты
- Шаг 2. Настройка RPi
- Шаг 3. Подключитесь к RPi
- Шаг 4: теплица
- Шаг 5: Угловые секции
- Шаг 6: Окна и дверь
- Шаг 7: Подключение
- Шаг 8: Добавление сервоприводов
- Шаг 9: нажмите кнопки
- Шаг 10: пайка светодиода и датчика температуры
- Шаг 11: спрячьте проводку
- Шаг 12: кодирование
- Шаг 13: база данных MySQL
- Шаг 14: Создайте таблицу в Pycharm
- Шаг 15: Загрузите проект
- Шаг 16: автоматический запуск
- Шаг 17: Использование IGreenhouse
- Автор John Day [email protected].
- Public 2024-01-30 11:50.
- Последнее изменение 2025-01-23 15:04.

Домашние фрукты и овощи часто лучше, чем те, которые вы покупаете, но иногда вы можете упустить из виду свою теплицу. В этом проекте мы сделаем умную теплицу. Эта теплица автоматически открывает и закрывает окна и дверь, когда становится слишком жарко или слишком холодно. Когда растения должны высохнуть, умная теплица автоматически поливает ваши растения (в этом проекте мы визуализируем полив на основе светодиода). Время полива ваших растений, а также открытие или закрытие дверей и окон указано на домашнем веб-сайте.
Шаг 1. Инструменты и компоненты
Инструменты:
- Плоскогубцы для заклепок
- Многофункциональная пила
- Диаметр сверла 1 мм
- Ступенчатое сверло 8мм
- рулетка
- Файл
- Наждачная бумага
- отрывной нож
- Паяльник
Компоненты (см. PDF):
- Серводвигатели
- Нажмите на кнопки
- Raspberry Pi 3 Модель B
- Датчик температуры
- Датчик влажности
- Макетная плата
- Транзистор
- Универсальный блок питания
- Резисторы
- MCP3008
- Pi T-Cobbler (опционально)
- Вел
- Провода
- сетевой кабель
- Адаптер 5, 2В
- Карта памяти Micro SD на 8 ГБ
- Петли
- Заклепки алюминиевые глухие
- Пластина из светлого полистирола
- Угловая секция
- Паяльное олово
- Двухсторонний скотч
- Булавки
- Электрический термоусадочный рукав
- Кабельные стяжки
- Коробка
Максимальная стоимость: 167, 82 €
Шаг 2. Настройка RPi
Мы начнем установку операционной системы на Raspberry Pi.
- Загрузите образ «Raspbian Jessie with pixel» с сайта Raspberry Pi. Вы увидите, что это ZIP-файл.
- Распакуйте этот ZIP-файл в желаемое место.
-
Загрузите инструмент Win32 Disk Imager, его можно скачать на Sourceforge.
- Щелкните значок папки, чтобы выбрать изображение.
- Затем выберите в «Устройстве» вашу карту памяти microSD.
- Затем нажмите «Написать»
После того, как образ будет записан на вашу microSD, вы можете открыть microSD в проводнике Windows.
- Откройте файл "cmdline.txt"
- Перед словом rootwait добавьте следующую строку: 169.254.10.0
- Затем сохраните файл.
- Вставьте microSD в RPi
- Подайте напряжение на ваш RPi с помощью адаптера постоянного тока 5,2 В
- Подключите сетевой кабель к RPi и вставьте его в сетевой порт вашего компьютера.
Ваш Raspberry готов к использованию.
Шаг 3. Подключитесь к RPi
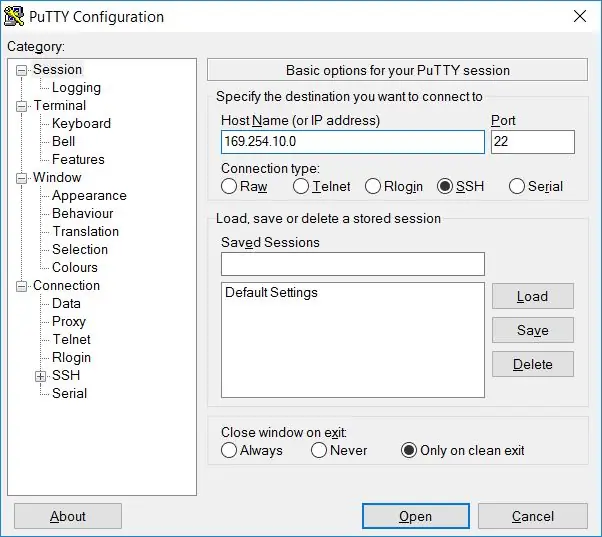
Для подключения к нашему RPi мы будем использовать Putty.
- Скачать Putty
- Создайте SSH-соединение (см. Изображение)
-
Войти
- Имя пользователя: pi
- Пароль: малина
НАСТРОЙКА WIFI
sudo nano /etc/wpa_supplicant/wpa_supplicant.conf
Перейдите в конец файла и добавьте следующее:
network = {ssid = "имя беспроводной сети" psk = "пароль беспроводной сети"
}
Чтобы увидеть свой IP-адрес, введите:
ifconfig wlan0
Теперь вы можете подключиться к Raspberry Pi по беспроводной сети.
Имя хоста в Putty = IP-адрес
Шаг 4: теплица
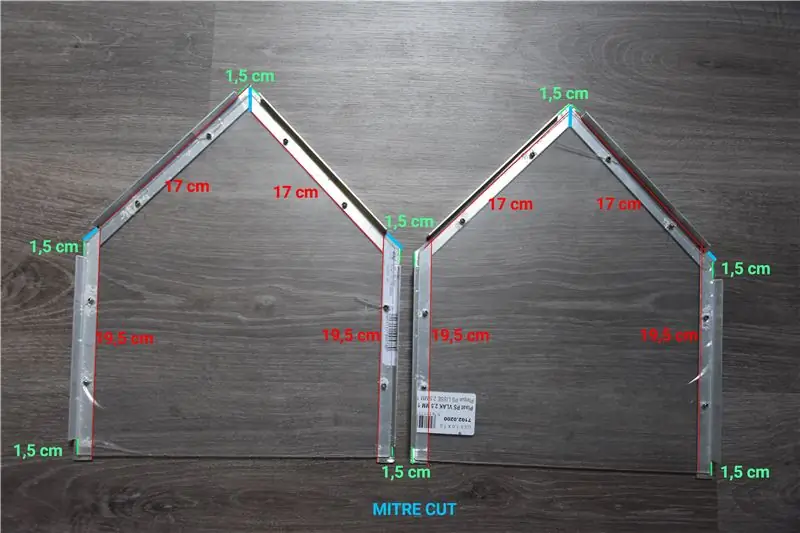
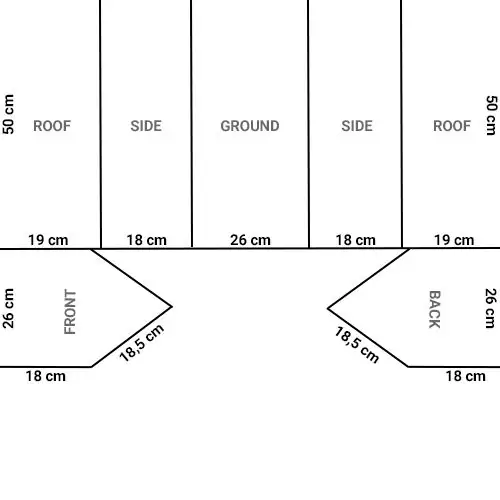
На этом этапе мы собираемся сделать саму теплицу.
Вам понадобиться:
- Многофункциональная пила
- Файл
- Остальные материалы, указанные в ведомости материалов
Шаги:
- Распилите панель из полистирола, как показано на чертеже выше.
-
Выпилите угловую секцию, как показано на картинке выше:
- 3 х 50 см
- 2 x 50 см (угол 140 °)
-
4 x 20,5 см с одной лампой укороченной на 1,5 см
Отрежьте эти профили под углом 2 x 50 см (угол 140 °)
- 4 x 17,5 см (под углом два на два, чтобы получился фронтон)
- После распиливания отполируйте заусенец.
Шаг 5: Угловые секции
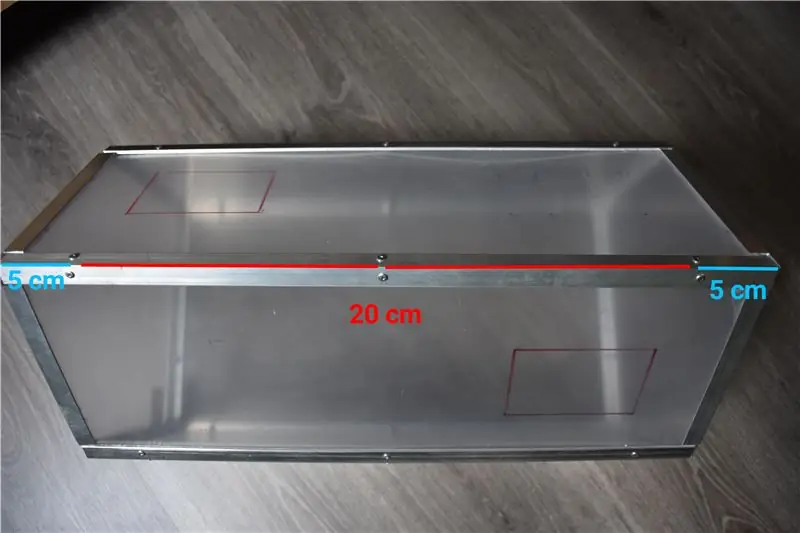
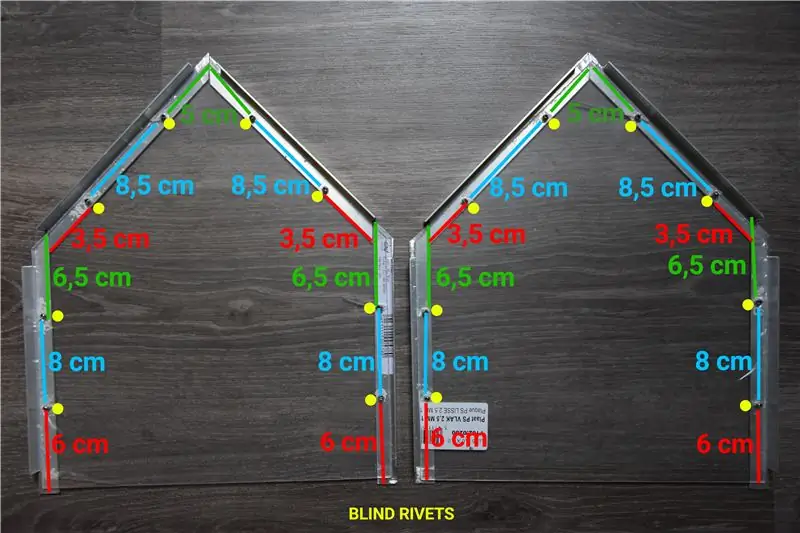
- Сложите все детали вместе на основании угловых секций.
- Просверлите отверстия в угловом профиле и пенополистироле, как показано на рисунке. Диаметр указан на упаковке ваших заклепок.
- Вставьте глухие заклепки в отверстия и закрепите их с помощью клещей для заклепок.
!! Обратите внимание, что глухие заклепки диаметрально противоположны, поэтому в дальнейшем проблем у нас не возникнет.
5. Теперь вставьте переднюю и заднюю части в теплицу.
Шаг 6: Окна и дверь




Теперь разместим дверь и окна.
- Отметьте дверь и окна, как показано на картинках выше.
- Распилите отмеченные детали с помощью многофункциональной пилы. После распиливания вы увидите заусенцы на боковых сторонах окон и двери.
- Отполируйте стороны, а также стороны распиленных деталей, пока вы не увидите заусенцев.
- Закрепите окна и дверь петлями, как показано на картинках.
Теплица готова
Шаг 7: Подключение
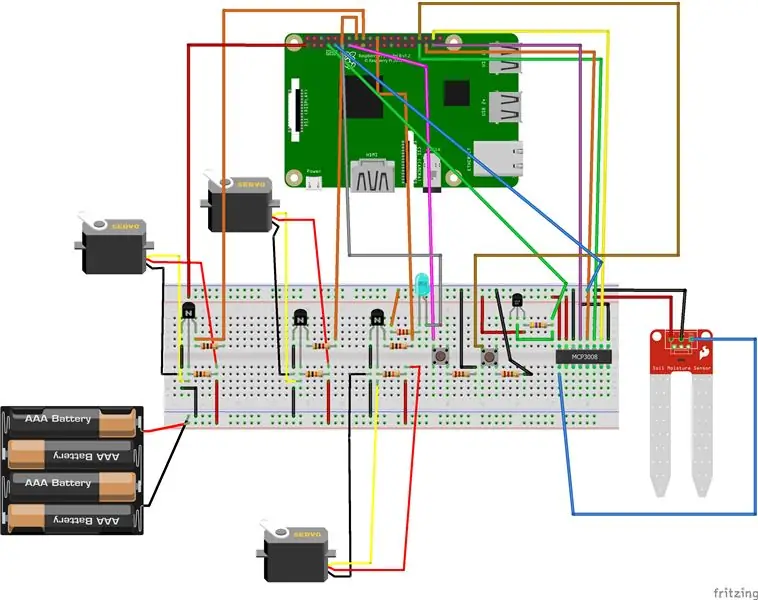
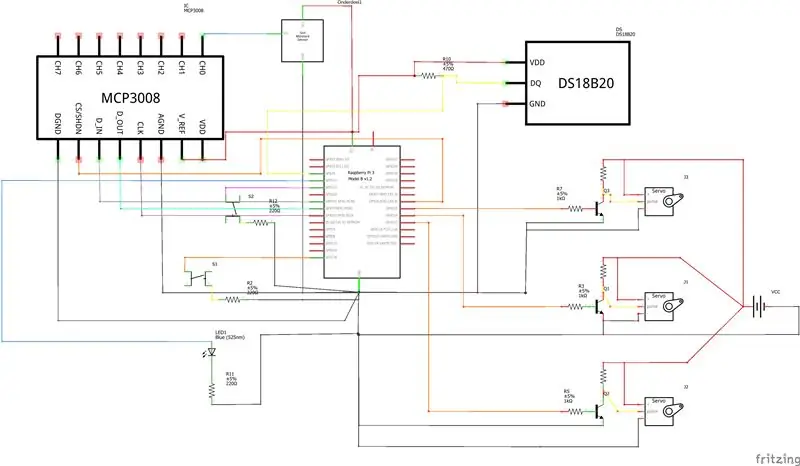
- R2 = резистор 220 Ом
- R3 = резистор 1 кОм
- R4 = резистор 10 кОм
- R5 = резистор 1 кОм
- R6 = резистор 10 кОм
- R7 = резистор 1 кОм
- R8 = резистор 10 кОм
- R10 = резистор 470 Ом
- R11 = резистор 220 Ом
- R12 = резистор 220 Ом
Шаг 8: Добавление сервоприводов


Приклейте серводвигатели к панели из полистирола, используя двусторонний скотч.
Убедитесь, что их точка поворота находится на прямой линии с точкой петли двери и окон. (см. картинку)
- Чтобы дверь и окна открывались серводвигателем, нам нужно просверлить небольшое отверстие (диаметром 1 мм). Между фитилем сервопривода и отверстием поместим штифт.
- Чтобы провести нашу проводку внутрь, просверлим отверстие ступенчатым сверлом. Во время сверления убедитесь, что вы толкаете сверло в определенную сторону. Таким образом мы получаем своеобразный прямоугольник.
Заправьте букву так, чтобы при открытии сервопривода дверь ушла вместе с ним.
Вытяните провода (соединяя другие провода), чтобы можно было достать макетную плату в конце теплицы.
Шаг 9: нажмите кнопки

На этом этапе мы начнем просверливать 4 отверстия диаметром 1 мм, чтобы вставить наши кнопки (чтобы открыть и закрыть дверь).
- Держите пуговицу там, где вы хотите его прикрепить (рядом с дверью), и нарисуйте точку на месте ножек вашей пуговицы. (2 раза, 2 пуговицы)
- Просверлите нарисованную точку.
Прикрепите пуговицы
- Вставьте ножки пуговиц в отверстия. (один внутри, один снаружи)
- Припаяйте провод к каждой ножке кнопки.
- Наложите термоусадочную пленку на ножку и припаянную деталь, чтобы провода не замкнулись.
- Припаиваем на конец одного провода резистор 220 Ом. Поместите на него термоусадочную пленку.
Просверлите отверстие ступенчатым сверлом, как показано на предыдущем шаге, чтобы мы могли провести провода внутренней кнопки внутрь.
Соедините провода двух кнопок зажимной лентой.
Вытяните провода (соединяя другие провода), чтобы можно было достать макетную плату в конце теплицы.
Шаг 10: пайка светодиода и датчика температуры


Припаяйте светодиод так же, как при помощи кнопки.
- Припаяйте провод к каждой ножке светодиода.
- Наложите термоусадочную пленку на ножку и припаянную деталь, чтобы провода не замыкались.
- Припаиваем на конец одного провода резистор 220 Ом. Поместите термоусадочную пленку поверх нее.
Припаяйте к каждой резьбе датчика температуры наружную и внутреннюю резьбу. Так будет проще подключить наш датчик температуры к макетной плате.
!! Не забудьте надеть термоусадочную муфту на припаянные детали.
Шаг 11: спрячьте проводку


На этом этапе мы позаботимся о том, чтобы кабели не проходили через наши растения.
- Проденьте зажимную ленту в отверстия, которые образовались, когда вы поместили заклепки прямо друг напротив друга.
- Вставьте все кабели в зажимную ленту и потяните.
И наконец:
Поместите макетную плату и Raspberry Pi в маленькую коробку с двусторонним скотчем и просверлите отверстие в задней панели, чтобы вы могли вынуть блок питания.
Шаг 12: кодирование
Прежде чем мы сможем запустить код, мы должны сначала установить некоторые вещи на Raspberry Pi.
-
Включите однопроводный интерфейс
- sudo raspi-config
- Варианты сопряжения
- 1-wire: включить
- судо нано /boot/config.txt
- добавьте следующий dtoverlay = w1-gpio
- перезапустите Raspberry Pi с помощью sudo reboot
-
Установка MySQL на Raspberry Pi
- sudo apt-get update && sudo apt-get upgrade
- sudo apt-get установить mysql-server
- sudo apt-get установить mysql-client
-
mysql -uroot -p
пароль = корень
-
Установка коннектора MySQL
sudo apt-get install python3-mysql.connector
- Загрузите проект Flask с Github.
- Откройте проект в Pycharm
Шаг 13: база данных MySQL
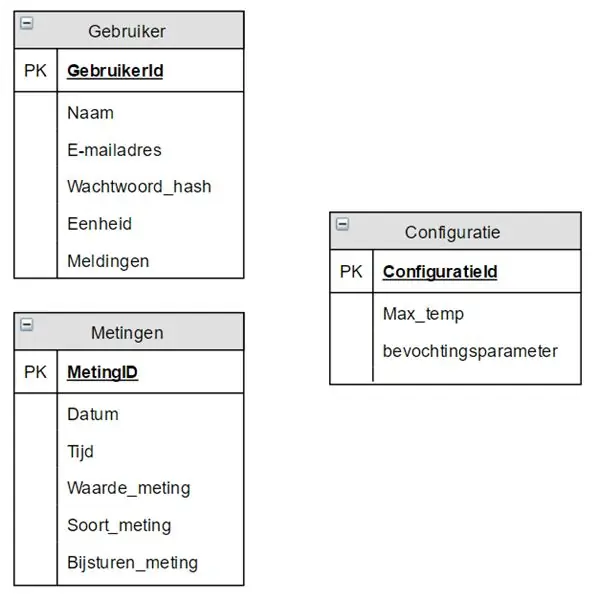
Пользователь MySQL toevoegen
mysql -uroot -p
СОЗДАТЬ ПОЛЬЗОВАТЕЛЯ 'name' @ 'localhost' ИДЕНТИФИЦИРОВАНО 'паролем';
ПРЕДОСТАВЛЯЙТЕ ВСЕ ПРИВИЛЕГИИ НА *. * 'Name' @ 'localhost' С ОПЦИЕЙ GRANT;
СОЗДАТЬ ПОЛЬЗОВАТЕЛЯ 'имя' @ '%' ИДЕНТИФИЦИРОВАНО 'паролем';
ПРЕДОСТАВЛЯЙТЕ ВСЕ ПРИВИЛЕГИИ НА *. * 'Name' @ '%' С ОПЦИЕЙ GRANT
Пароль и имя выбираются самостоятельно.
Создать новую базу данных
СОЗДАТЬ БАЗУ ДАННЫХ ENMDatabase;
Выйти из MySQL-соединения
покидать
Шаг 14: Создайте таблицу в Pycharm
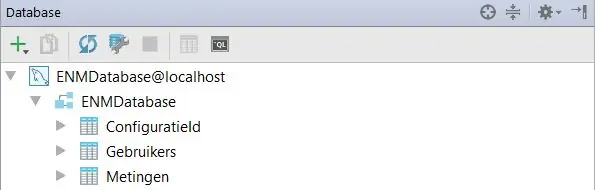
Добавьте в качестве источника данных базу данных MySQL.
- CTRL + SHIFT + База данных
- + Источник данных MySQL
Используйте следующую информацию:
Общий
Хост: localhost Порт: 3306
База данных: ENMDatabase
Пользователь: ** имя, которое вы выбрали на предыдущем шаге
Пароль: ** пароль, который вы выбрали на предыдущем шаге
SSH / SSL
Прокси-хост: ** ваш IP-адрес Порт: 22
Пользователь прокси: pi
Пароль прокси: raspberry
Вставка таблиц
- Щелкните правой кнопкой мыши на открытой консоли ENMDatabase.
- Запустите файлы sql (Database.zip) в консоли
- Результат: см. Изображение выше
Шаг 15: Загрузите проект
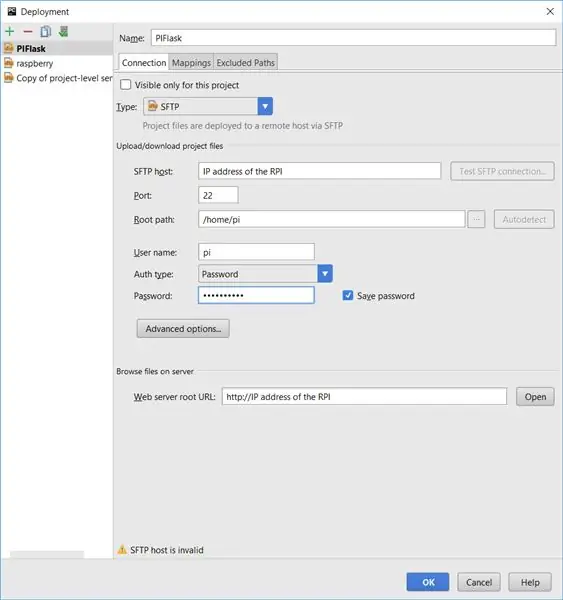
В Flask:
- Нажмите на Tools Deployment Configuration.
- Настраиваем как на картинке выше
- Нажмите "Инструменты развертывания" Загрузить на сервер по умолчанию.
Шаг 16: автоматический запуск
Это самый последний шаг перед тем, как мы сможем использовать нашу теплицу!
Перейдите к своему Raspberry Pi в Putty
Судо нано / и т. д. / профиль
Добавьте следующую строку ниже:
python /home/pi/ProjectFlask/ProjectFlask.py &
Шаг 17: Использование IGreenhouse
На этом этапе мы собираемся подготовить нашу теплицу к использованию.
- Подключите блок питания от Rasberry Pi в розетку.
- Подождите, пока Raspberry Pi полностью загрузится.
- Подключите универсальный блок питания к розетке.
Всегда ждите подключения универсального источника питания, пока Raspberry Pi не загрузится полностью, иначе серводвигатели не будут работать правильно
Чтобы увидеть свой веб-сайт: введите свой IP-адрес и введите: 5000.
Теперь ваш iGreenhouse готов к работе. Вы можете выращивать свои собственные фрукты и овощи
Так что я бы сказал: приятного аппетита!
Рекомендуемые:
Автоматическая комнатная теплица на базе Ikea Socker: 5 шагов

Автоматическая комнатная теплица на основе Ikea Socker: Привет, это мой первый инструктаж. Я многому научился с этим сообществом, и я думаю, что пришло время ответить на мои скромные идеи. Мне очень жаль, что я плохо владею английским, но я сделаю все, что в моих силах. Идея заключалась в том, чтобы сделать настольную теплицу, в которой я мог бы выращивать семена и
Потрясающая теплица с автоматическим поливом, подключением к Интернету и многим другим: 7 шагов (с изображениями)

Потрясающая теплица с автоматическим поливом, подключением к Интернету и многим другим: добро пожаловать в эту инструкцию. В начале марта я была в садовой лавке и увидела теплицы. И так как я уже давно хотел создать проект с заводами и электроникой, я пошел дальше и купил его: https://www.instagram.com/p
Умная теплица: 12 шагов

Умная теплица: у вас когда-нибудь была проблема, что в вашей теплице было слишком жарко, поэтому все ваши растения погибли из-за того, что вы забыли открыть вентиляционные отверстия? Не смотрите дальше, умная теплица - это решение этой проблемы. как построить тебя
Умная теплица: 9 шагов

Smart-Greenhouse: Привет, маркеры! Мы - группа из трех студентов, и этот проект является частью предмета под названием «Креативная электроника», модуля 4-го курса Beng Electronic Engineering в Школе телекоммуникаций Университета Малаги (http: //etsit.uma .es /). Это про
TerraDome: мини-тропическая теплица с Arduino: 18 шагов (с изображениями)

TerraDome: мини-тропическая теплица с Arduino: TerraDome - это крытая теплица для растений и тропических цветов в форме восьмиугольного купола, управляемая Arduino Mega, которая регулирует температуру и освещение с помощью различных датчиков и ЖК-дисплея. Здесь также есть двери в Парк Юрского периода (или
