
Оглавление:
2025 Автор: John Day | [email protected]. Последнее изменение: 2025-01-23 15:05

В этом проекте мы будем подключать три датчика EZO Atlas Scientific (pH, растворенный кислород и температура) к Raspberry Pi 3B +. Вместо того, чтобы подключать схемы к Raspberry Pi, мы будем использовать экран Whitebox Labs Tentacle T3. Эти штабелируемые экраны подключаются к контактам Pi, после чего цепи и датчики EZO подключаются к экрану. Взаимодействие с датчиками осуществляется с помощью командного терминала в Raspbian.
ПРЕИМУЩЕСТВА:
- Никакой проводки, макетов и пайки не требуется.
- Полностью собранный щит легко устанавливается на Raspberry Pi.
- Встроенная изоляция защищает датчики от помех.
- Подключите несколько датчиков к Raspberry Pi.
- Работает со следующими датчиками EZO: pH, соленость, растворенный кислород, окислительно-восстановительный потенциал, температура, перистальтический насос и углекислый газ.
МАТЕРИАЛЫ
- Малина Pi 3B +
- Блок питания Raspberry Pi
- Карта памяти Micro SD на 8 ГБ
- Щит Whitebox Labs T3
- Контур pH и зонд
- контур и зонд растворенного кислорода
- температурный контур и зонд
Запасы
USB-клавиатура, USB-мышь, монитор с поддержкой HDMI, USB-устройство для чтения карт памяти micro SD
Шаг 1: СКАЧАТЬ И УСТАНОВИТЬ RASPBIAN НА SD-КАРТУ
а) Загрузите zip-файл Raspbian на свой компьютер по следующей ССЫЛКЕ. В этом проекте используется "Raspbian Buster с настольным компьютером и рекомендуемым программным обеспечением".
б) Для установки Raspbian на SD-карту необходим инструмент для записи образов, например Etcher. Загрузите и установите Etcher на свой компьютер.
c) Вставьте карту micro SD в устройство чтения карт USB и подключите устройство чтения к компьютеру. Если ваша SD-карта нуждается в форматировании, вы можете использовать программу SD Formatter.
г) Откройте программу etcher.
- Выберите загрузку файла Raspbian с шага а.
- Выберите вашу SD-карту.
- Нажмите на "Flash!" вкладка, чтобы начать запись на SD-карту
Шаг 2: ЗАГРУЗИТЕ МАЛИНОВЫЙ PI И НАСТРОЙТЕ НАСТРОЙКИ
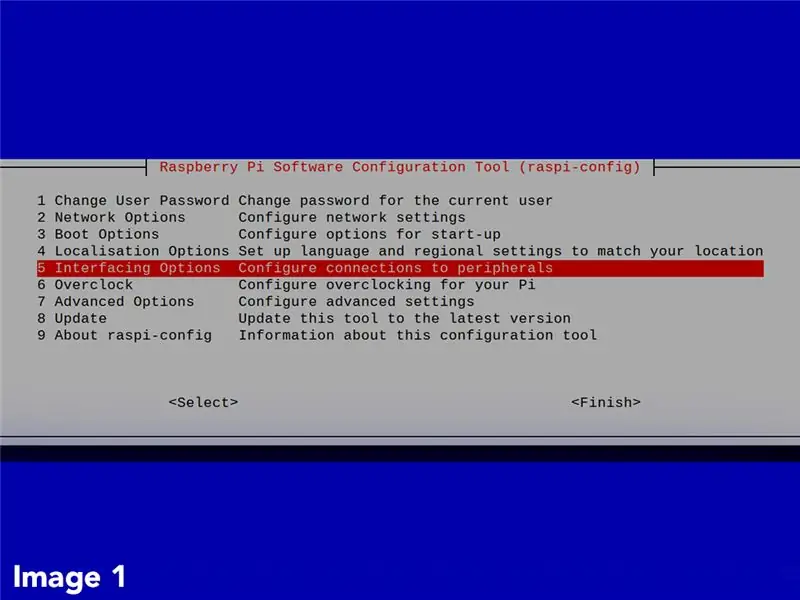
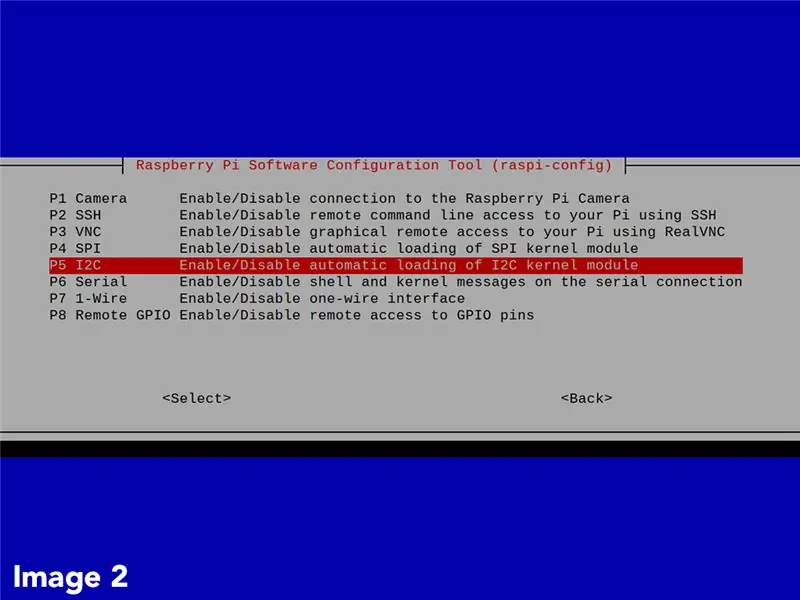
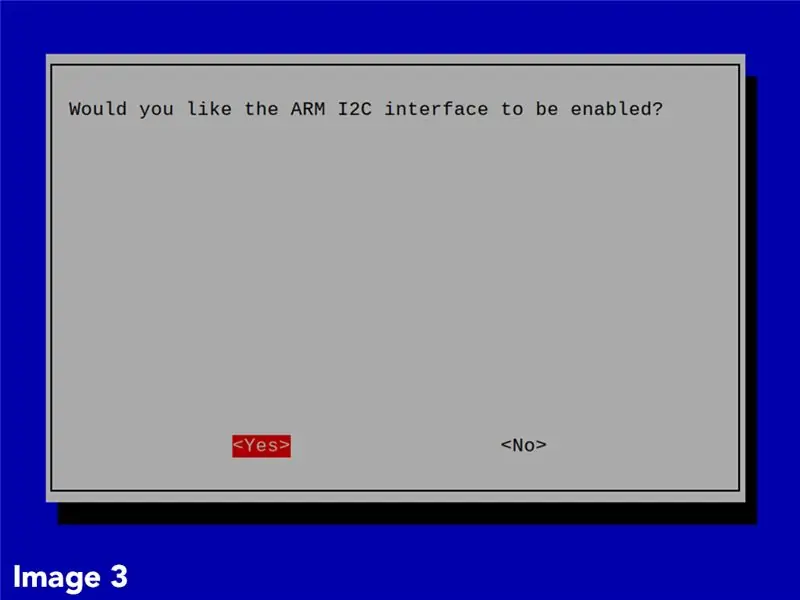
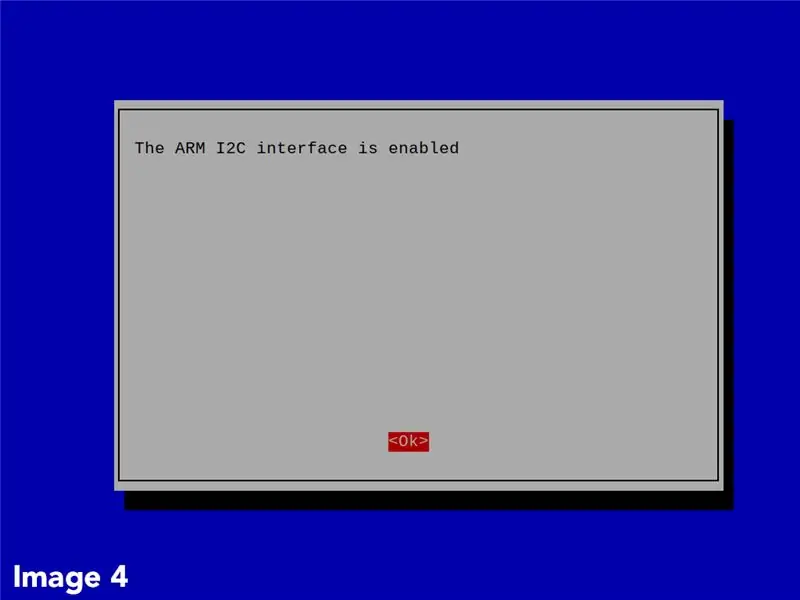
а) Подключите монитор, клавиатуру и мышь к Raspberry Pi.
б) После завершения установки образа Raspbian на SD-карту удалите его с компьютера и вставьте в Raspberry Pi. Включите питание Pi.
Учетные данные raspberry по умолчанию: имя пользователя - pi, пароль - raspberry
c) Поскольку это первая загрузка Raspbian, вам будет предложено настроить несколько параметров, таких как язык, часовой пояс и добавление подключения к Интернету. Обязательно подключитесь к Интернету, так как это понадобится на более поздних этапах.
ОБНОВЛЕНИЕ И ПАКЕТЫ ОБНОВЛЕНИЯ
г) Откройте командный терминал с рабочего стола Raspbian. Обновите список пакетов системы, введя следующую команду sudo apt-get update
д) Обновите установленные пакеты до последних версий с помощью команды sudo apt-get upgrade.
СКАЧАТЬ ОБРАЗЕЦ КОДА
е) В терминале выполните следующие команды:
cd ~
git clone
Это добавит репозиторий примеров кода из Atlas Scientific в Raspberry Pi. Для этого проекта нужен только код i2c.
НАСТРОЙКИ I2C
g) Установите и включите шину I2C на Raspberry Pi. Выполните следующие команды:
sudo apt-get install python-smbus
sudo apt-get install i2c-tools
з) Затем откройте окно конфигурации, введя sudo raspi-config
Выберите «Параметры интерфейса» (изображение 1 выше).
i) Выберите «I2C» (изображение 2 выше).
j) Вам будет предложен вопрос «Вы хотите, чтобы интерфейс ARM I2C был включен?» Выберите «Да» (изображение 3 выше).
k) Нажмите «ОК» (изображение 4 выше). Затем перезагрузите Pi командой sudo reboot
Шаг 3: УСТАНОВИТЕ ДАТЧИКИ В РЕЖИМ I2C
Щит Tentacle T3 совместим только с I2C. Таким образом, датчик EZO должен быть в режиме I2C, а не в режиме UART. Если у вас несколько одинаковых датчиков (например, 2 pH), обязательно назначьте каждому из них уникальные адреса I2C. Несоблюдение этого правила приведет к конфликтам в общении.
Для получения инструкций о том, как переключаться между протоколами и назначать адреса I2C, см. Следующую ССЫЛКУ.
Шаг 4: УСТАНОВИТЕ ЭКРАН И ДАТЧИКИ НА МАЛИНОВЫЙ ПИ



а) Убедитесь, что питание Raspberry Pi выключено.
б) Установите щупальце на штифты Pi.
c) Вставьте цепи EZO в экран. Убедитесь, что штифты совпадают правильно.
г) Подключите щупы к гнездовым разъемам BNC экрана.
Шаг 5: НАСТРОЙКА ТЕСТА
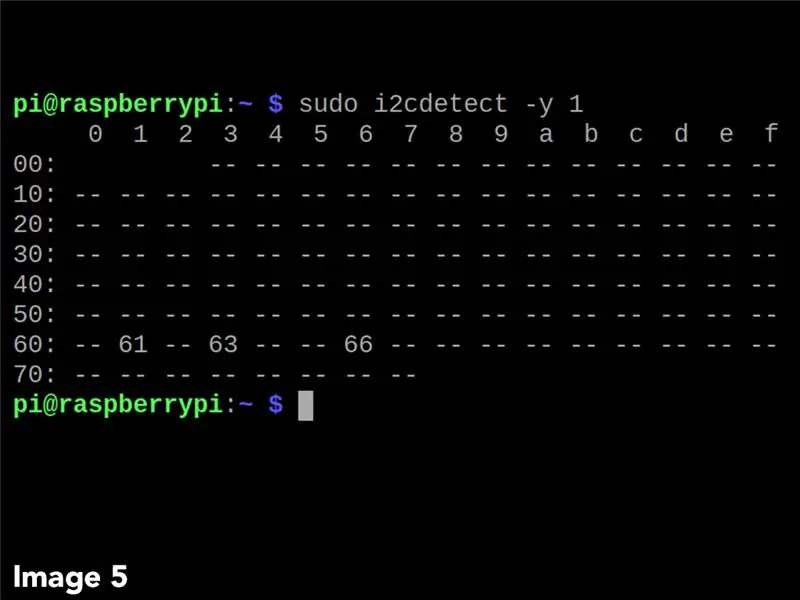
а) Включите питание Pi.
б) Откройте терминал и введите sudo i2cdetect -y 1
Программа сообщит информацию о каждом подключенном устройстве I2C. Изображение 5 выше демонстрирует это. Показано шестнадцатеричное представление адресов I2C. (растворенный кислород = 0x61, pH = 0x63, температура = 0x66)
Шаг 6: МОНИТОРИНГ СЧИТЫВАНИЯ И ВЗАИМОДЕЙСТВИЕ С ДАТЧИКАМИ
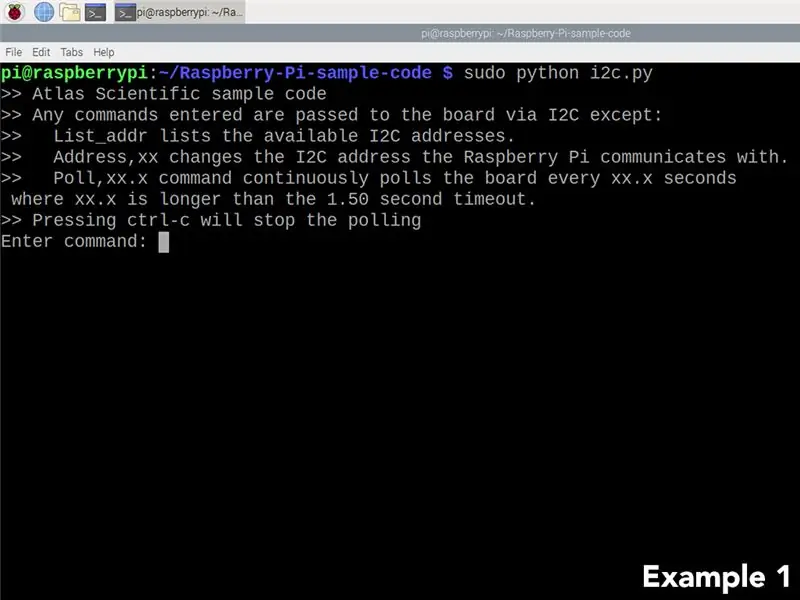
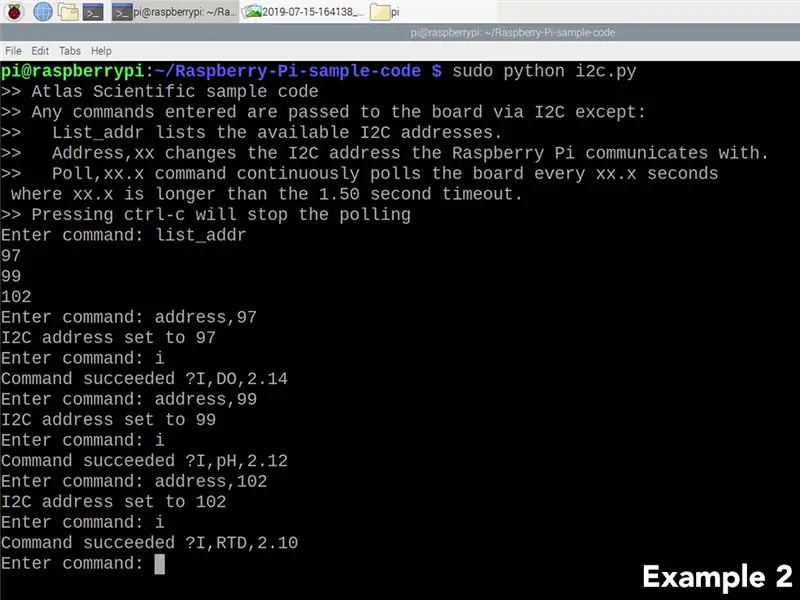
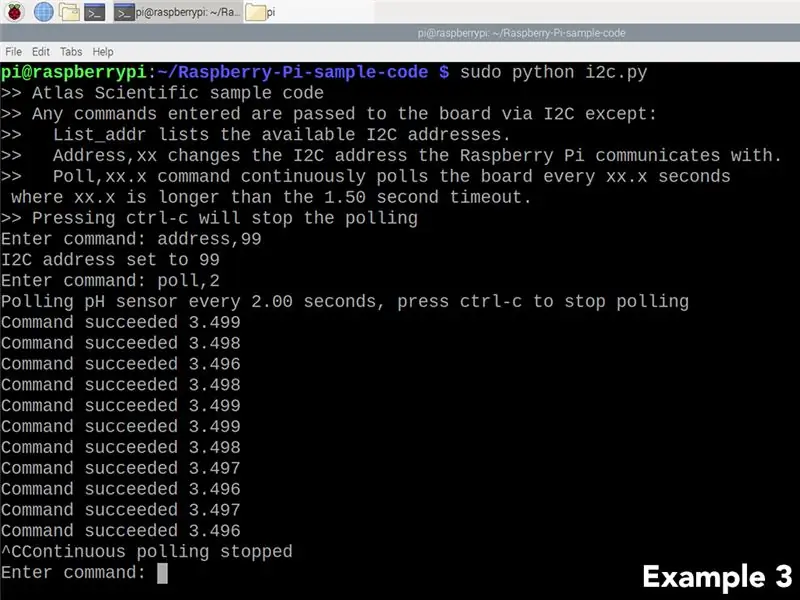
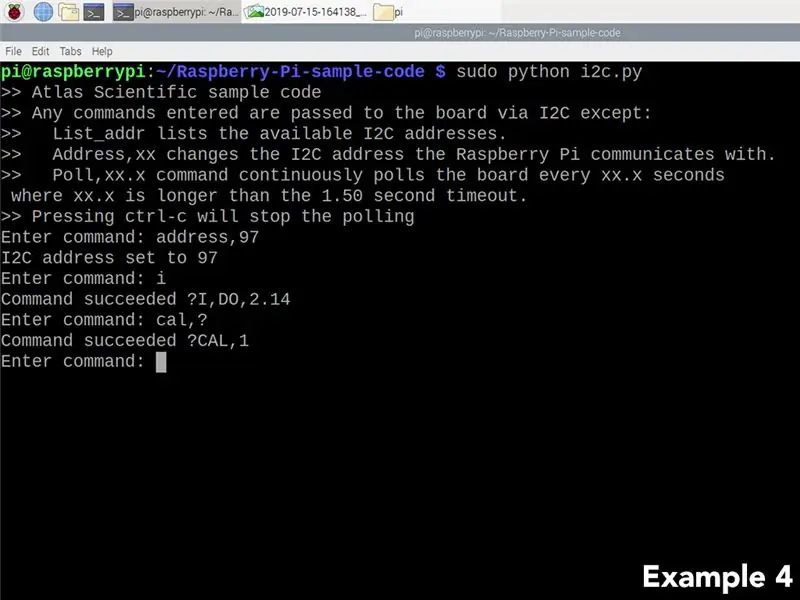
а) Откройте каталог с примерами кодов cd ~ / Raspberry-Pi-sample-code.
б) Запустите сценарий I2C sudo python i2c.py
Каждый раз, когда сценарий выполняется, пользователю предоставляется меню, показанное в примере 1 выше.
Пример 2: Составьте список адресов подключенных датчиков и запросите у каждого информацию об устройстве.
Пример 3: Непрерывный опрос датчика pH
Пример 4: Проверьте, откалиброван ли датчик растворенного кислорода.
Все соответствующие команды см. В таблицах данных. (таблица данных по pH, таблица данных по растворенному кислороду, таблица данных по температуре)
Рекомендуемые:
Подключение нескольких PZEM 004T к модулю Nodemcu: 3 шага

Подключение нескольких модулей PZEM 004T с модулем Nodemcu: требуется наличие нескольких модулей PZEM 004T в некоторых проектах, таких как система обнаружения кражи питания или система мониторинга энергии, поэтому здесь я предоставил код Nodemcu и подключение 3 модулей PZEM 004T с Nodemcu. Если у вас есть какие-либо вопросы затем к
ПОДКЛЮЧЕНИЕ НЕСКОЛЬКИХ ДАТЧИКОВ К ОДНОМУ ПОСЛЕДОВАТЕЛЬНОМ ПОРТУ ARDUINO UNO: 4 шага

ПОДКЛЮЧЕНИЕ НЕСКОЛЬКИХ ДАТЧИКОВ К ОДНОМУ ПОСЛЕДОВАТЕЛЬНОМУ ПОРТУ ARDUINO UNO: в этом руководстве мы будем расширять один последовательный порт Arduino UNO UART (Rx / Tx), чтобы можно было подключить несколько датчиков Atlas. Расширение осуществляется с помощью платы расширения последовательного порта 8: 1. Порт Arduino подключается к расширителю после того, как
UbiDots-Подключение ESP32 и публикация данных с нескольких датчиков: 6 шагов

UbiDots - подключение ESP32 и публикация данных с нескольких датчиков: ESP32 и ESP 8266 - очень знакомые SoC в области IoT. Это своего рода благо для проектов Интернета вещей. ESP 32 - это устройство со встроенным Wi-Fi и BLE. Просто укажите свой SSID, пароль и конфигурации IP и интегрируйте их в
Arduino Uno + SIM900 + DHT22 + Thingspeak [ENG / PL] ДАННЫЕ НЕСКОЛЬКИХ ДАТЧИКОВ !: 3 шага
![Arduino Uno + SIM900 + DHT22 + Thingspeak [ENG / PL] ДАННЫЕ НЕСКОЛЬКИХ ДАТЧИКОВ !: 3 шага Arduino Uno + SIM900 + DHT22 + Thingspeak [ENG / PL] ДАННЫЕ НЕСКОЛЬКИХ ДАТЧИКОВ !: 3 шага](https://i.howwhatproduce.com/images/005/image-12970-16-j.webp)
Arduino Uno + SIM900 + DHT22 + Thingspeak [ENG / PL] ДАННЫЕ С НЕСКОЛЬКИМИ ДАТЧИКАМИ !: Привет, я увидел, что нет информации о том, как отправлять данные с нескольких датчиков с помощью Arduino Uno с модулем SIM900. Поэтому я сделал краткую инструкцию по подключению и настройке Arduino UNO с датчиком SIM900 и DHT22. Данные DHT22 (темперамент
IoT Made Simple: мониторинг нескольких датчиков: 7 шагов

IoT Made Simple: мониторинг нескольких датчиков: несколько недель назад я опубликовал здесь руководство по мониторингу температуры с помощью DS18B20, цифрового датчика, который обменивается данными по шине 1-Wire, отправляя данные через Интернет с помощью NodeMCU и Blynk: IoT Made Simple : Мониторинг температуры AnywhereBu
