
Оглавление:
2025 Автор: John Day | [email protected]. Последнее изменение: 2025-01-23 15:05


В этом руководстве мы собираемся выполнять обнаружение лиц в реальном времени на Raspberry Pi 4 с помощью Shunya O / S с использованием библиотеки Shunyaface. Вы можете достичь частоты кадров обнаружения 15-17 на RaspberryPi-4, следуя этому руководству.
Запасы
1. Raspberry Pi 4B (любой вариант)
2. Блок питания, совместимый с Raspberry Pi 4B
3. Карта Micro SD емкостью 8 ГБ или больше
4. Монитор
5. Кабель micro-HDMI
6. Мышь
7. Клавиатура
8. ноутбук или другой компьютер (желательно Ubuntu-16.04) для программирования карты памяти
9. Веб-камера USB
Шаг 1. Установите Shunya OS на Raspberry Pi 4
Вам понадобится ноутбук или компьютер (желательно с Ubuntu-16.04) и устройство для чтения / записи карт micro SD для загрузки карты micro SD с ОС Shunya.
1) Скачайте Shunya OS с официального сайта релиза
2) Прошить Shunya OS на SD-карту, выполнив следующие действия:
i) Щелкните правой кнопкой мыши загруженный zip-файл и выберите «Извлечь здесь».
ii) После распаковки изображения дважды щелкните папку с распакованными изображениями, в которой вы найдете изображение и информацию о выпуске.
iii) Щелкните правой кнопкой мыши изображение (файл.img)
iv) Выберите Открыть с помощью -> Средство записи образа диска.
v) Выберите место назначения как устройство чтения SD-карт
vi) Введите свой пароль
После этого начнется прошивка SD-карты. Наберитесь терпения и дождитесь полной прошивки Sd-карты (100%)
Шаг 2: настройка и подключения

Как показано на картинке выше, вам необходимо сделать следующее:
1) Вставьте карту micro SD в Raspberry Pi 4.
2) Подключите мышь и клавиатуру к Raspberry Pi 4.
3) Подключите монитор к Raspberry Pi 4 через micro-HDMI
4) Подключите веб-камеру USB к Raspberry Pi 4.
5) Подключите кабель питания и включите Raspberry Pi 4.
Это загрузит ОС Shunya на RaspberryPi-4. Первая загрузка может занять некоторое время, поскольку размер файловой системы изменится так, что она займет всю SD-карту. После загрузки ОС вы должны увидеть экран входа в систему. Вот данные для входа:
Имя пользователя: shunya
Пароль: shunya
Шаг 3: Установите Shunyaface (библиотека распознавания лиц)
Чтобы установить Shunyaface, нам нужно подключить RaspberryPi-4 к локальной сети или Wi-Fi.
1. Чтобы подключить RPI-4 к Wi-Fi, используйте следующую команду:
$ sudo nmtui
2. Чтобы установить shunyaface и cmake (зависимость) для компиляции кодов и git (для загрузки фактического кода), введите следующую команду:
$ sudo opkg update && sudo opkg install shunyaface cmake git
Примечание. Установка может занять около 5-6 минут в зависимости от скорости вашего интернета
Шаг 4. Загрузите код
Код доступен на гитхабе. Вы можете скачать его с помощью следующей команды:
$ git clone
Пояснение к коду:
Данный код непрерывно захватывает кадры с помощью функции Opencv VideoCapture. Эти кадры передаются функции обнаружения Shunyaface, которая, в свою очередь, возвращает кадры с ограничивающей рамкой, нанесенной на лицо, и точками, нанесенными на глаза, нос и конечные точки губ. Чтобы выйти из кода, нажмите кнопку «q». После нажатия «q» на терминале отобразится выходной FPS.
Шаг 5: скомпилируйте код
Для компиляции кода используйте следующую команду:
$ cd примеры / пример-facedetect
$./setup.sh
Шаг 6: запустите код
После того, как вы скомпилировали код, вы можете запустить его с помощью команды.
$./build/facedetect
Теперь вы должны увидеть открытое окно. Всякий раз, когда лицо находится перед камерой, оно будет отображать ограничивающую рамку, и она будет видна пользователю в открывшемся окне.
Поздравляю. Вы успешно завершили обнаружение лиц во время чтения на RaspberryPi-4 с использованием глубокого обучения. Если вам нравится этот учебник, пожалуйста, поделитесь учебником и отметьте наш репозиторий github, указанный здесь.
Рекомендуемые:
Измеритель уровня воды в скважине в реальном времени: 6 шагов (с изображениями)

Измеритель уровня воды в скважине в реальном времени: в этих инструкциях описывается, как построить недорогой измеритель уровня воды в реальном времени для использования в вырытых колодцах. Измеритель уровня воды предназначен для подвешивания внутри вырытого колодца, измерения уровня воды один раз в день и отправки данных по Wi-Fi или сотовой связи
Измеритель температуры, проводимости и уровня воды в скважине в реальном времени: 6 шагов (с изображениями)

Измеритель температуры, электропроводности и уровня воды в скважине в реальном времени: в этих инструкциях описывается, как построить недорогой измеритель воды в реальном времени для мониторинга температуры, электропроводности (ЕС) и уровня воды в вырытых колодцах. Счетчик предназначен для подвешивания внутри вырытого колодца, измерения температуры воды, ЕС и
LightMeUp! Управление светодиодной лентой с перекрестной платформой в реальном времени: 5 шагов (с изображениями)
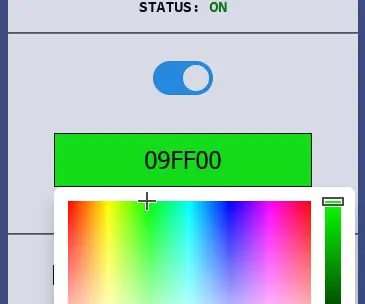
LightMeUp! Управление светодиодной лентой с перекрестной платформой в реальном времени: LightMeUp! - это система, которую я изобрел для управления светодиодной лентой RGB в реальном времени, сохраняя при этом низкую стоимость и высокую производительность. Сервер написан на Node.js и поэтому является кроссплатформенным. В моем примере я использую Raspberry Pi 3B для длительного использования
Модули WiFi обратного проектирования в реальном времени: 8 шагов (с изображениями)

Модули WiFi с обратным проектированием в реальном времени: мне нравится повторно использовать как можно больше рабочих компонентов. Хотя я перепроектирую принтеры WiFi, этот метод работает на многих других устройствах. Пожалуйста; не просто разбирайте устаревшую электронику, а потом ожидайте найти спецификации для утилизированных компонентов
Регистрация данных MPU-6050 / A0 в реальном времени с помощью Arduino и Android: 7 шагов (с изображениями)

Регистрация данных MPU-6050 / A0 в реальном времени с помощью Arduino и Android: мне было интересно использовать Arduino для машинного обучения. В качестве первого шага я хочу создать отображение данных и регистратор данных в реальном времени (или довольно близко к нему) с помощью устройства Android. Я хочу получить данные акселерометра с MPU-6050, поэтому я спроектировал
