
Оглавление:
- Шаг 1: Схема
- Шаг 2: Необходимые материалы
- Шаг 3: Изготовление щита
- Шаг 4: Код Arduino
- Шаг 5: просмотрите результат на последовательном мониторе
- Шаг 6: проверка связи Unity Arduino
- Шаг 7. Оборудование готово
- Шаг 8: коммуникационное видео Unity Arduino
- Шаг 9: разработка игры в Unity
- Шаг 10: видео проверки игры в Unity
- Шаг 11: Игра
- Шаг 12: Конфигурация файла конфигурации
- Шаг 13: Играйте в игру
- Шаг 14. Смотрите и играйте по телевизору
- Автор John Day [email protected].
- Public 2024-01-30 11:51.
- Последнее изменение 2025-01-23 15:05.
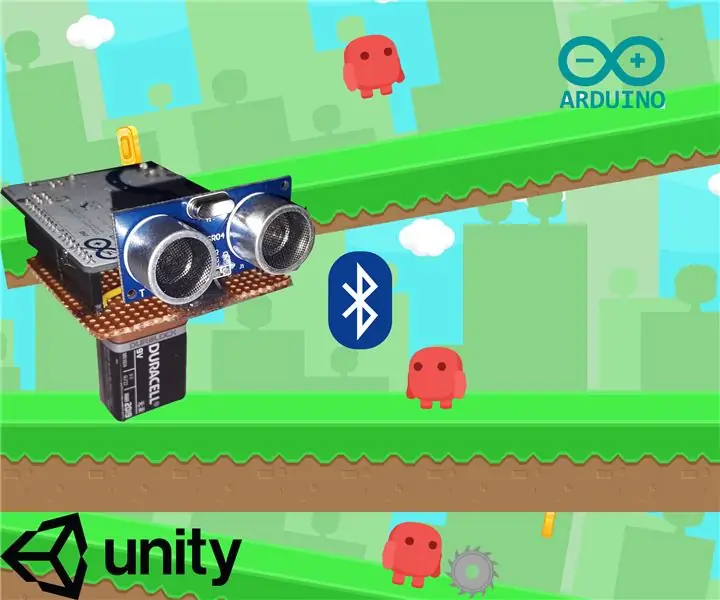

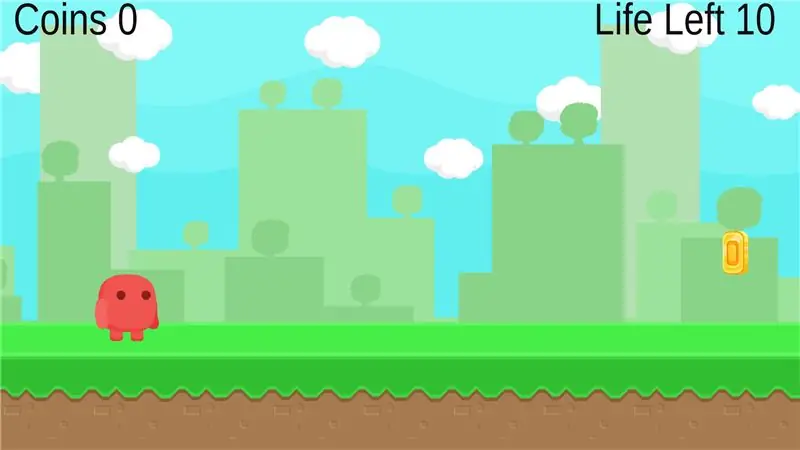

После успеха моего единого проекта Unity Multiplayer 3D Hologram Game и Hologram Projector для ПК, это второй проект в Unity. Таким образом, чтобы завершить весь проект от начала до конца игры, требуется много времени на изучение. Когда я начинаю проект, планирую установить два ультразвуковых датчика для удержания бега и прыжков. Но при кодировании я обнаружил, что для завершения проекта достаточно только одного датчика. В этом проекте я полностью рассмотрел связь между Arduino и Unity с помощью Bluetooth. Из-за множества проб, ошибок и исправлений при создании игры я не могу скомпилировать разработку игры. Но подробно описал проблему со связью и шаги по ее исправлению в проекте. Прикрепил игру и в виде Zip-файла. Переходим к проекту.
Шаг 1: Схема
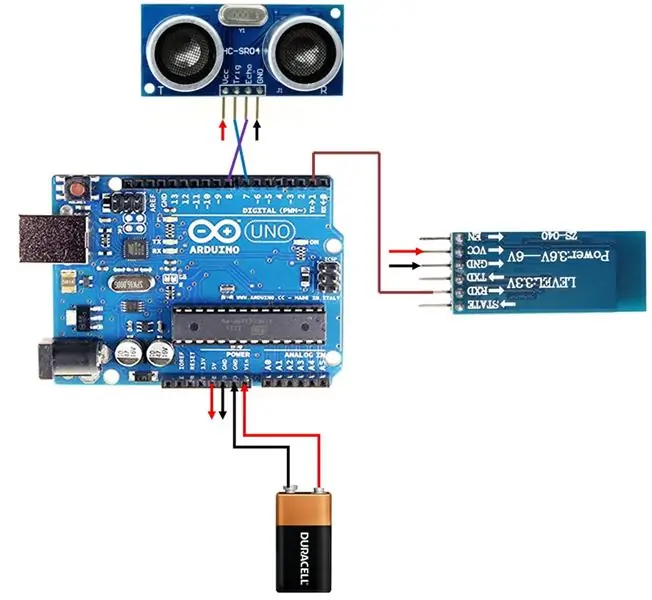
1) Подключите ультразвуковой датчик и модуль Bluetooth Vcc и Gnd к 5V и Gnd Arduino.
2) Подключите Tx Arduino к Rx модуля Bluetooth.
3) Подключите контакт D7 к триггеру ультразвукового датчика, а D8 - к контакту эхо-сигнала.
4) Подключите батарею 9 В к Vin и Gnd Arduino.
Шаг 2: Необходимые материалы


Этот проект требует гораздо меньше материалов, но требует много времени для программы Unity.
Необходимые материалы
1) Arduino Uno - 1Нет
2) Ультразвуковой датчик HC-SR04 - 1Нет
3) Модуль Bluetooth HC-05. - 1Нет
4) Адаптер постоянного тока 12 В или батарея 9 В (я использую батарею 9 В, чтобы сделать его портативным).
5) Обычная печатная плата.
Требуется программное обеспечение
1) Единство.
2) Arduino IDE.
Шаг 3: Изготовление щита




1) Как и все мои проекты, я делаю щит для проекта. Если вы используете натяжение макета при работе с особенно портативными вещами, я всегда делаю щит для всех своих проектов.
2) Я хочу сделать его портативным. Итак, чтобы заполнить пространство, я помещаю модуль bluetooth между источником питания и usb-портом arduino.
3) Используйте вилку и розетку, чтобы сделать экран. Для подключения батареи припаяйте разъем батареи к Vin и Gnd.
Шаг 4: Код Arduino
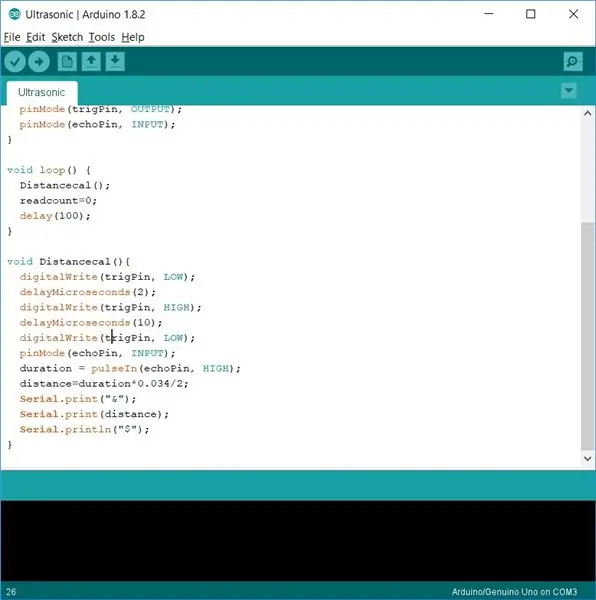
При подключении к ПК или мобильному устройству я всегда сокращаю работу Arduino, сокращая код. Итак, в коде Arduino я просто получаю ультразвуковое расстояние и отправляю расстояние через последовательный tx с & в качестве начального символа и $ как конечного символа.
Шаг 5: просмотрите результат на последовательном мониторе
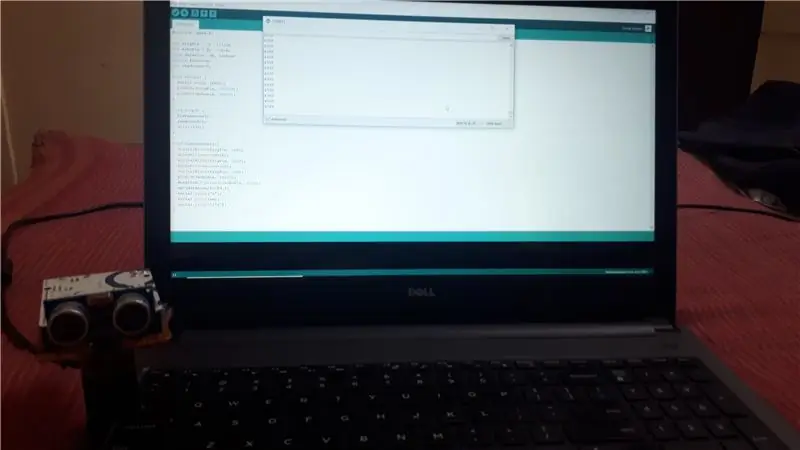
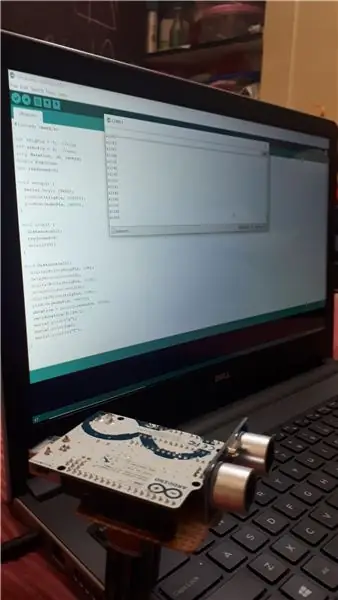
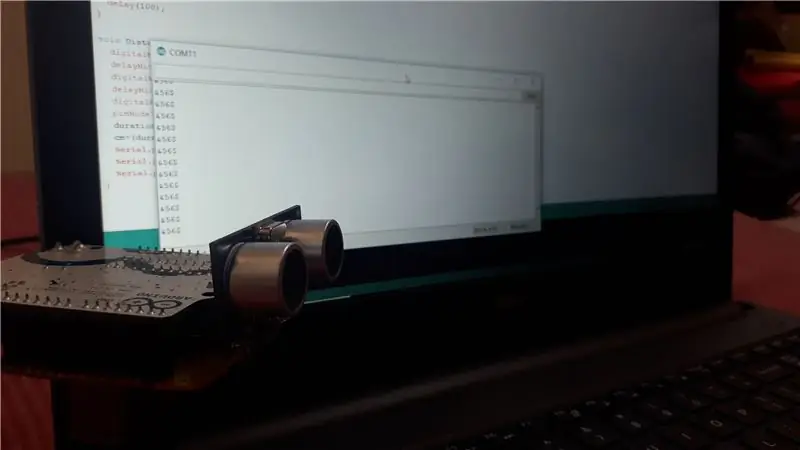
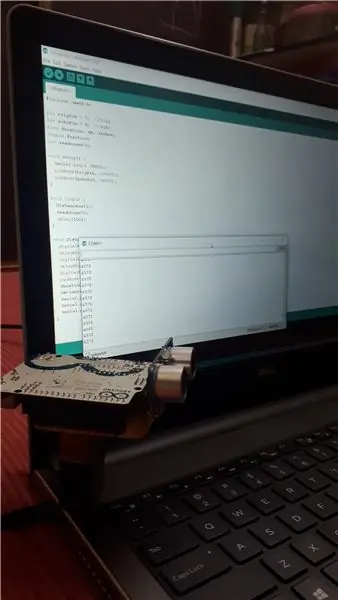
Открыв последовательный порт Bluetooth в Arduino IDE, вы сможете просматривать данные, отправленные Arduino, на последовательном мониторе.
Шаг 6: проверка связи Unity Arduino
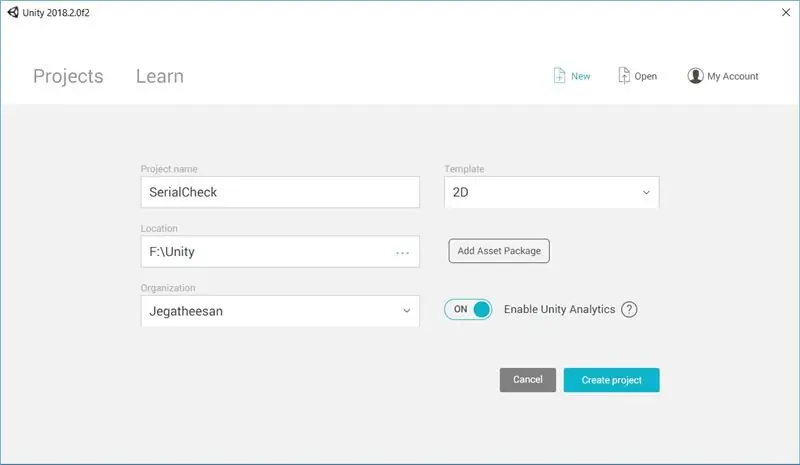
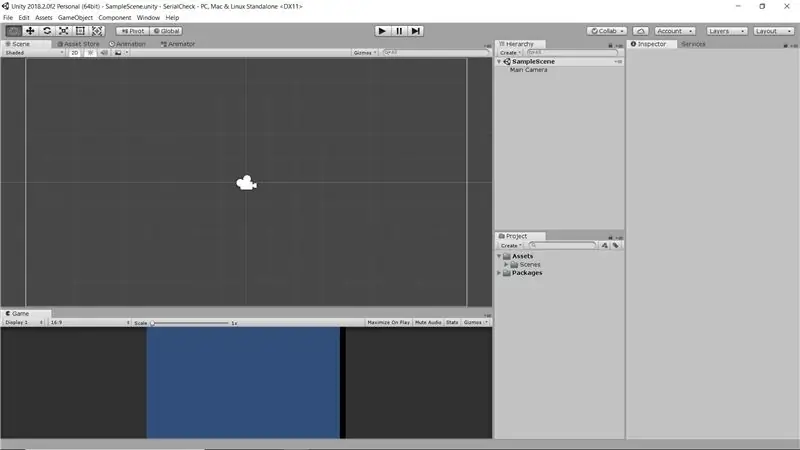
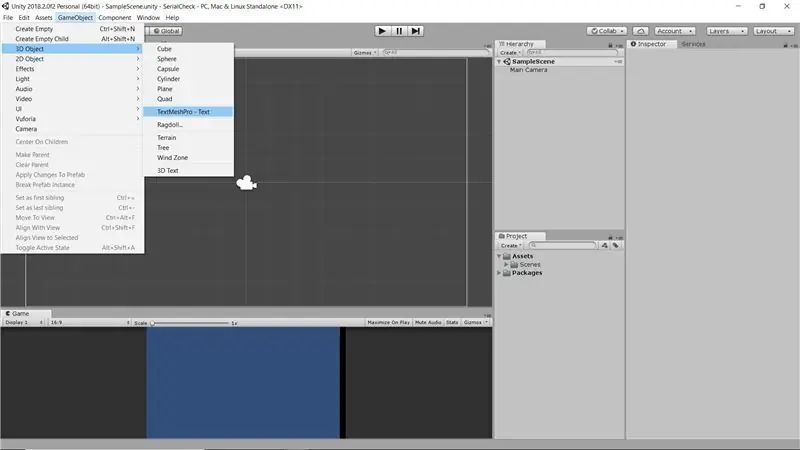
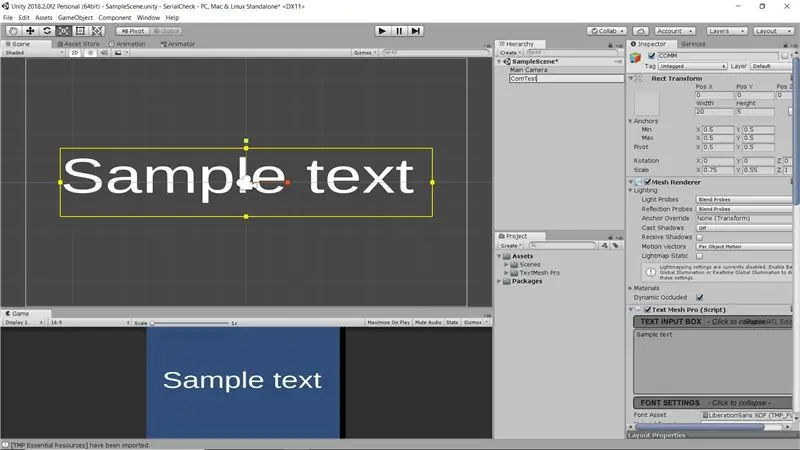
Изображение говорит само за себя. Некоторые из шагов, которые нужно выполнить, я подробно перечислил ниже для каждого шага.
1) Откройте Unity и запустите серийную проверку нового 2D-проекта.
2) Unity Open с основной камерой.
3) Щелкните Game Object -> 3D Object -> TextMeshPro - Текст.
4) Поместите его в центр сцены.
5) В проекте нажмите «Создать» и во всплывающем меню нажмите «C # Script».
6) Измените Имя на Comtest для нового скрипта.
7) Дважды щелкните, чтобы открыть скрипт в визуальной студии.
8) При импорте System. IO. Ports вы обнаружили ошибку.
9) Перейдите в Unity Щелкните File (Файл) и выберите Build Settings (Параметры сборки).
10) Нажмите «Настройки плеера» и в конце «Настройки плеера» вы найдете уровень совместимости с Api.
11) Измените. Net 2.0 Subset на. Net2.0. Теперь сохраните Unity.
12) Перейдите в Visual Studio и обнаружите, что импорт в порядке.
13) Теперь используйте последовательный порт, чтобы установить соединение между Unity и Arduino. Отфильтруйте отправленное значение с помощью строковой функции с начальным и конечным символами в качестве ссылки.
14) Перетащите скрипт в уже созданный TexttMeshPro.
15) Теперь запустите программу Unity, и вы обнаружили, что данные, отправленные arduino, отображаются в TexttMeshPro.
Шаг 7. Оборудование готово




1) Приклейте держатель батареи к центру экрана с помощью пистолета для горячего клея.
2) Теперь, если установлена оловянная батарея, используйте ее в качестве подставки и поставьте датчик на место.
3) Он похож на динозавра (если у вас есть 3д принтер, сделайте для него корпус как динозавр).
Теперь установка оборудования готова.
Шаг 8: коммуникационное видео Unity Arduino
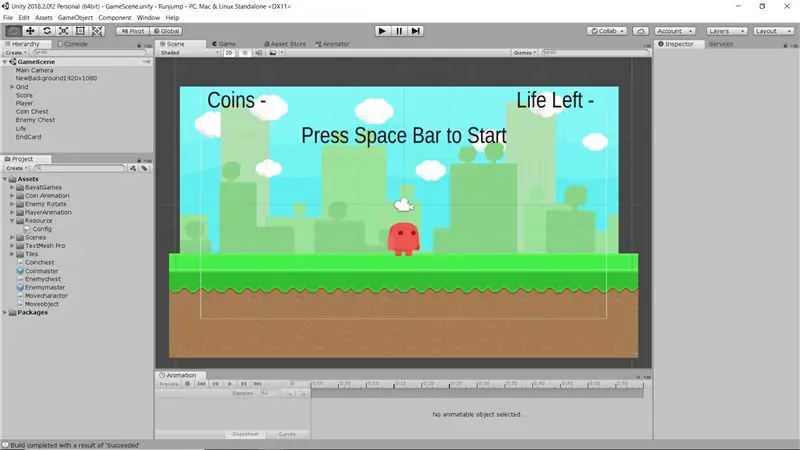

В приведенном выше видео вы можете увидеть данные, полученные Arduino в единстве.
Шаг 9: разработка игры в Unity
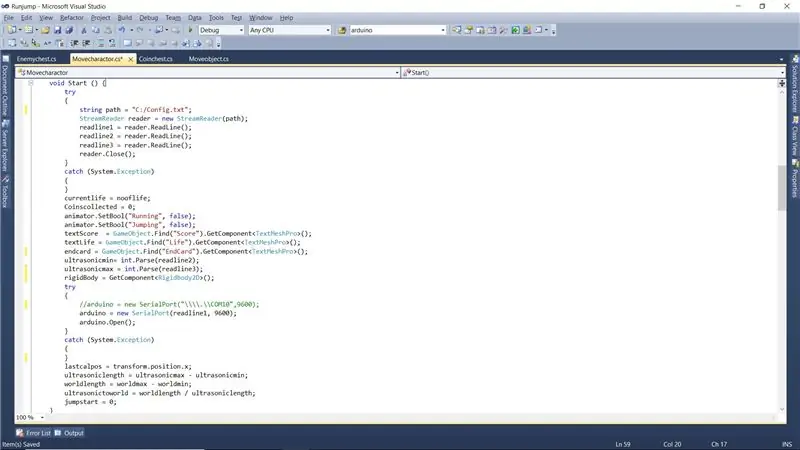
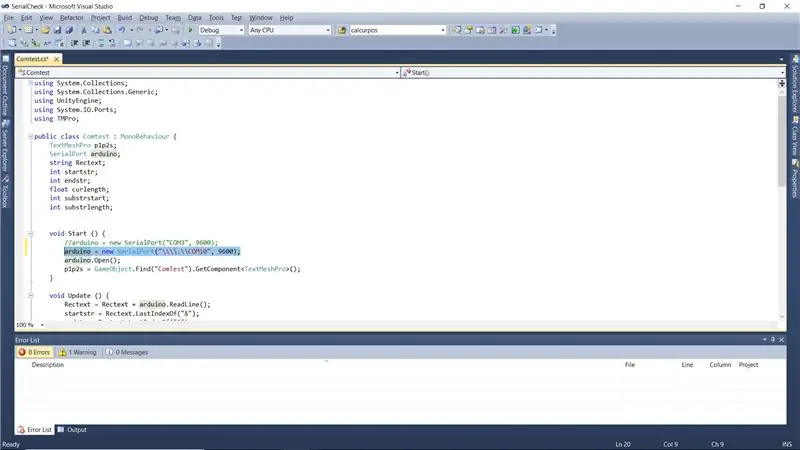
Я использую учебник с YouTube для разработки игры. Я загружаю бесплатные активы из юнита. Для детальной разработки игры я делаю еще инструкции. Тем не менее, я стройнее, поэтому сейчас не могу это объяснить.
Настройки COM-порта
Главное, что мы хотим отметить, это имя COM-порта, когда имя COM-порта больше, чем Com9 Unity не может подключиться. Поэтому для этого мы хотим дать имя как "\\. / Com10" при прямом указании. Потом только его отчисляют.
Как прыгать и бегать с помощью одного ультразвукового
Я даю минимальный и максимальный диапазон ультразвука, который я собираюсь использовать. Сделайте это между диапазоном и длиной экрана, используя расчет. Здесь, в этой программе, я использую 0 как минимальный диапазон и 85 как максимальный диапазон. Но если не прерывать, то расстояние больше 100. Итак, используя концепцию. Если получен диапазон больше 100 и сразу же включен в полученный диапазон, тогда программа воспримет его как переход.
Шаг 10: видео проверки игры в Unity
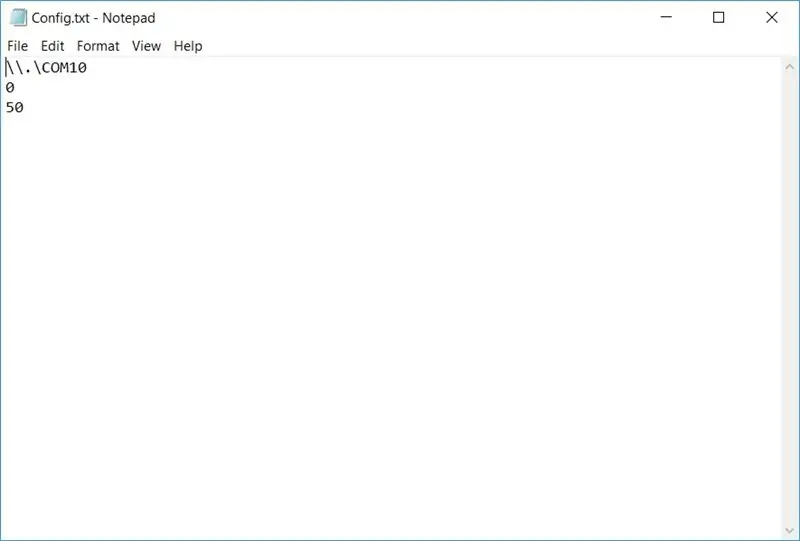

Из Unity запустите игру и проверьте с помощью Bluetooth Arduino и Ultrasonic.
Шаг 11: Игра
Вот игра в архиве. Загрузите файл, разархивируйте его и щелкните Runjump.exe, и игра запустится. Перед запуском игры просмотрите следующий шаг, чтобы настроить Com-порт и игровую дистанцию.
Шаг 12: Конфигурация файла конфигурации
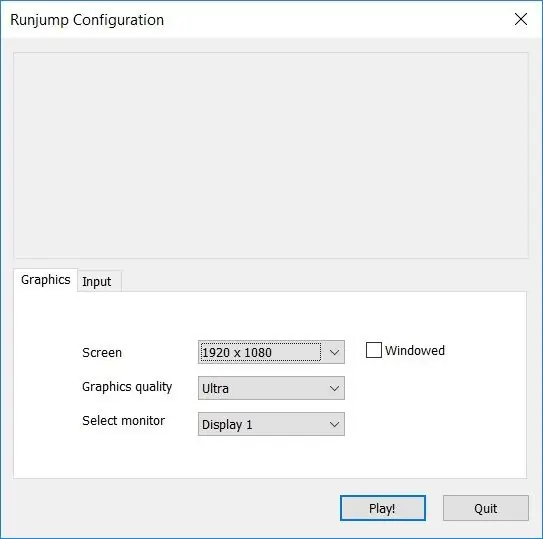
Загрузите файл Config.txt и вставьте его в C: локального компьютера. Откройте файл и вы нашли 3 строки.
Строка 1 - Bluetooth comport, используйте \. / Перед именем comport, который может использоваться только единицей, если com-порт больше 9.
Строка 2 - минимальное расстояние, на которое мы смогли приблизиться к ультразвуковому датчику.
Строка 3 - максимальное расстояние от датчика.
Шаг 13: Играйте в игру
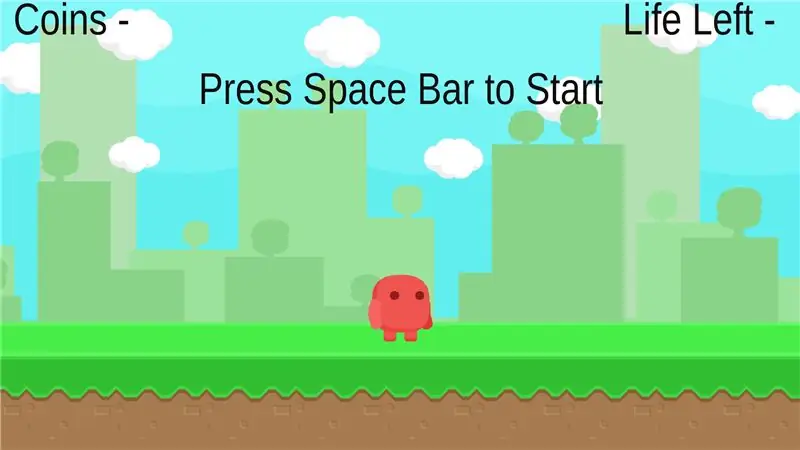
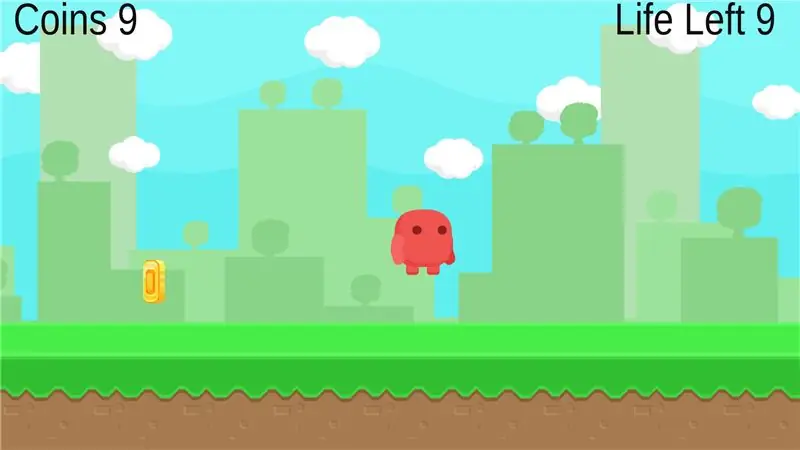
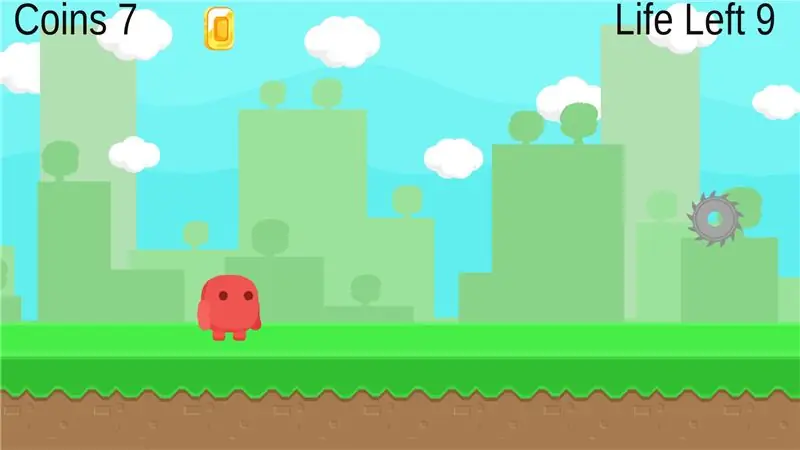
Подключите аккумулятор к ардуино и поместите его на пол. Я использую линию плитки для пола, чтобы двигаться прямо. Теперь запустите Runjump.exe и дождитесь загрузки игры. Нажмите пробел, чтобы начать игру, бегите и прыгайте, чтобы играть в игру. Соберите больше монет и убегите от режущего механизма, пока не исчезли все 10 жизней.
Шаг 14. Смотрите и играйте по телевизору

Подключите ноутбук к телевизору с помощью кабеля HDMI, подключите аккумулятор к цепи и поместите его на линию плитки на полу и посмотрите, как телевизор играет в игру. Детям это очень нравится. Измените тему по своему желанию, например, цветы, шоколад. Теперь детям нравится играть с этим очень недорогим устройством громкой связи.
Это мой второй проект, использующий единство. Работать в единстве очень весело. Но чтобы завершить этот проект, нужно много времени. Впереди еще больше проектов.
Рекомендуемые:
Робот для объезда препятствий с помощью ультразвукового датчика (Proteus): 12 шагов

Робот для уклонения от препятствий, использующий ультразвуковой датчик (Proteus): Обычно мы сталкиваемся с роботом для уклонения от препятствий повсюду. Аппаратное моделирование этого робота является частью соревнований во многих колледжах и на многих мероприятиях. Но программное моделирование робота-препятствия встречается редко. Даже если мы сможем его где-то найти
Измерьте расстояние с помощью ультразвукового датчика HC-SRF04 (последняя версия 2020 г.): 3 шага

Измерьте расстояние с помощью ультразвукового датчика HC-SRF04 (последняя версия 2020 г.): Что такое ультразвуковой датчик (расстояние)? Ультразвук (сонар) с волнами высокого уровня, которые люди не могут слышать. Однако мы можем видеть присутствие ультразвуковых волн повсюду в природе. У таких животных, как летучие мыши, дельфины … используйте ультразвуковые волны, чтобы
Цифровое измерение расстояния своими руками с помощью интерфейса ультразвукового датчика: 5 шагов
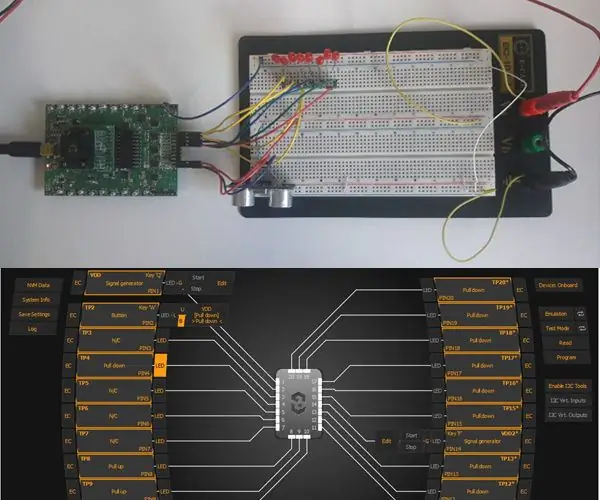
Цифровое измерение расстояния своими руками с помощью интерфейса ультразвукового датчика. Цель данного руководства - разработать цифровой датчик расстояния с помощью GreenPAK SLG46537. Система разработана с использованием ASM и других компонентов GreenPAK для взаимодействия с ультразвуковым датчиком. Система спроектирована т
Чтение данных ультразвукового датчика (HC-SR04) на ЖК-дисплее 128 × 128 и их визуализация с помощью Matplotlib: 8 шагов

Считывание данных ультразвукового датчика (HC-SR04) на ЖК-дисплее 128 × 128 и их визуализация с помощью Matplotlib: в этой инструкции мы будем использовать MSP432 LaunchPad + BoosterPack для отображения данных ультразвукового датчика (HC-SR04) на экране 128 × 128. ЖК-дисплей и последовательно отправляйте данные на ПК и визуализируйте их с помощью Matplotlib
Методы определения уровня воды Arduino с помощью ультразвукового датчика и датчика воды Funduino: 4 шага

Методы определения уровня воды Arduino с помощью ультразвукового датчика и датчика воды Funduino: в этом проекте я покажу вам, как создать недорогой датчик воды, используя два метода: 1. Ультразвуковой датчик (HC-SR04) 2. Датчик воды Funduino
