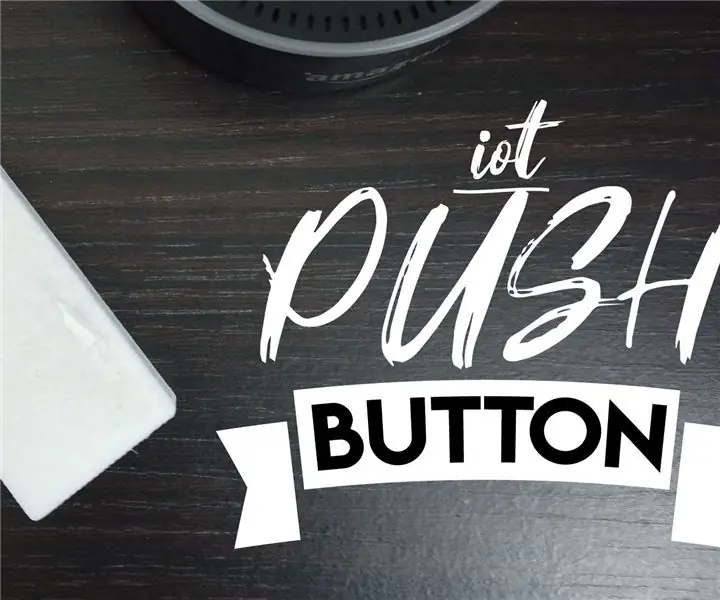
Оглавление:
- Автор John Day [email protected].
- Public 2024-01-30 11:51.
- Последнее изменение 2025-01-23 15:05.
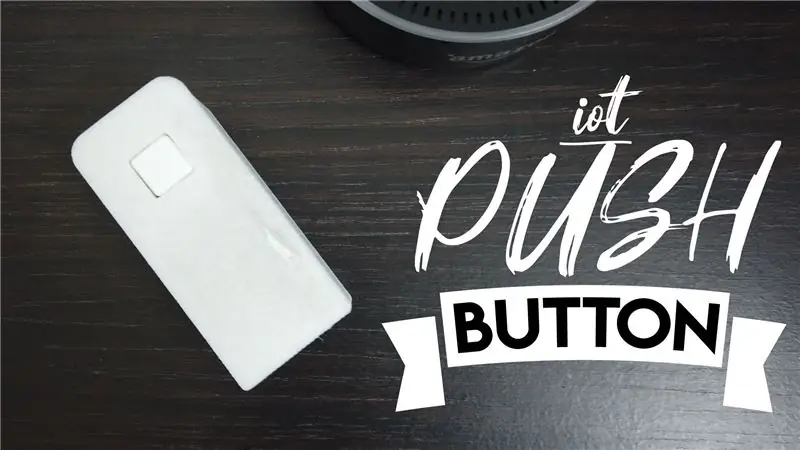
Я сделал кнопку IoT (подумайте об этих вещах Amazon Dash), которую вы можете использовать для отправки уведомлений на свой телефон (например, чтобы запросить добавление напитка, когда вы отдыхаете в саду). Вы можете легко перенастроить для взаимодействия со многими другими устройствами и умной бытовой техникой, используя IFTTT.
В этом проекте используется микроконтроллер D1 Mini, и он должен работать в течение нескольких месяцев от одной батареи с использованием функции глубокого сна. Для завершения проекта используется корпус, который можно распечатать на 3D-принтере.
Тебе понадобится:
D1 Mini (https://www.banggood.com/custlink/3v33H1lji3)
3,7 литий-ионный аккумулятор 14500 (https://www.banggood.com/custlink/Gv3vPToo9Y)
Держатель батареи типа AA (https://www.banggood.com/custlink/DKvDHTOOIt)
Кнопка и крышка (https://www.banggood.com/custlink/3KvDFuajZC)
Корпус для 3D-печати Несколько коротких отрезков проволоки и клеевой пистолет для фиксации
См. Мой веб-сайт https://www.cabuu.com для получения более подробной информации и других подобных проектов. Также рассмотрите возможность подписки на мой канал на YouTube. Более подробную информацию также можно найти на сайте thingiverse.
Запасы
Шаг 1: Собираем схему
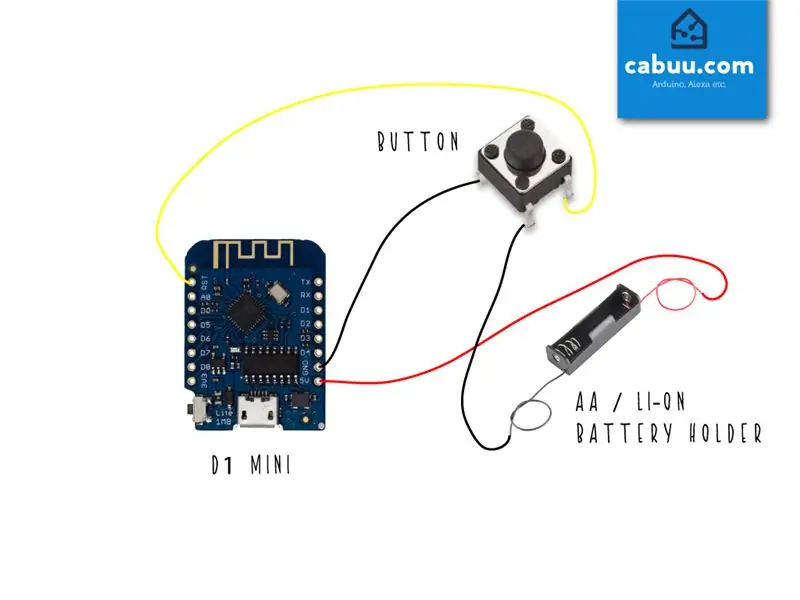
Схема очень проста в сборке, просто используйте несколько коротких отрезков провода для соединения всех компонентов, как показано на схеме, обращая внимание на общие контакты на кнопке (используйте мультиметр, чтобы подтвердить, если вы не уверены).
D1 mini перейдет в режим глубокого сна после нажатия уведомления. В зависимости от использования батареи хватит на много месяцев. Его нужно будет снять и перезарядить / заменить, когда он закончится.
Шаг 2: соберите внутри корпуса

Загрузите и распечатайте корпус для 3D-печати. Вы можете обойтись без него, но если у вас есть доступ к принтеру, он, безусловно, будет выглядеть аккуратнее.
Вставьте аккумулятор в держатель и соберите компоненты внутри корпуса, используйте горячий клей, чтобы удерживать все на месте. Крышка должна держаться сама по себе, но для уверенности вы можете добавить небольшое количество клея.
Шаг 3. Настройте уведомления через IFTTT
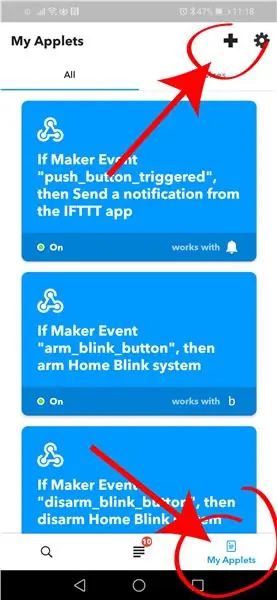
Уведомления будут приходить через приложение IFTT. Загрузите его на свой телефон, если у вас его еще нет, он доступен в Google Play (https://play.google.com/store/apps/details?id=com.ifttt.ifttt&hl=en_GB) и Apple Магазин приложений (https://apps.apple.com/gb/app/ifttt/id660944635).
Создайте учетную запись и в приложении настройте новый апплет. Для функции IF выберите Webhooks в качестве службы триггера, установите имя события веб-запроса на push_button_pressed. Для функции ТО выберите уведомления как службу действия. Напечатайте собственное сообщение, например, «Еще выпейте в саду, пожалуйста».
Для следующего раздела вам понадобится ваш уникальный ключ IFTT, доступ к нему можно получить из приложения, перейдя на вкладку служб в разделе «Мои апплеты», найдите службу Webhooks и нажмите «Документация». Скопируйте свой уникальный ключ и вставьте его в код Arduino в следующем разделе.
Шаг 4: Настройте и загрузите код Arduino
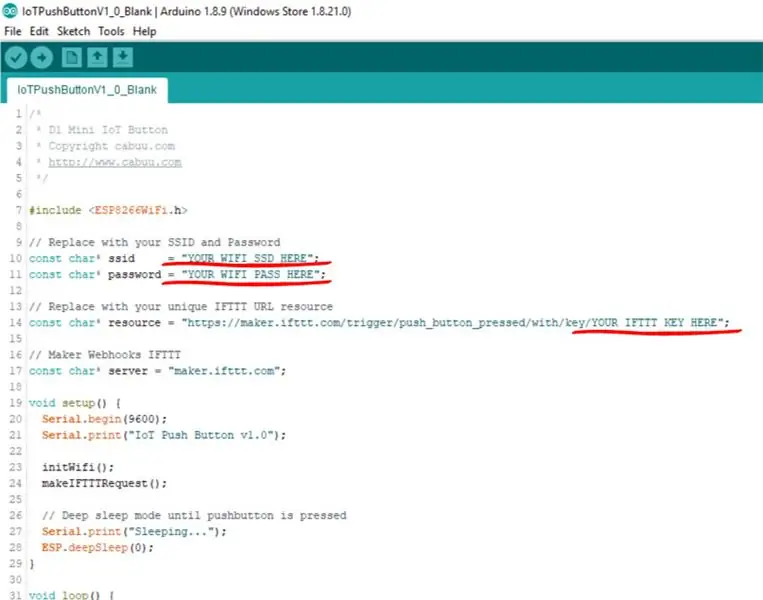
Загрузите скетч Arduino и откройте его в Arduino IDE. Убедитесь, что библиотеки ESP8266Wifi установлены. Обновите эскиз, используя свой собственный SSID WiFi, пароль и ключ IFTTT, полученные в предыдущем разделе.
Убедитесь, что D1 mini выбран в меню инструментов, и прикрепите кнопку к ПК с помощью микро-USB. Скомпилируйте и загрузите эскиз.
Шаг 5: Тест

Нажмите кнопку и проверьте скетч. Устройство должно подключиться к Wi-Fi и отправить уведомление в течение 5-10 секунд. Если у вас возникнут какие-либо проблемы, повторно подключите кабель micro-usb и попробуйте выполнить диагностику с помощью последовательного монитора, доступного в среде Arduino IDE.
Шаг 6: Перенастройте
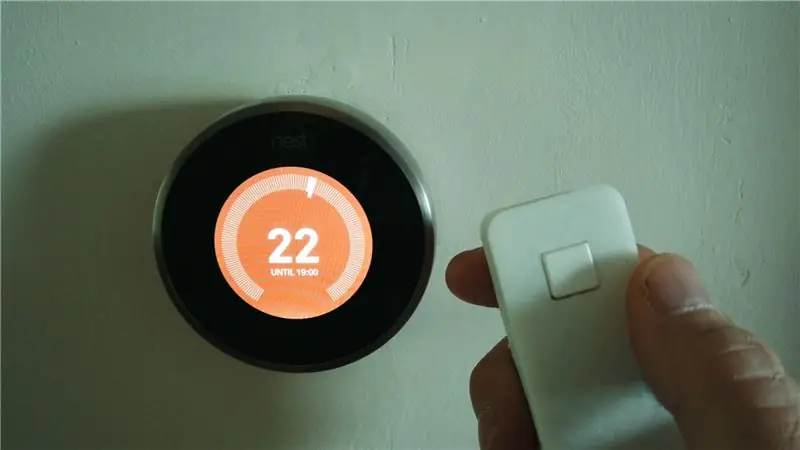
Вы можете легко перенастроить новую кнопку для управления целым рядом интеллектуальных устройств, например центральным отоплением, освещением и т. Д. Расслабьтесь в своем саду, и пусть все остальное работает на вас! Повеселись…
Рекомендуемые:
Кнопка поворотного энкодера: 6 шагов

Кнопка поворотного энкодера: это поворотный пульт дистанционного управления на основе поворотного энкодера. Он имеет следующие особенности. Аккумулятор работает с очень низким потреблением тока при активации Автоматическая активация при вращении регулятора Автоматический переход в спящий режим после периода бездействия Конфигурация
Кнопка Push to Talk с ножным управлением: 5 шагов

Кнопка Push to Talk с ножным управлением: вот как я сделал кнопку Push To Talk, которую можно использовать ногами
Сенсорная кнопка Glass IoT: 10 шагов

Сенсорная кнопка Glass IoT: на днях у меня был кусок стекла ITO, лежащий в магазине, и я подумал о том, чтобы найти ему хорошее применение. ITO, оксид индия и олова, стекло обычно используется в жидкокристаллических дисплеях, солнечных элементах, окнах кабины самолетов и т. Д. Разница b
Проект NodeMCU MQTT Iot - кнопка переключения: 4 шага

Проект NodeMCU MQTT Iot - кнопка переключения: OSOYOO Стартовый набор NodeMCU IOT Пожалуйста, подпишитесь на нас на facebook, найдите наш новый выпущенный продукт и поделитесь своей идеей и видео о том, как творчески использовать наши продукты. Вы можете получить кэшбэк или раздачу у нас! Facebook: https://www.facebook.com/pg/OsoyooProdu
Кнопка IoT для управления вашим приложением: 6 шагов

Кнопка IoT, которая управляет вашим приложением: одна из вещей, которые мне больше всего нравятся в микроконтроллерах, - это возможность использовать их в качестве устройства ввода, например, Arduino Micro можно использовать как HID (устройство с человеческим интерфейсом), что означает с некоторым кодированием и ноу-хау вы могли бы сделать свою собственную клавиатуру
