
Оглавление:
- Автор John Day [email protected].
- Public 2024-01-30 11:48.
- Последнее изменение 2025-01-23 15:04.
Вот как я сделал кнопку «нажми и говори», которую можно использовать ногами.
Шаг 1. Соберите материалы и инструменты


Первый и самый важный шаг в любом проекте - это сбор ваших материалов и инструментов, если только вы не хотите, чтобы вас проклинали блужданием в поисках того единственного инструмента, который вам нужен каждые 2 минуты.
Материалы
- Arduino Pro Micro - стук будет работать, пока он использует чип MEGA32U4
- Светодиод RBG
-
Резисторы
- Красный - 180 Ом
- Зеленый - 100 Ом
- Синий - 100 Ом
- Кнопка Аркады
- Проволока
- Припой *
- Трубка с термоусадочной пленкой - опция *
- Микрокабель USB, достаточно длинный, чтобы доходить до пола *
Замечание о выборе Arduino. Pro Micro использует чип MEGA32U4, который отлично работает с библиотекой keyboard.h, чтобы сделать код действительно простым. Микроконтроллер, который использует этот чип, должен работать (я использовал подделку, и он отлично работает). Также в версии, которую я сделал, я использовал резисторы 330 Ом на всех, это означает, что красный намного ярче, чем другие цвета.
Инструменты
- Паяльник*
- Кусачки*
- Плоскогубцы
- Инструменты для создания дела
Примечание о чехле: я использовал 3D-принтер, чтобы сделать чехол, так как считаю, что это самый простой. Вы можете использовать для этого все, что захотите, но помните, что это будет то, на что вы будете опираться, чтобы использовать его.
* Не показано на фотографиях
Шаг 2. Детали для печати - необязательно
Я напечатал 3 части, и они были самой длинной частью проекта, поэтому они были так рано в проекте. Детали можно найти здесь.
Первое, что понадобится - это руководство по пайке. Он используется для удержания всех частей на месте при пайке светодиода и кнопки вместе.
При печати верхней части корпуса я использовал опоры в верхней части отверстия для кнопок, но никаких других опор не потребовалось.
Следующие в любом порядке: верх и низ корпуса. Нижняя часть защелкнется наверху, чтобы закрыть все.
Шаг 3: соберите свою схему

Этот шаг состоит в том, чтобы собрать все части схемы вместе. Я думаю, что это самая запутанная часть.
RGB имеет 4 вывода, по одному для каждого цвета и один для заземления. Обратите внимание, что у меня есть общий катодный светодиод, если у вас общий анодный светодиод, расположение контактов будет другим; Чтобы узнать, что у вас есть, посмотрите на упаковку, если она у вас есть, или попробуйте подключить ее к источнику напряжения. Если вам нужно заземлить самый длинный вывод, у вас есть общий катод, если вам нужно подать напряжение на самый длинный вывод и заземлить любой из других выводов, у вас есть общий анод. Я сделал это только с помощью обычного катодного светодиода.
- Чтобы начать с зачистки концов 5 проводов, я использовал провода от старого компьютерного ленточного кабеля.
-
Закрепите концы резисторов достаточно хорошо, может быть, длиной около 10 мм или достаточно, чтобы вам было удобно паять.
Если вы используете термоусадку, она закроет соединение между проводом, резистором и светодиодом. Это просто для того, чтобы ни один из проводов не сдвинулся и не закоротил
- Как только вы определитесь с типом светодиода, припаяйте светодиоды к нужным резисторам. Пока не припаивайте контакт заземления.
- Припаяв светодиод к резисторам, поместите светодиод и кнопку в направляющую для пайки, напечатанную на последнем шаге. теперь согните заземляющий провод светодиода, чтобы он встретился с одним из выводов кнопки.
- Припаяйте провод заземления к выводу кнопки и заземлению светодиода.
- Припаяйте провод кнопки к другому выводу кнопки.
- Припаяйте другие концы проводов к правильным контактам на Arduino.
Если вы хотите заменить выводы светодиодов, убедитесь, что вы прикрепили их к выводу PWM на Arduino. На Pro micro это контакты с кругами вокруг них. Обновления также необходимо будет внести в код.
Шаг 4: запрограммируйте контроллер
Теперь пора подключить Arduino и загрузить программу.
Программа довольно проста, в основном это просто отвлечение примера Keyboard.h и примера RGB LED, просто немного порезанное и сдвинутое вместе.
Вся верхняя часть определяет некоторые значения, которые будут использоваться в коде, сначала контакты, кнопки и каждый цвет светодиода получают контакт, их можно отрегулировать, если вам нужно.
Первые несколько строк просто определяют цвета включения / состояния. Их можно легко изменить, просто введя значение RGB желаемого цвета. У Google есть палитра цветов, которая даст вам значения любого цвета.
Для настройки сначала мы настраиваем наши входные / выходные контакты, вход для кнопки и выход для светодиодов. Затем мы устанавливаем цвет светодиода на установленный выше цвет. Наконец, нам нужно начать обмен данными с компьютером, чтобы он распознал Arduino как «клавиатуру», чтобы мы могли отправлять ключевые команды.
Затем для цикла нам просто нужно проверить, была ли нажата кнопка, используя digitalRead () на контакте кнопки. Как только мы увидим нажатие, мы можем отправить желаемое нажатие клавиши на компьютер и изменить цвет светодиода на цвет состояния. Если мы не обнаруживаем, что кнопка была нажата, мы отпускаем нажатие клавиши и снова устанавливаем цвет на включенный цвет.
Просто отметьте здесь ход клавиатуры, который мы отправляем, KEY_LEFT_ALT, при использовании библиотеки Keyboard.h мы хотим использовать press () и release () вместо send () для клавиш-модификаторов, полный список можно найти здесь. Для любой клавиши, которую вы используете, нажмите (), вам также понадобится отпускание () той же клавиши, иначе эта клавиша будет удерживаться, пока вы не отключите Arduino.
#включают
// определяем контакты кнопки и светодиода int Button_pin = 7; int RLED = 3; int GLED = 5; int BLED = 6; // определяем цвет светодиода во включенном состоянии int Ron = 0; int Gon = 0; int Bon = 255; // определяем цвет светодиода в состоянии или состоянии нажатия кнопки int RStat = 255; int GStat = 0; int BStat = 255; void setup () {// сделать вывод 10 входом и включить // подтягивающий резистор, чтобы он стал высоким, если // не подключен к земле: pinMode (Button_pin, INPUT_PULLUP); // настройка выводов светодиода pinMode (RLED, OUTPUT); pinMode (GLED, ВЫХОД); pinMode (BLED, ВЫХОД); // установить светодиод на цвет analogWrite (RLED, Ron); analogWrite (GLED, Гон); analogWrite (BLED, Bon); Keyboard.begin (); } void loop () {// если кнопка нажата if (digitalRead (Button_pin) == LOW) {// отправить нажатие Keyboard.press (KEY_LEFT_ALT); // меняем цвет светодиода на цвет состояния analogWrite (RLED, RStat); analogWrite (GLED, GStat); analogWrite (BLED, BStat); } else {// отпустить клавишу Keyboard.release (KEY_LEFT_ALT); // меняем цвет светодиода на включенный аналоговыйWrite (RLED, Ron); analogWrite (GLED, Гон); analogWrite (BLED, Bon); }}
Шаг 5: Соберите все вместе

Теперь, когда мы сделали корпус, собрали схему и поместили код в нашу Arduino, мы, наконец, можем собрать все воедино.
Вставьте кнопку и светодиод на место, установите Arduino в нужное положение, и все почти готово!
Последний шаг, который вам предстоит сделать, - это войти в используемую вами программу и запрограммировать кнопку, которую вы запрограммировали на Arduino, как кнопку «нажми и говори». В настольном приложении Discord это делается в настройках User Voice & Video.
Вот и все, теперь у вас должна быть рабочая внешняя кнопка Push to Talk!
Если у вас есть вопросы по этому проекту, оставьте их ниже, и я постараюсь ответить!
Рекомендуемые:
Устройство смены вкладок с ножным пуском: 4 шага
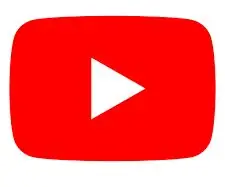
Устройство смены вкладок с ножным запуском: когда ученикам дают ноутбук в классе, у них всегда возникает соблазн отвлечься, например, посмотреть YouTube или поиграть в игры. Поскольку учителя не идиоты, они часто неожиданно проверяют ученика, пытаясь уличить его в виновности. Мой младший брат, стихия
Двигатель с транзисторным управлением и дистанционным управлением; обзор схемы: 9 шагов
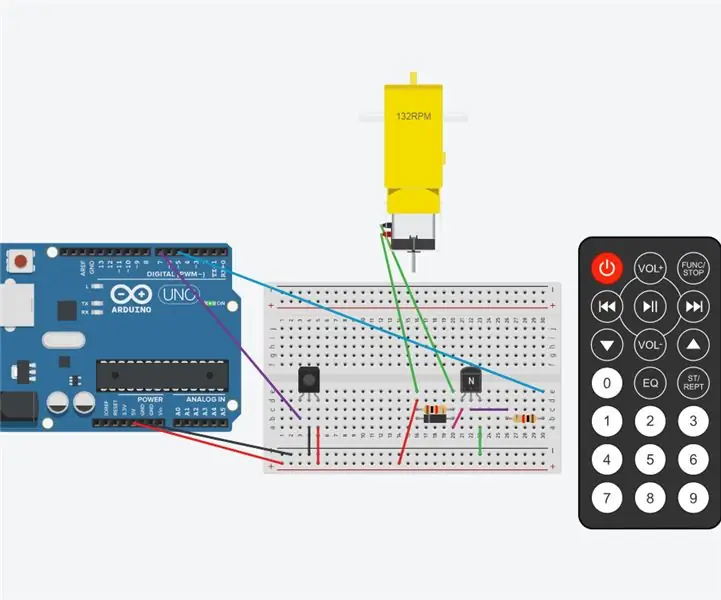
Двигатель с транзисторным управлением и дистанционным управлением; Обзор схемы: Эта схема представляет собой двигатель с транзисторным управлением и дистанционным управлением. Дистанционное управление включает питание. Транзистор включает двигатель. Код программы увеличит скорость двигателя и затем уменьшите скорость двигателя до нуля
Пульт дистанционного управления с ножным управлением: 6 шагов (с изображениями)

Пульт дистанционного управления с ножным управлением: Могу ли я сфокусироваться и снимать без рук на моем Canon 200D? Да, я могу
Диспенсер для воды объемом 5 галлонов с ножным управлением: 3 шага

Диспенсер для воды на 5 галлонов с ножным управлением: в некоторых странах, например, в моей стране (Турция), у нас возникают проблемы с ручными насосами для подачи воды из контейнера. Некоторые ручные насосы громоздки, и у маленьких детей возникают проблемы с обеспечением необходимой мощности. Так что я подумал об использовании ноги
Компьютерная мышь с ножным приводом: 7 шагов (с изображениями)

Компьютерная мышь с ножным управлением: я встроил функции мыши в подставку для ног, чтобы я мог составлять и редактировать текст, не нарушая ход мыслей и не отрывая руки от клавиатуры, чтобы возиться с обычной мышью или трекболом. Доступны коммерческие ножные мыши
