
Оглавление:
- Автор John Day [email protected].
- Public 2024-01-30 11:51.
- Последнее изменение 2025-01-23 15:05.

Qoopers - это обучающий робот-комплект от Robobloq. Это новая компания; они только что завершили краудфандинговую кампанию на Indiegogo. Я был горд тем, что поддержал их кампанию, потому что считаю, что Qoopers - хорошая игрушка для детей, а также мощная робототехническая платформа для взрослых любителей.
На данный момент в сети нет независимых обзоров, поэтому я надеюсь, что обмен своим опытом будет полезен сообществу.
Шаг 1. Материалы и инструменты
В первую очередь нам понадобится Qoopers (роботизированный комплект). В комплект входят:
- плата контроллера;
- держатель батареи;
- Светодиодная матрица (лицо робота);
- ультразвуковой датчик;
- два двигателя постоянного тока;
- колеса, которые можно использовать с шинами или с гусеницами;
- набор металлических пластин и набор винтов и гаек.
Дополнительно нам понадобятся:
- Планшет Android (версия ОС 4.1+) для запуска официального приложения;
- Шесть батареек AA для питания робота.
Шаг 2: Обзор контроллера
В этом руководстве я сосредоточусь на плате контроллера как на основной части робота. Пластиковая крышка закрывает плату контроллера. Чехол выглядит вполне безопасным для детской игры. Кроме того, я надеюсь, что крышка защитит контроллер, если я буду запускать робота на открытом воздухе.

На задней стороне крышки расположены два слота для двигателей M1 и M2, вход постоянного тока и кнопка включения / выключения.

Слева и справа расположены несколько женских разъемов RJ25. Одна пара оранжевых, а шесть других серых. Официальной информации нет, но я могу предположить, что оранжевая пара предназначена для дополнительных двигателей, тогда как серые разъемы могут работать как ввод / вывод.

Слева находится кнопка сброса модуля Bluetooth. На правой грани находится разъем USB.
Чтобы открыть крышку, нажмите отверткой несколько щелчков. Обращайтесь осторожно, щелчки хрупкие.




На плате контроллера вы можете найти:
- Микроконтроллер ATMEGA 2560 (отличный!);
- два светодиода RGB на плате (моргать умеем!);
- зуммер (шуметь умеем!);
- кнопка, крышка гибкая под кнопку, поэтому мы можем нажимать кнопку даже при закрытой крышке;
- Модуль Bloototh;
- обычный CH340G USB-серийник.
Неотъемлемой частью контроллера является аккумуляторный отсек.


Вам понадобится 6 батареек AA, которые нужно поместить в держатель и для питания контроллера.
Батарейный отсек такого же размера, как и контроллер, и предназначался для размещения как бутерброд, прикрепленный четырьмя винтами.

Шаг 3. Основы программного обеспечения
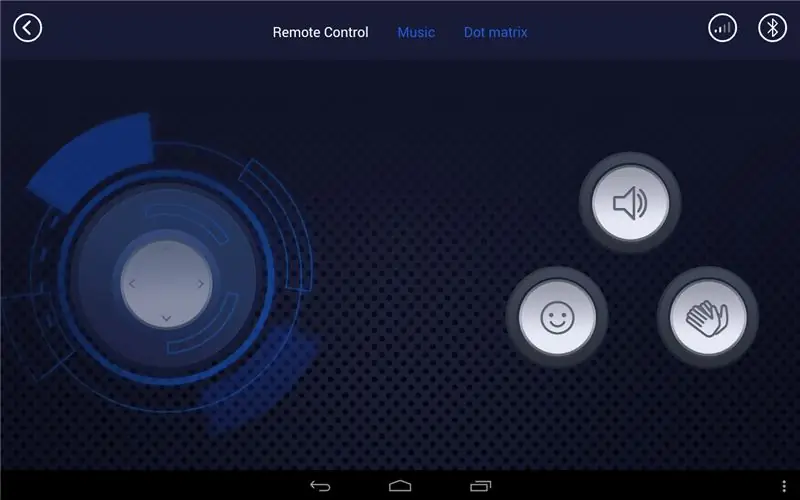

- Я использовал официальное приложение для Android. Вы можете загрузить его в Google play, а также на официальный сайт. В приложении есть три основных режима:
- интерактивные инструкции по сборке;
- панель управления;
- блочное кодирование.
На панели управления вы можете управлять роботом как радиоуправляемым автомобилем, играть на пианино с помощью зуммера или рисовать на матричном экране.
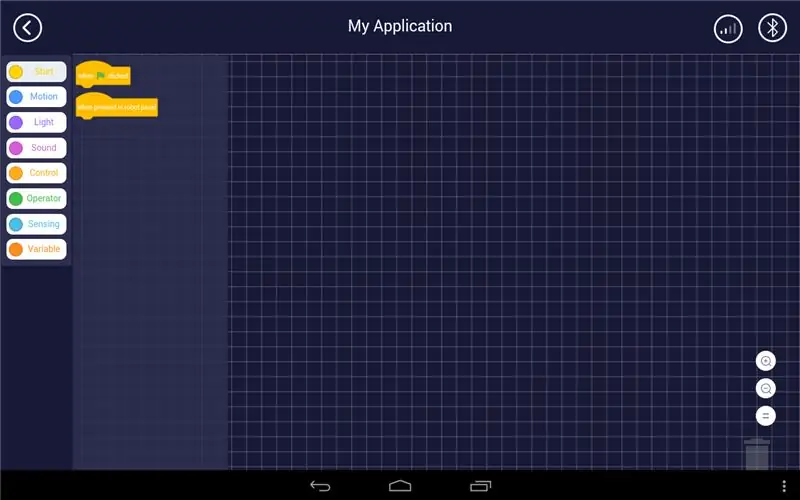
Это совершенно очевидно, тогда как режим кодирования требует пояснений. Хорошо, приступим к кодированию!
Как обычно, начнем с мигания светодиода, это «Hello World» для контроллеров.
Блочное кодирование похоже на Scratch. Просто перетаскивайте блоки и соединяйте блоки в программе.
Вы можете запускать свою программу с блоками при щелчке флажка или при нажатии на панели робота.
- Если флажок установлен, это означает, что программа запускается при нажатии на определенную группу блоков.
- Нажатие на панели робота означает, что программа запустится, когда вы нажмете аппаратную кнопку на этой плате контроллера.
В отличие от Scratch, нет необходимости начинать с нажатия флажка. Если вы нажмете ЛЮБУЮ группу блоков, они запустятся. Не знаю, это ошибка или фича, но мне это показалось неудобным. Поэтому я предлагаю отключать соединение, пока вы пишете код. Подключайтесь к роботу, только когда вы выполнили весь код.
Откройте меню Control, чтобы найти некоторые управляющие структуры.
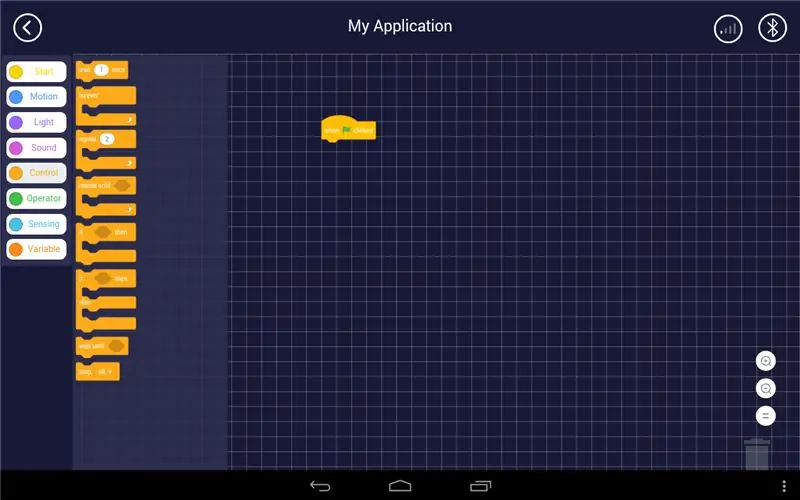
В этом случае я выбираю петлевую структуру.
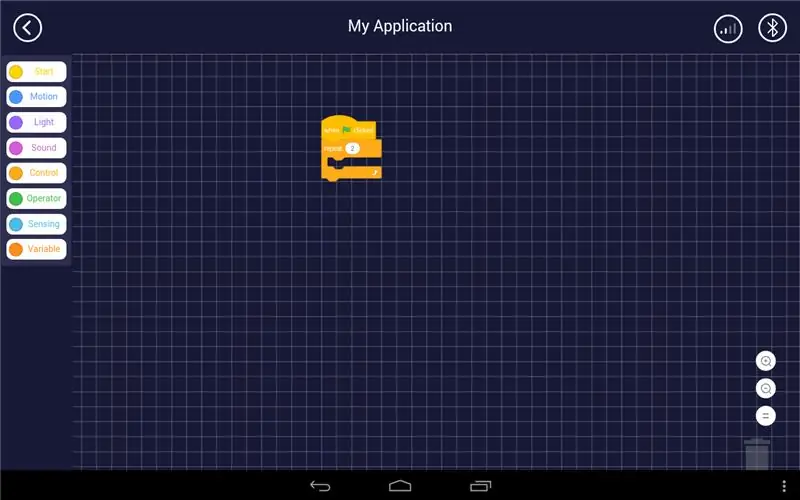
Я изменил количество повторов.
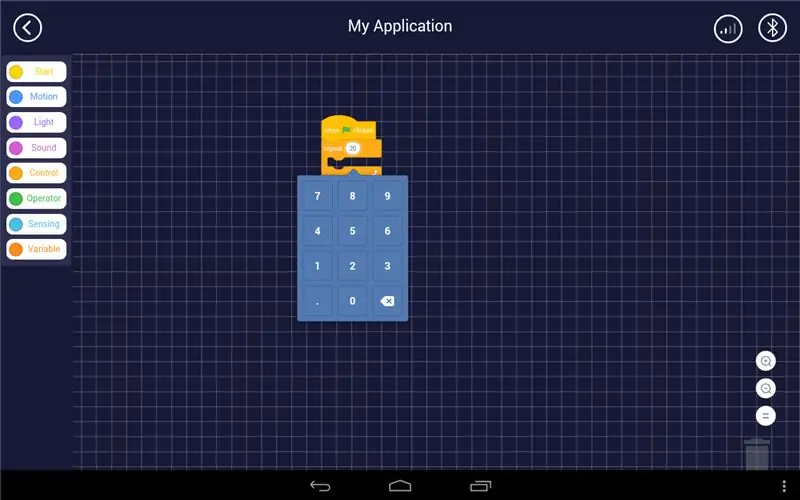
Откройте меню Light, чтобы найти множество команд для светодиодов, а также для точечных матриц и светодиодов датчика.
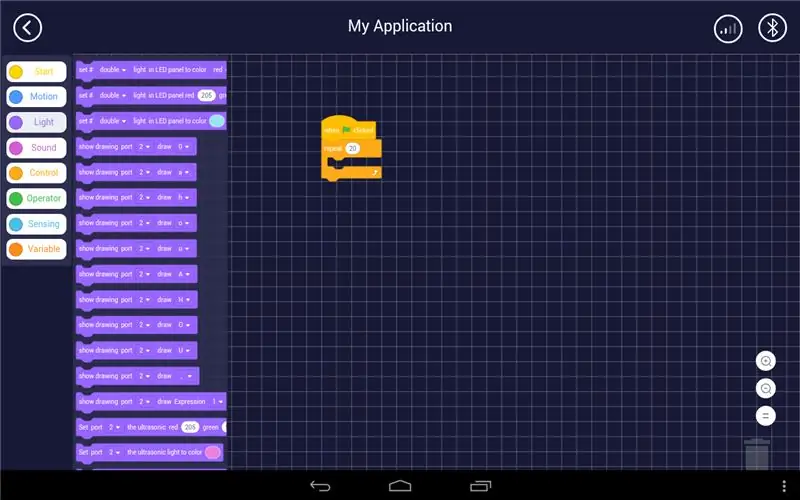
Блок освещения в светодиодной панели имеет два параметра: индекс светодиода (левый, правый или оба) и цвет.
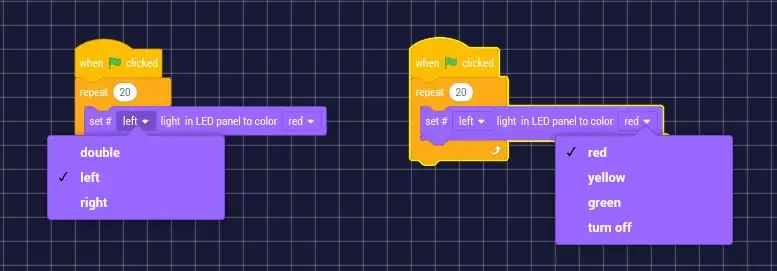
Я удалил тот же блок для правого светодиода и добавил блок ожидания 1 секунду из меню управления.
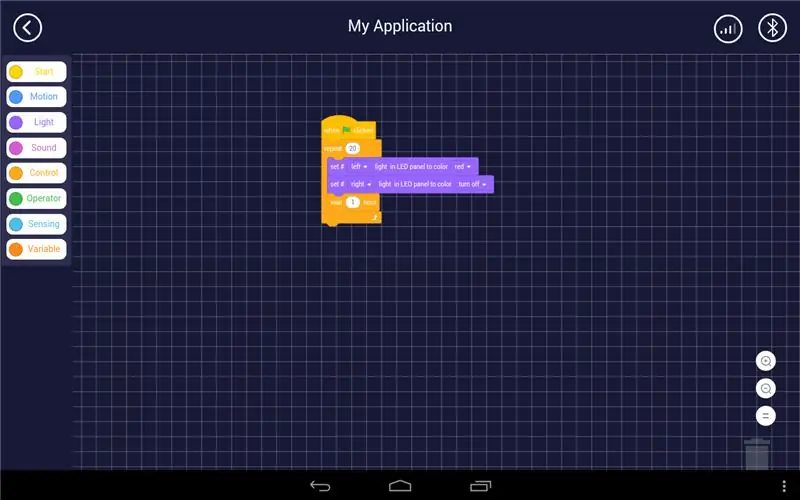
Затем я повторил все эти действия по изменению состояния светодиодов. Вот результат!
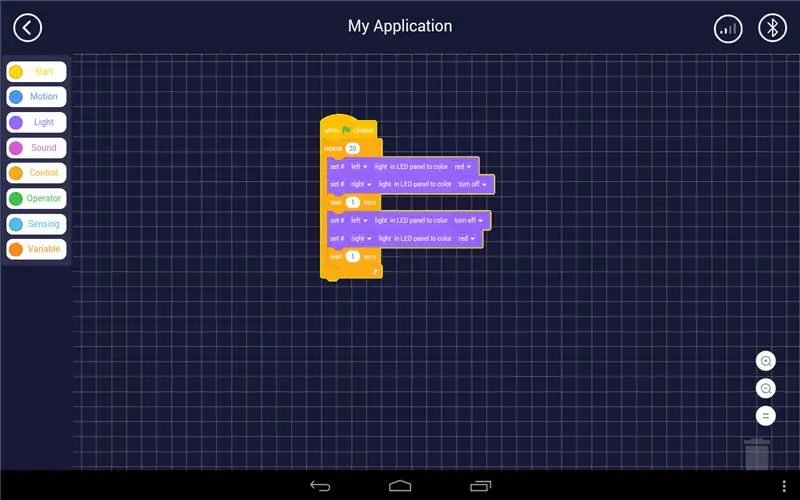
Если вам нравится эта инструкция, не стесняйтесь комментировать, и я расскажу больше:
- как добавить моторы и заставить робота двигаться;
- об объезде препятствия;
- как кодировать точечную матрицу.
Рекомендуемые:
Начало работы с STM32f767zi Cube IDE и загрузка собственного эскиза: 3 шага

Приступая к работе с STM32f767zi Cube IDE и загрузите свой собственный эскиз: КУПИТЬ (щелкните тест, чтобы купить / посетить веб-страницу) STM32F767ZISПОДДЕРЖИВАЕМОЕ ПРОГРАММНОЕ ОБЕСПЕЧЕНИЕ · STM32CUBE IDE · KEIL MDK ARM µVISION · EWARM IAR EMBEDDED WORKBENCHET используется для программирования микроконтроллеров STM
Начало работы с домашней автоматизацией: установка Home Assistant: 3 шага

Начало работы с домашней автоматизацией: установка Home Assistant: Теперь мы собираемся начать серию домашней автоматизации, в которой мы создадим умный дом, который позволит нам управлять такими вещами, как освещение, динамики, датчики и т. Д., Используя центральный концентратор вместе с голосовой помощник. В этом посте мы узнаем, как
Установка Raspbian Buster на Raspberry Pi 3 - Начало работы с Raspbian Buster с Raspberry Pi 3b / 3b +: 4 шага

Установка Raspbian Buster на Raspberry Pi 3 | Начало работы с Raspbian Buster с Raspberry Pi 3b / 3b +: Привет, ребята, недавно организация Raspberry pi выпустила новую ОС Raspbian под названием Raspbian Buster. Это новая версия Raspbian для Малина Пи. Итак, сегодня в этой инструкции мы узнаем, как установить Raspbian Buster OS на Raspberry pi 3
Начало работы с Digispark Attiny85 с использованием Arduino IDE: 4 шага

Начало работы с Digispark Attiny85 с использованием Arduino IDE: Digispark - это плата для разработки микроконтроллеров на базе Attiny85, аналогичная линейке Arduino, только более дешевая, компактная и немного менее мощная. Благодаря целому ряду экранов для расширения его функциональности и возможности использовать знакомый Arduino ID
Начало работы с ESP32 - Установка плат ESP32 в Arduino IDE - Мигающий код ESP32: 3 шага

Начало работы с ESP32 | Установка плат ESP32 в Arduino IDE | Мигающий код ESP32: в этой инструкции мы увидим, как начать работу с esp32 и как установить платы esp32 в Arduino IDE, и мы запрограммируем esp 32 для запуска мигающего кода с использованием arduino ide
