
Оглавление:
2025 Автор: John Day | [email protected]. Последнее изменение: 2025-01-23 15:05

Digispark - это плата для разработки микроконтроллеров на базе Attiny85, аналогичная линейке Arduino, только более дешевая, компактная и немного менее мощная. Благодаря целому ряду экранов для расширения его функциональности и возможности использования знакомой Arduino IDE Digispark - отличный способ погрузиться в электронику или идеально подходит для случаев, когда Arduino слишком большой или слишком большой.
Шаг 1. Вещи, которые вам нужно получить

Для этого урока вам понадобится только доска digispark attiny85.: digispark: Digispark ссылка 2
Шаг 2: Спецификация Digispark ATTINY85

Поддержка Arduino IDE 1.0+ (OSX / Win / Linux) Питание через USB или внешний источник - 5 В или 7-35 В (рекомендуется 12 В или меньше, автоматический выбор) Встроенный регулятор 500 мА 5 В Встроенные контакты ввода-вывода USB6 (2 используются для USB только в том случае, если ваша программа активно взаимодействует через USB, в противном случае вы можете использовать все 6, даже если вы программируете через USB) Флэш-память 8 КБ (около 6 КБ после загрузчика) I2C и SPI (по отношению к USI) ШИМ на 3 контакта (более возможно с программным ШИМ) АЦП на 4 контакта Светодиод питания и светодиод тестирования / состояния
Шаг 3: Установите платы Digispark в Arduino IDE
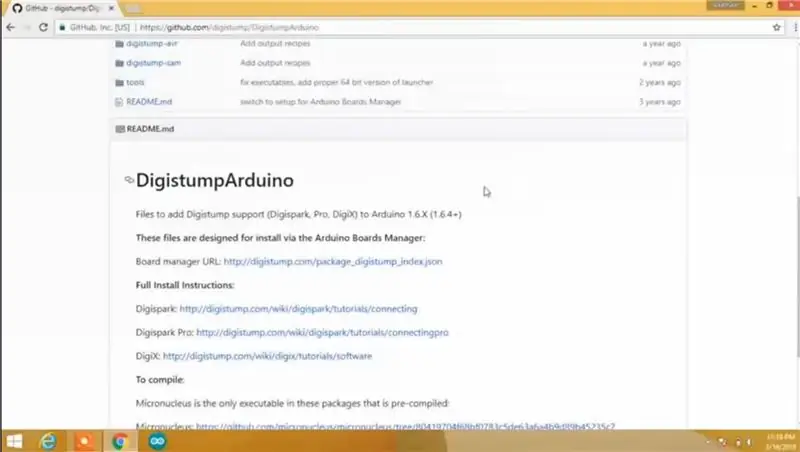

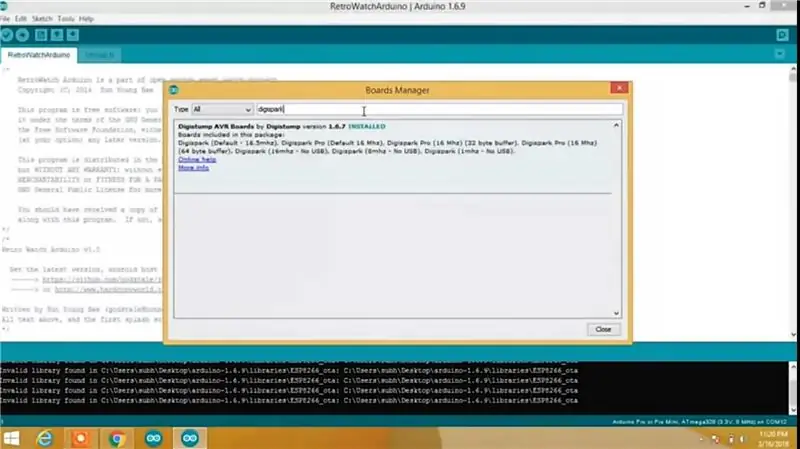
сначала откройте Arduino ide, а затем перейдите к настройкам, а затем в дополнительном url-адресе magae платы вставьте этот URL-адрес для Digispark: -https://digistump.com/package_digistump_index.json
Теперь перейдите к менеджеру плат и загрузите доски Digispark.
Шаг 4: Программирование платы Digispark с использованием Arduino IDE
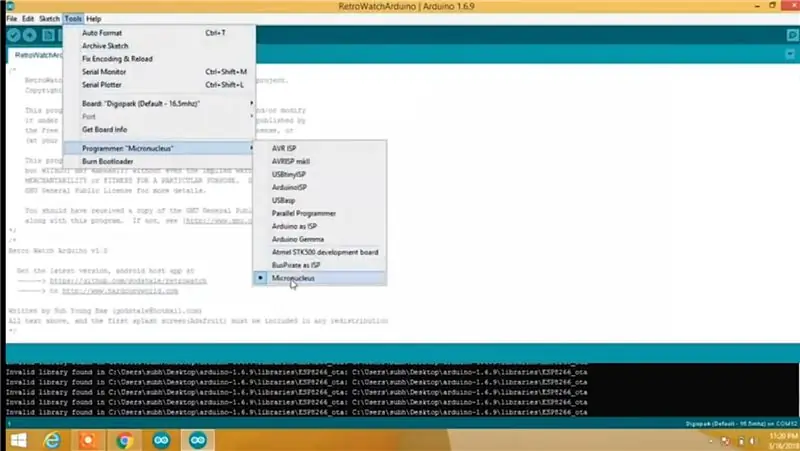
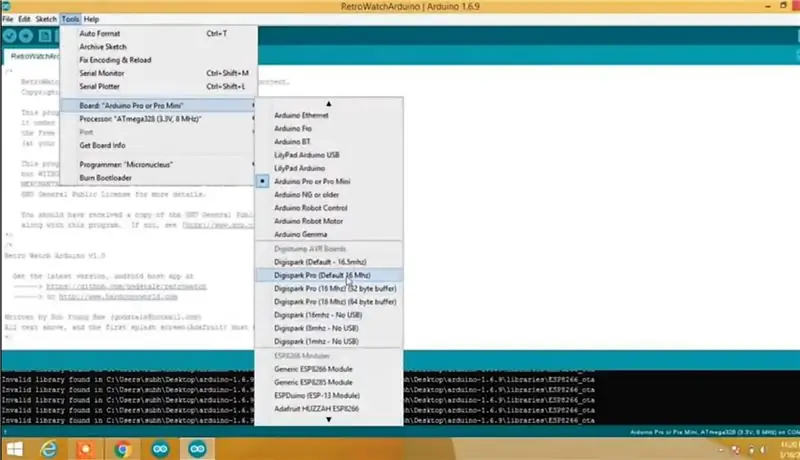
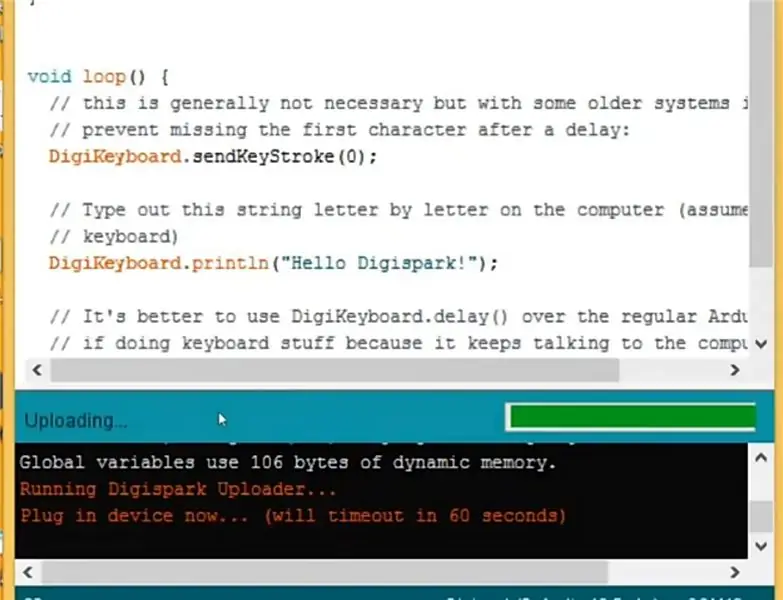

выберите данные настройки Board - Digispark Default 16.5mhz Programmer - micronucleus и нажмите кнопку загрузки, и вы получите сообщение в самом низу на arduino ide, чтобы подключить устройство в течение 60 секунд, затем подключите устройство, и если все работает нормально, вы получите сообщение micronucleus done спасибо, это означает, что код был загружен, и ваш светодиод начнет мигать.
Рекомендуемые:
Начало работы с STM32f767zi Cube IDE и загрузка собственного эскиза: 3 шага

Приступая к работе с STM32f767zi Cube IDE и загрузите свой собственный эскиз: КУПИТЬ (щелкните тест, чтобы купить / посетить веб-страницу) STM32F767ZISПОДДЕРЖИВАЕМОЕ ПРОГРАММНОЕ ОБЕСПЕЧЕНИЕ · STM32CUBE IDE · KEIL MDK ARM µVISION · EWARM IAR EMBEDDED WORKBENCHET используется для программирования микроконтроллеров STM
Начало работы с интерфейсом датчика I2C ?? - Интерфейс вашего MMA8451 с использованием ESP32: 8 шагов

Начало работы с интерфейсом датчика I2C ?? - Интерфейс вашего MMA8451 с использованием ESP32: в этом руководстве вы узнаете все о том, как запустить, подключить и получить устройство I2C (акселерометр), работающее с контроллером (Arduino, ESP32, ESP8266, ESP12 NodeMCU)
Начало работы с ESP32 - Установка плат ESP32 в Arduino IDE - Мигающий код ESP32: 3 шага

Начало работы с ESP32 | Установка плат ESP32 в Arduino IDE | Мигающий код ESP32: в этой инструкции мы увидим, как начать работу с esp32 и как установить платы esp32 в Arduino IDE, и мы запрограммируем esp 32 для запуска мигающего кода с использованием arduino ide
Начало работы с Stm32 с использованием Arduino IDE: 3 шага

Начало работы с Stm32 с использованием Arduino IDE: STM32 - довольно мощная и популярная плата, поддерживаемая Arduino IDE, но для ее использования вам необходимо установить платы для stm32 в Arduino IDE, поэтому в этой инструкции я расскажу, как устанавливать платы stm32 и как запрограммировать это
Начало работы с Esp 8266 Esp-01 с Arduino IDE - Установка плат Esp в Arduino Ide и программирование Esp: 4 шага

Начало работы с Esp 8266 Esp-01 с Arduino IDE | Установка плат Esp в Arduino Ide и программирование Esp: в этих инструкциях мы узнаем, как установить платы esp8266 в Arduino IDE и как программировать esp-01 и загружать в него код. Поскольку платы esp настолько популярны, я подумал о том, чтобы исправить инструкции для это и большинство людей сталкиваются с проблемой
