
Оглавление:
- Автор John Day [email protected].
- Public 2024-01-30 11:51.
- Последнее изменение 2025-01-23 15:05.
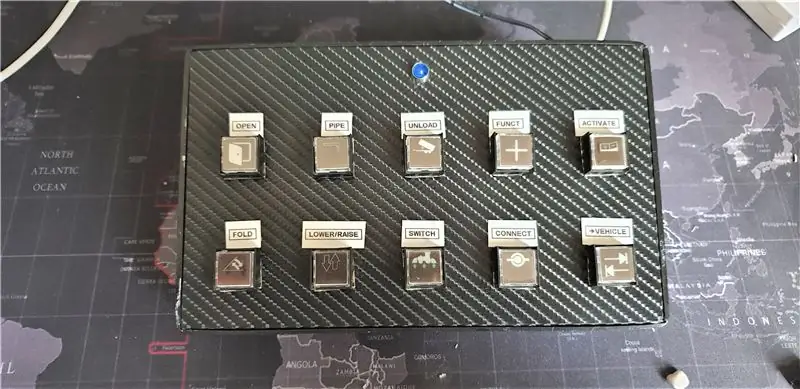

Arduino Leonardo - очень мощная плата с небольшими отличиями от очень популярной Arduino UNO. ATMega 32U4 - это главный процессор Леонардо. Вы можете использовать этот микроконтроллер для последовательной связи через USB. Arduino Leonardo - это устройство USB 2.0, которое использует драйверы USB COM. В отличие от UNO, который использует 328P, эта функция USB дает нам возможность вводить запрограммированные команды кнопок в Windows через интерфейс USB. Вы можете запрограммировать нажатие одной кнопки или комбинацию кнопок с помощью программного обеспечения.
Я использую эту кнопочную панель для Farming Simulator 2019, но вы можете использовать ее для любой требуемой игры / программы или ключевой команды.
Запасы
Ардуино Леонардо (https://tiny.cc/wa30dz)
- · 10 квадратных светодиодных кнопок мгновенного действия (https://tiny.cc/2520dz)
- · Резистор 10 кОм
- · Резистор 220 Ом
- · 1 х 5 мм светодиод
- · Фанера толщиной 5 мм
- · Лопаточное сверло 16 мм
- · Виниловая пленка (я использовала стиль углеродного волокна)
- · 1 источник питания 12 В (не требуется при использовании переключателей на 5 В)
- · Проволока
- · Паяльная станция
Шаг 1: Дизайн
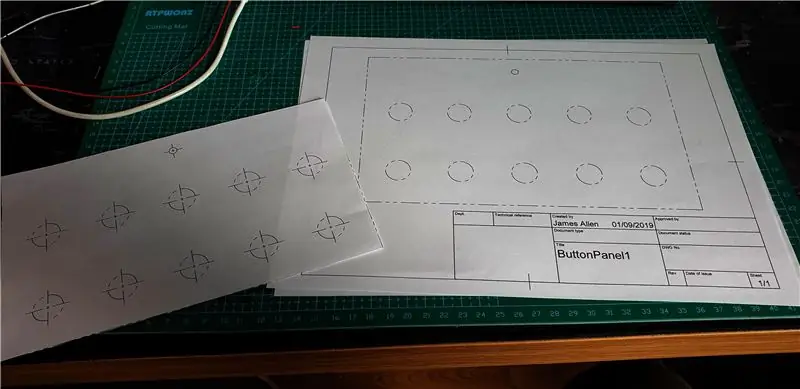
Я хотел иметь возможность использовать набор кнопок для моих игр-симуляторов, которые визуально отображали функцию, вместо того, чтобы запоминать комбинации клавиш и комбинации клавиш. Этот дизайн прост по макету и его легко воспроизвести. Я хотел сделать доску шириной 5 кнопок и высотой 2 кнопки, всего 10 кнопок.
Кнопки равномерно расположены по плану, достаточно места для пальцев и этикеток.
Сначала я создал дизайн в Fusion 360, используя функцию рисования, чтобы создать шаблон для вырезания фанеры. Это дало мне точный рисунок в масштабе 1: 1, который можно было использовать в качестве ориентира.
Шаг 2: Сборка



Я вырезал фанеру по размеру. СОВЕТ: используйте малярный скотч на линиях порезов, чтобы уменьшить разрыв дерева.
Следующим этапом является просверливание отверстий. Для перечисленных выше переключателей вам понадобится 16-миллиметровое сверло с лопаткой и 6-миллиметровое сверло для светодиода. Если вы будете осторожны, вы можете просверлить отверстия без особого выброса. СОВЕТ: я использовал небольшой кусок МДФ в качестве основы, чтобы просверлить отверстия, чтобы отверстия выходили чистыми, без разрывов в древесине.
Этот этап не является обязательным, но вы можете обернуть древесину виниловой пленкой, чтобы сделать доску более эстетичной, или покрасить ее.
В этой версии я использовал виниловую пленку в стиле углеродного волокна, чтобы она выглядела как приборная панель высокого класса. СОВЕТ: Перед нанесением винила убедитесь, что доска полностью очищена от пыли и высохла. Я использовал немного IPA для очистки платы и сжатого воздуха. Пыль сделает винил неровным при нанесении.
Острым ножом вырежьте отверстия в виниле. Они не обязательно должны быть идеальными, поскольку пуговицы закрывают края отверстий.
Следующим этапом будет заполнение всех отверстий пуговицами, основание пуговицы откручивается и можно прикрутить пуговицу к доске с тыльной стороны.
Вот как это должно выглядеть после того, как все кнопки будут заполнены. Убедитесь, что кнопки прямые и ровные. Я использовал металлический кожух вокруг светодиода, чтобы он выглядел более законченным.
Шаг 3: Электромонтаж


Электромонтажная часть проста и понятна. Светодиодные переключатели имеют 5 контактов, 2 отмечены светодиодами, которые подключаются к светодиодному индикатору в кнопке. Есть ОБЩИЙ контакт, НОРМАЛЬНО ОТКРЫТЫЙ и НОРМАЛЬНО ЗАКРЫТО.
Я использовал панельные переключатели 12 В в этой сборке, но доступны переключатели на 5 В, я бы рекомендовал использовать 5 В для совместимости с Arduino.
Подключить каждый терминал просто:
· 12 В + к источнику питания +
· Заземление светодиода к заземлению источника питания
· 5-миллиметровый светодиод подключается к 5 В на Леонардо и имеет последовательно включенный резистор 220 Ом для ограничения тока
· Соедините все земли переключателя вместе и припаяйте последовательно резистор 10 кОм и вставьте в разъем GND Arduino Leonardo.
· Используйте нормально открытый (NO) контакт, поскольку мы хотим устанавливать соединение при каждом нажатии кнопки.
· Каждый НО контакт кнопки подключен к цифровому контакту на Arduino (используйте контакты 2-13)
Проводка может быть утомительной, но я использовал метод крючка и припаял оголенные провода к контактам, переходя от одного соединения к другому.
Шаг 4: Код
Кодирование в этой сборке очень простое. Использование Arduino
IDE вам понадобится установка следующих 2 библиотек:
#include "Keyboard.h"
#include "HID.h"
Цикл использует серию операторов if и else для просмотра каждой кнопки. Каждая кнопка удерживается микроконтроллером на высоком уровне и понижается после нажатия кнопки.
Вы можете изменить комбинацию клавиш, изменив текст в скобках:
Keyboard.write ('о');
Как только это будет загружено в Arduino Leonardo, перезагрузите Leonardo и подключите USB-кабель к любому свободному порту на компьютере. Функцию кнопок можно проверить с помощью программы-тестера клавиатуры.
Шаг 5: конечный продукт
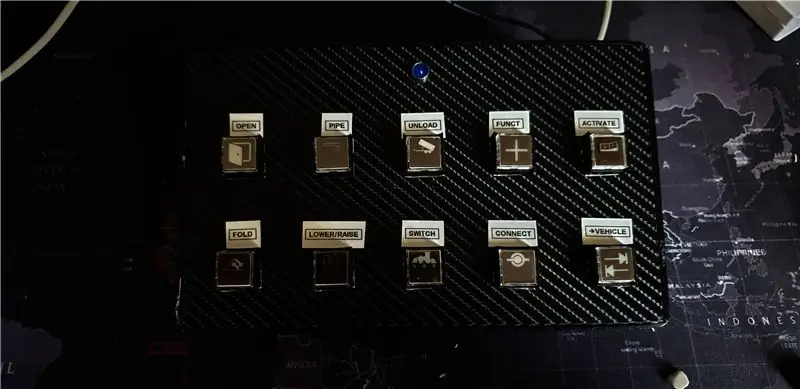
Я использовал струйный принтер для печати крышек этикеток. Верхнюю часть пуговицы можно оторвать, а ацетат можно поместить между колпачком пуговицы и стержнем. Я также использовал этикетировщик, чтобы напечатать текст над этикеткой.
Если у вас есть вопросы по сборке, напишите мне, и я с радостью отвечу
Рекомендуемые:
Arduino управляет скоростью и направлением двигателя постоянного тока с помощью потенциометра, OLED-дисплея и кнопок: 6 шагов

Arduino контролирует скорость и направление двигателя постоянного тока с помощью потенциометра, OLED-дисплея и кнопок: в этом руководстве мы узнаем, как использовать драйвер L298N DC MOTOR CONTROL и потенциометр для управления скоростью и направлением двигателя постоянного тока с помощью двух кнопок и отображения значения потенциометра. на OLED-дисплее. Посмотрите демонстрационное видео
Коробка кнопок Sim Racing: 7 шагов (с изображениями)

Блок кнопок Sim Racing: Блок кнопок - это устройство, используемое в Sim Racing, которое позволяет вам назначать кнопки, переключатели и ручки различным органам управления автомобилем. Распространенные назначения кнопок - это кнопка пуска, PTT, яма для запросов и т. Д. Тумблеры отлично подходят для дворников, фар
Управление яркостью Управление светодиодами на основе ШИМ с помощью кнопок, Raspberry Pi и Scratch: 8 шагов (с изображениями)

Управление яркостью Управление светодиодами на основе ШИМ с помощью кнопок, Raspberry Pi и Scratch: я пытался найти способ объяснить своим ученикам, как работает ШИМ, поэтому я поставил себе задачу попытаться управлять яркостью светодиода с помощью 2 кнопок - одна кнопка увеличивает яркость светодиода, а другая - затемняет. Чтобы запрограммировать
Емкостный сенсорный ввод ESP32 с использованием металлических заглушек для кнопок: 5 шагов (с изображениями)

Емкостный сенсорный ввод ESP32 с использованием «металлических заглушек» для кнопок: когда я завершал разработку проектных решений для предстоящего проекта на основе ESP32 WiFi Kit 32, требующего ввода трех кнопок, одна заметная проблема заключалась в том, что WiFi Kit 32 не имел одной механической кнопки, пока одни только три механические кнопки, ф
Пользовательский Arduino для сохранения кнопок CAN на рулевом колесе с новой автомобильной стереосистемой: 9 шагов (с изображениями)

Пользовательский Arduino для сохранения кнопок на рулевом колесе CAN с новой автомобильной стереосистемой: я решил заменить оригинальную автомобильную стереосистему в моем Volvo V70 -02 на новую стереосистему, чтобы я мог наслаждаться такими вещами, как mp3, bluetooth и громкая связь. В моей машине есть элементы управления стереосистемой на рулевом колесе, которые я хотел бы по-прежнему использовать
