
Оглавление:
2025 Автор: John Day | [email protected]. Последнее изменение: 2025-01-23 15:05
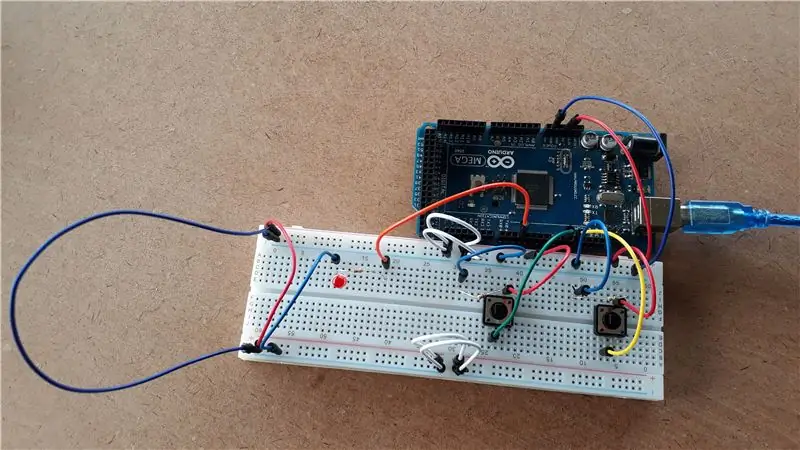
Я собираюсь изо всех сил стараться казаться старым в программировании и работе с Arduinos, но, по правде говоря, на самом деле я познакомился с этими вещами только несколько дней назад, поэтому моя огромная радость от успешного создания и программирования моих собственный проект так скоро.
Этот проект на самом деле начался с решимости инженера, друга моих родителей, в течение которого я был стажером в течение нескольких дней. Я люблю вызовы, в том, что бросают вызов, есть что-то, что меня волнует и доставляет мне огромное чувство удовлетворения, когда я добиваюсь успеха, и я надеюсь, что вы тоже.
В этом руководстве, моем первом: D, я покажу вам, как подключить схему для того, что я назвал своим проектом Mark One, схемы, в которой две кнопки управляют яркостью светодиода (одна увеличивает яркость, а вторая уменьшит его), а также как его запрограммировать и спроецировать результаты на инструмент серийного монитора. Я покажу вам, что именно вам нужно, а также пошаговое руководство по его созданию. Мой проект включает в себя элементы урока как по нажатию кнопки, так и по затуханию на веб-сайте Instructables, и в нем много комментариев, как для моего, так и для вашего удобства. Если вы еще не знакомы с языком программирования, не торопитесь, оно того стоит.
Наслаждаться!
Шаг 1: материалы + инструменты:

Материалы:
1. Плата Arduino (я использовал Mega 2560)
2. Макет (не менее 60 рядов).
3. Один светодиод (любого цвета, я использовал красный)
4. Две стандартные кнопки
5. Пять синих проводов (для обозначения отрицательного тока)
6. Три красных провода (для обозначения положительного тока)
7. Один оранжевый, зеленый и желтый провод (провода управления ШИМ для различения трех основных компонентов)
8. Четыре белых провода (для подключения цепи)
9. Три резистора 10 кОм (коричневый, черный, оранжевый, золотой)
Инструменты:
1. Ноутбук
2. Приложение Arduino IDE (загружается из магазина Microsoft Play.
ИЛИ
2. Arduino создает онлайн-сайт (если вы так предпочитаете)
3. Шустрые руки
4. Google (мне очень помог сайт Instructables)
5. Много терпения; D
Шаг 2: Настройте аналоговую схему:
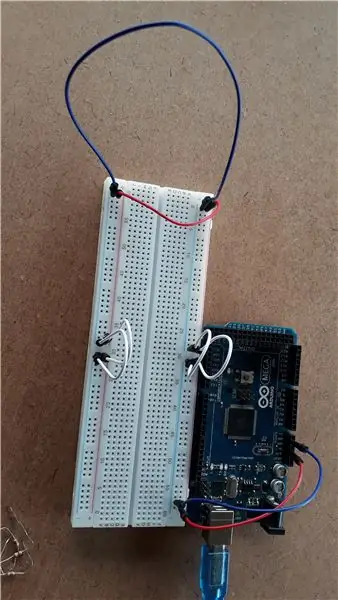
Разница между аналоговыми и цифровыми системами заключается в том, что аналоговые системы кодируют разные состояния, такие как разная яркость светодиода, в то время как цифровые кодируют только два состояния (ВКЛ или ВЫКЛ).
Эта схема является аналоговой, потому что целью было заставить свет изменять яркость, а не просто включаться или выключаться.
Для его настройки:
1. Возьмите один синий (отрицательный) провод и подключите его (на Arduino) к одному из портов GND (заземления) на портах питания и подключите его в любом месте макета в рядах рядом с синим отрицательным заземлением.
2. Возьмите один красный (положительный) провод и подключите его (на Arduino) к порту 5 В на портах питания и подключите его к ряду на макете рядом с красной положительной линией заземления. макет настроен и какие строки связаны и т. д. Instructables и веб-сайт Arduino содержат очень полезные уроки для этого]
3. На противоположном конце макета вы используете один синий и один красный провод для соединения линий заземления.
4. Затем с помощью четырех белых проводов подключите заземляющие ряды положительного и отрицательного полюсов к любой стороне 30-го ряда в середине (они должны перекрыть небольшой зазор).
Шаг 3: Настройте кнопки:
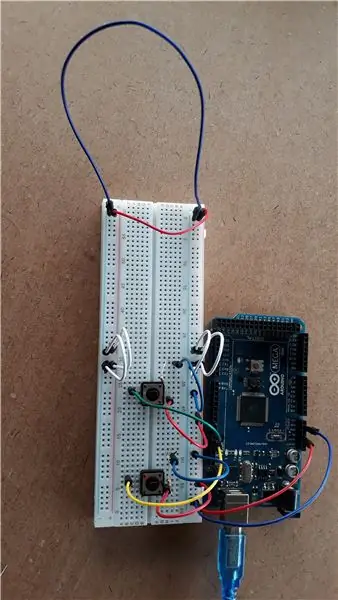
1. Теперь возьмите свои кнопки и соедините их так, чтобы они охватывали средний зазор на макетной плате в любой точке (мне нравится немного растягивать свои вещи, чтобы мне было легче что-то менять и исправлять.
2. Возьмите два красных провода и соедините правую ногу кнопок, обращенную к вам, с положительной линией заземления.
3. Возьмите два синих провода и соедините синюю отрицательную линию заземления с центральными рядами в нескольких рядах слева от левых ножек кнопок, оставив место для резисторов.
4. Теперь подключите резисторы 10 кОм (коричневый, черный, оранжевый, золотой) с одной ножкой в том же центральном ряду, что и отрицательный синий провод, и другой ножкой в том же ряду, что и левая ножка кнопки.
[Все это по-прежнему подключено к одной стороне перегородки в середине макета, за исключением кнопок, охватывающих перегородку, и белого, красного и синего проводов для аналоговой схемы)
5. Теперь возьмите желтый и зеленый провод и соедините левую ногу на противоположной стороне центральной перегородки с контактами 9 и 11 [NB: аналоговый работает только на контактах 3, 5, 6, 9, 10 и 11]. Эти провода предназначены для связи с Arduino.
Шаг 4: Настройте светодиод:
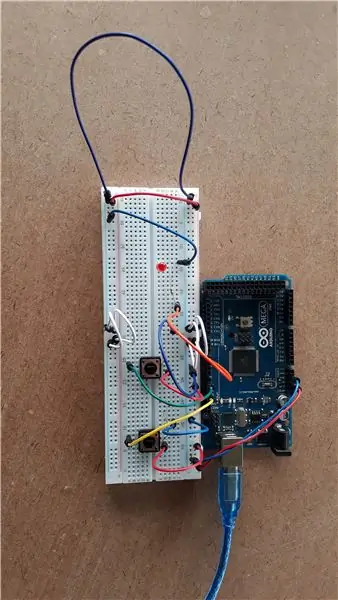
1. Возьмите светодиод (цвет по вашему выбору) и поместите его сбоку от перегородки, где находится большинство ваших подключений.
2. Возьмите один синий провод и соедините отрицательную синюю линию заземления с тем же рядом, что и короткая ножка (анод) светодиода. [Схема будет работать, только если отрицательная синяя линия подключена к правой ножке светодиода i.o.w. анод.
3. Возьмите еще один резистор 10 кОм и соедините ряд, к которому подключен катод (положительная длинная ножка светодиода), с соседним рядом на той же стороне от центрального разделения.
4. Теперь возьмите оранжевый провод и подключите резистор к контакту 3 на Arduino.
Теперь ваша схема завершена, все, что осталось, это все запрограммировать
Шаг 5: Программирование схемы:
Я немного новичок во всем этом, поэтому, пожалуйста, извините меня за то, что я просто копирую код, а не создаю видео …
Вот код схемы:
// Мой (Altus Lourens) первый собственный проект: // Создан с 29 по 30 июня 2018 г.
// NB для себя: AnalogWrite работает только на 3, 5, 6, 9, 10 и 11
// NB: аналоговый имеет отношение к разным состояниям, цифровой работает только для включения (HIGH) или выключения (LOW)
// светодиод будет выводиться
// кнопки будут входами
// pushButton1 будет увеличивать яркость на один fadeAmount при каждом нажатии
// pushButton2 будет уменьшать яркость на один fadeAmount при каждом нажатии
// константы не изменятся, устанавливаем номера выводов ШИМ
const int ledPin = 3; // номер вывода светодиода PWM
const int fadeAmount = 50; // изменение яркости при каждом нажатии кнопки
const int buttonPin1 = 11;
const int buttonPin2 = 9; // номер контакта кнопки
// переменная, которая изменится:
int яркость = 5; // начальная яркость светодиодов
int buttonState1 = 0; // указываем начало кнопки как LOW
int buttonState2 = 0; // указываем начало кнопки как LOW
void setup () {
// поместите сюда свой установочный код, чтобы запустить его один раз:
// инициализируем вывод светодиода как выход:
pinMode (ledPin, ВЫХОД);
// инициализируем кнопки как входы:
pinMode (buttonPin1, ВХОД);
pinMode (buttonPin2, ВХОД);
Serial.begin (9600); // скорость связи в цепи
}
// buttonPin1 увеличит яркость светодиода
// buttonPin2 уменьшит яркость светодиода
void loop () {
// поместите сюда свой основной код, чтобы запускать его повторно:
// устанавливаем яркость пина 9:
analogWrite (ledPin, яркость); // яркость = 5, светодиод горит
яркость = ограничение (яркость, 0, 255); // ограничиваем яркость от 0 до 255
// считываем состояние значения кнопки:
buttonState1 = digitalRead (buttonPin1);
buttonState2 = digitalRead (buttonPin2);
// проверяем, были ли нажаты кнопки:
// если это так -> buttonState = HIGH:
// кнопка 1:
if (buttonState1 == HIGH) {
яркость = яркость + fadeAmount; // увеличиваем яркость:
analogWrite (ledPin, яркость + fadeAmount);
}
else {// яркость остается на том же уровне, а светодиод по-прежнему не горит:
analogWrite (ledPin, яркость);
}
// кнопка 2:
if (buttonState2 == HIGH) {
яркость = яркость - fadeAmount; // уменьшаем яркость:
analogWrite (ledPin, яркость - fadeAmount);
}
еще {
// яркость остается на том же уровне, никаких изменений не происходит:
analogWrite (ledPin, яркость);
}
Serial.print («яркость»);
Serial.println (яркость); }
Теперь вы можете отрегулировать скорость связи и немного поэкспериментировать с ней, пока не найдете скорость, которая идеально подходит для инструмента последовательного мониторинга [9600 бод - это просто стандартная скорость]
Рекомендуемые:
Вентилятор DIY с кнопкой ВКЛ-ВЫКЛ - M5StickC ESP32: 8 шагов

Вентилятор DIY с кнопкой включения-выключения - M5StickC ESP32: в этом проекте мы узнаем, как использовать модуль FAN L9110 с помощью платы M5StickC ESP32
Выключатель света Wi-Fi для домашней автоматизации с ESP-01 и релейным модулем с кнопкой: 7 шагов

Домашняя автоматизация Wi-Fi выключатель света с ESP-01 и релейный модуль с кнопкой: Итак, в предыдущих инструкциях мы запрограммировали ESP-01 с Tasmota с помощью ESP Flasher и подключили ESP-01 к нашим сетям Wi-Fi. Теперь мы можем начать его программировать. для включения / выключения выключателя света с помощью Wi-Fi или кнопки. Для электрооборудования
4-значный 7-сегментный таймер с кнопкой сброса: 5 шагов

4-значный 7-сегментный таймер с кнопкой сброса: в этом руководстве вы узнаете, как создать таймер обратного отсчета с помощью 4-значного 7-сегментного дисплея, который можно сбросить с помощью кнопки. В это руководство включены необходимые материалы, правильная проводка и загружаемый файл кода, который был
USB-клавиатура с одной кнопкой RGB: 6 шагов (с изображениями)

Однокнопочная USB-клавиатура с RGB-подсветкой: Вы когда-нибудь испытывали потребность в крошечной, но функциональной клавиатуре с RGB-подсветкой размером не больше одной клавиши? Нет? Кому интересно, сделайте все равно! Это руководство проведет вас через шаги, которые вам нужно сделать, чтобы сделать свой собственный, немного бесполезный, на
Как добавить «Открыть с помощью блокнота» для щелчка правой кнопкой мыши: 11 шагов

Как добавить "Открыть с помощью блокнота" для щелчка правой кнопкой мыши: я лично ненавижу использовать "открыть с помощью" из-за времени, даже если это всего несколько секунд, и необходимости помнить, где именно определенная программа находится в моем каталоге . Это покажет вам, как добавить ЛЮБУЮ программу в контекстное меню
