
Оглавление:
- Автор John Day [email protected].
- Public 2024-01-30 11:51.
- Последнее изменение 2025-01-23 15:05.

Это руководство научит вас, как создать таймер обратного отсчета, используя 4-значный 7-сегментный дисплей, который можно сбросить с помощью кнопки.
В это руководство включены необходимые материалы, правильная схема подключения и загружаемый файл с кодом, который должен был программировать работу 4-значного 7-сегментного дисплея.
Шаг 1: Шаг 1: Необходимые детали

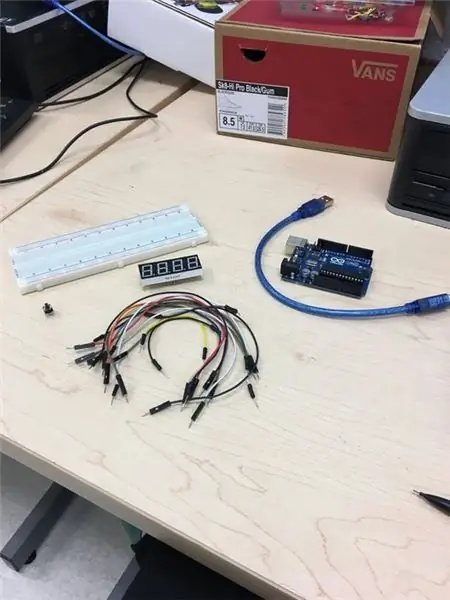
Чтобы создать таймер с 4-значным 7-сегментным дисплеем, вам потребуется следующее:
4-значный 7-сегментный дисплей
Использовалась модель 5641AS
14 Провода
- 11 проводов используются для подключения 4-значного 7-сегментного дисплея к Arduino.
- 2 провода используются для подключения кнопки к Arduino
- 1 провод был оставлен в качестве запасного, чтобы можно было включить десятичные точки на 4-значном 7-сегментном дисплее.
- Arduino Uno с соединительным кабелем
- Нажать кнопку
Шаг 2: Шаг 2: Определение светодиодных индикаторов 4-значного 7-сегментного дисплея
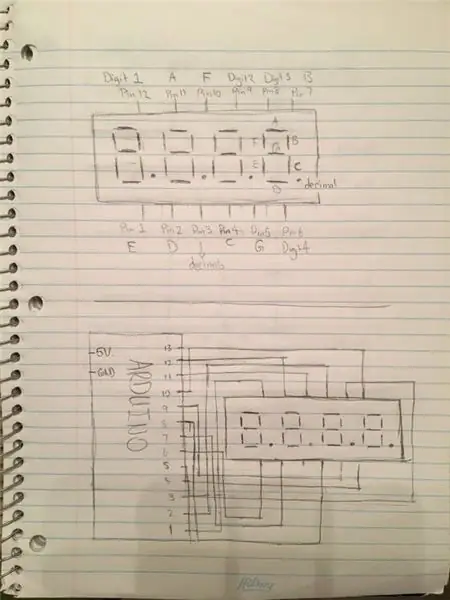
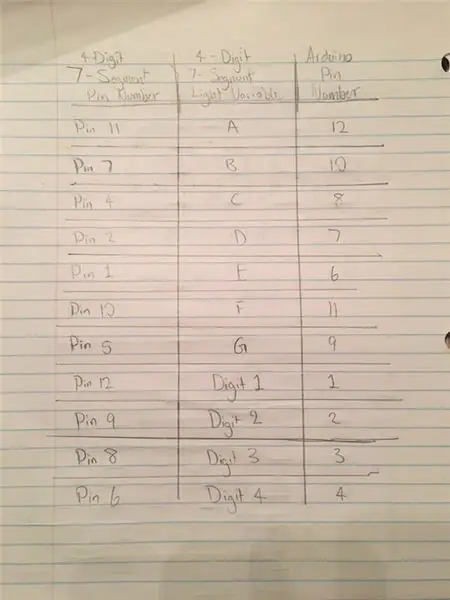
Чтобы помочь подключить 4-значный 7-сегментный дисплей, я сначала определил контакты 4-значного 7-сегментного дисплея и то, что они контролируют.
После определения контактов 4-значного 7-сегментного дисплея я создал свою собственную схему, чтобы решить, как я собираюсь подключить Arduino к 4-значному 7-сегментному дисплею. В дополнение к этому я сделал диаграмму, чтобы помочь идентифицировать 4-значный 7-сегментный вывод дисплея, его функцию и то, к чему этот вывод был подключен на Arduino.
Шаг 3: Шаг 3: Подключение 4-значного 7-сегментного дисплея и кнопки к Arduino

После размещения 4-значного 7-сегментного элемента и кнопки на макетной плате первым шагом является подключение 4-х разных цифровых контактов к первым четырем контактам Arduino, как указано в таблице.
После этого продолжайте подключать оставшиеся 4-х разрядные 7-сегментные контакты дисплея к Arduino, как показано на диаграмме. Чтобы упростить себе задачу, я начал с подключения цифровых выводов, а затем закончил с отдельными световыми сегментами, поскольку добавление этих проводов становится беспорядочным. Затем оставшиеся контакты Arduino (13 и 5) будут использоваться для подключения кнопки. Эти провода будут с одной стороны от кнопки.
Шаг 4: Шаг 4: Код
К этому шагу инструкции прилагается код, который я использовал для программирования 4-значного 7-сегментного дисплея.
Этот код выделяет предыдущий шаг с идентификацией контактов 4-значного 7-сегментного дисплея, их функции и места их подключения к Arduino.
Кроме того, части кода выделяют области, которые можно изменить, чтобы изменить отсчитываемое время начала, а также время, до которого кнопка перезапускается после нажатия кнопки.
Напоминание: 1 секунда = 1000 мс
Шаг 5: Шаг 5: Краткое примечание о моем спонсоре
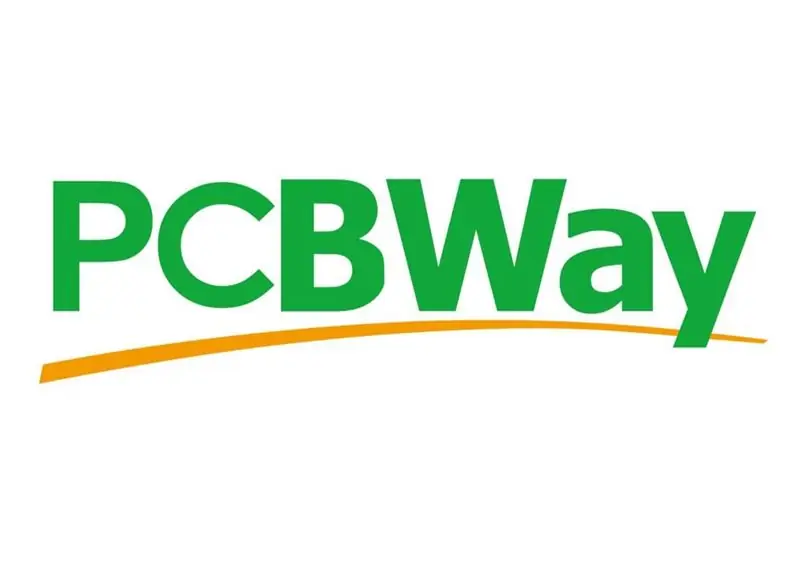
На этом статья завершается, но спонсором этого проекта является PCBWay, которая в то время отмечает свое 5-летие. Посмотрите их на https://www.pcbway.com/ и не забывайте, что их услуги по сборке теперь стоят всего 30 долларов.
Рекомендуемые:
Вентилятор DIY с кнопкой ВКЛ-ВЫКЛ - M5StickC ESP32: 8 шагов

Вентилятор DIY с кнопкой включения-выключения - M5StickC ESP32: в этом проекте мы узнаем, как использовать модуль FAN L9110 с помощью платы M5StickC ESP32
Выключатель света Wi-Fi для домашней автоматизации с ESP-01 и релейным модулем с кнопкой: 7 шагов

Домашняя автоматизация Wi-Fi выключатель света с ESP-01 и релейный модуль с кнопкой: Итак, в предыдущих инструкциях мы запрограммировали ESP-01 с Tasmota с помощью ESP Flasher и подключили ESP-01 к нашим сетям Wi-Fi. Теперь мы можем начать его программировать. для включения / выключения выключателя света с помощью Wi-Fi или кнопки. Для электрооборудования
Цепь светодиода с двойной кнопкой: 5 шагов

Светодиодная схема с двойной кнопкой: я собираюсь изо всех сил стараться казаться старым в программировании и работе с Arduinos, но, по правде говоря, на самом деле я познакомился с этими вещами только несколько дней назад, отсюда и моя огромная радость. успешно создавать и программировать мои
Создание инфракрасного приемника Kodi / OSMC и сброса шляпы для Raspberry Pi: 5 шагов (с изображениями)

Создайте инфракрасный приемник Kodi / OSMC и сбросьте шляпу для Raspberry Pi: создайте ИК-приемник Kodi / OSMC и сбросьте шляпу для Raspberry Pi 3 Из комнаты я хотел бы: Управлять Kodi / OSMC, работающим на Raspberry Pi, с помощью пульта дистанционного управления Посмотрите, включен ли Raspberry Pi. Также, я бы хотел, чтобы моя семья
Удобный инструмент для сброса MP3: 5 шагов

Handy MP3 Reset Tool: мой чертов MP3-плеер периодически зависает, поэтому я работал, пытаясь понять это. это было как замерзнуть на 3 часа, пока я не смог найти скрепку в эти выходные во время прогулки на снегоступах. это отстой … так что я придумал это
