
Оглавление:
- Автор John Day [email protected].
- Public 2024-01-30 11:52.
- Последнее изменение 2025-01-23 15:05.



Вы когда-нибудь испытывали потребность в крошечной, но функциональной клавиатуре с подсветкой RGB, размером не больше одной клавиши? Нет? Кому интересно, сделайте все равно! Это руководство проведет вас через шаги, необходимые для создания собственной, немного бесполезной однокнопочной клавиатуры.
Шаг 1. Детали и инструменты


Для реализации этого проекта вам понадобится…
Части:
Плата для разработки на базе ATtiny85. Эти платы являются клонами платы Digispark и могут быть куплены всего за 1-2 фунта стерлингов за доллар США. Существует несколько версий этой платы, одна из которых имеет встроенный разъем USB A, а две - со встроенным разъемом Micro USB. Один, необходимый для этого проекта, является меньшим из двух, на которых написано «TINY85» вместо «ATTINY85». Все платы будут работать одинаково, но только эта поместится в корпус, напечатанный на 3D-принтере
- Светодиод WS2812b RGB. Они также бывают разных форм, необходимые типы устанавливаются на крошечной круглой печатной плате, немного больше, чем сам светодиод. Также можно использовать светодиоды без покрытия, но имейте в виду, что их будет очень сложно припаять.
- Переключатель, совместимый с Cherry MX / Cherry MX. Выключатели с прозрачным корпусом идеальны, поскольку они пропускают свет светодиодов.
- Колпачок, совместимый с Cherry MX.
Инструменты:
- Потребуются паяльник и припой. Флюс, паяльная оплетка / фитиль, набор сторонних рук и другие флюсы тоже пригодятся.
- Для печати корпуса требуется 3D-принтер, но что-то подобное также можно вылепить из дерева, акрила, МДФ и т. Д., Если у вас есть доступ к основным ручным инструментам. Из небольшой проектной коробки из АБС-пластика также можно вырезать футляр.
Шаг 2: Установка программного обеспечения
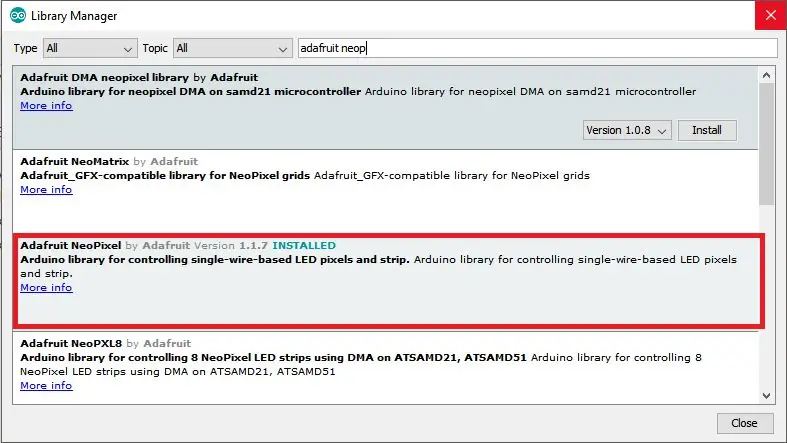
Во-первых, вам необходимо установить драйверы Arduino IDE и Digispark. Для этого следуйте инструкциям здесь. Загрузите эскиз мерцания, включенный в связанную страницу, чтобы убедиться, что ваша доска работает. Затем вам нужно будет установить библиотеку Adafruit Neopixel для управления светодиодом. В среде Arduino IDE перейдите в Инструменты> Управление библиотеками и найдите «Adafruit Neopixel». Скачайте и установите одноименную библиотеку.
Шаг 3: Печать корпуса

Файлы STL, необходимые для дела, и пример кода можно скачать здесь. Загрузите и распечатайте обе части корпуса сейчас и убедитесь, что вы придерживаетесь кода - он вам понадобится позже.
Шаг 4: Электромонтаж и сборка
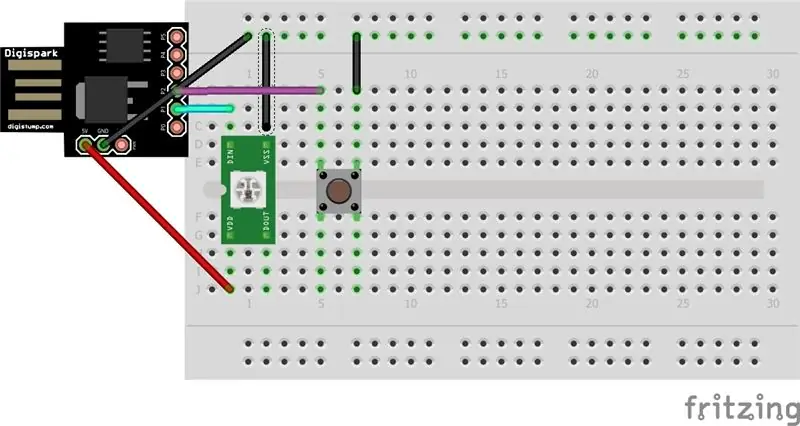

Подключите компоненты, как показано на схеме и изображениях. Вывод данных светодиодов должен быть подключен к выводу P1 на плате, а переключатель должен быть подключен к P2. Убедитесь, что вы подключили P1 к выводу данных IN светодиодов, а не к выводу данных OUT. Далее аккуратно вставляем плату в корпус. Он плотно прилегает, и после того, как он вставлен, его будет очень трудно удалить, поэтому дважды проверьте свою проводку перед рукой. Затем совместите порт micro usb с соответствующим вырезом на корпусе, вставьте отвертку с плоской головкой (или аналогичный инструмент) за плату и используйте ее, чтобы вставить гнездо в вырез. Он должен плотно прилегать. Используйте горячий клей, чтобы удерживать доску на месте. Наконец, совместите два углубления в верхней части корпуса с двумя выступами в основании и соедините их вместе. Имейте в виду, что корпус НЕ предназначен для повторного открытия после сборки, если вы не уверены в своей проводке, прошейте код (как показано на следующем шаге) и проверьте светодиод и переключатель перед установкой в корпус.
Шаг 5: Прошивка и изменение кода
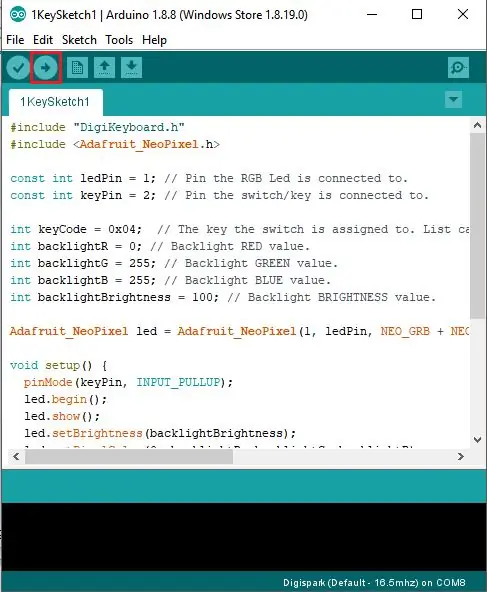
Разархивируйте пример кода, который вы загрузили на шаге 3, и откройте его в среде Arduino IDE. Этот простой набросок позволяет вам установить желаемый цвет подсветки и сопоставить клавишу с переключателем. Измените переменные backlightR, G и B, чтобы выбрать желаемый цвет подсветки, и backlightBrightness, чтобы изменить яркость светодиода. Все четыре эти переменные должны иметь число от 0 (выкл.) До 255 (максимум). Чтобы сопоставить ключ, измените переменную keyCode на любой ключ, который вам нравится. Список кодов клавиш можно найти здесь. После того, как вы изменили код по своему вкусу, нажмите кнопку загрузки, чтобы скомпилировать и прошить код на вашу доску. После завершения компиляции терминал предложит вам подключить плату. Убедитесь, что вы подключили его в течение 60 секунд, иначе вам придется повторить процесс загрузки.
Шаг 6: Готово



Теперь у вас должна быть полнофункциональная одноклавишная клавиатура! Предоставленный код имитирует обычную клавиатуру USB HID, поэтому его можно использовать без установки дополнительного программного обеспечения, хотя вы можете загрузить макропрограммы, такие как AutoHotkey, для автоматизации действий при нажатии клавиши. Если вы хотите настроить код больше, чем предлагается в примере кода, вы можете написать свой собственный, используя библиотеку Digikeyboard. Библиотека FastLED также может использоваться для управления светодиодом и предлагает гораздо более мощные функции, чем Adafruit_Neopixel.
Если вам понравилась эта инструкция, пожалуйста, проголосуйте за нее в Большом и Маленьком Конкурсе, получайте удовольствие!
Рекомендуемые:
Блокировка сервоподвески одной кнопкой: 3 шага

Блокировка подвески сервопривода одной кнопкой: горные велосипеды с полной подвеской обеспечивают плавность хода, но часто требуют блокировки подвески при движении педалей в гору. В противном случае подвеска сжимается, когда вы стоите на педалях, зря тратя усилия. Производители велосипедов знают это и предоставляют
Создайте самые маленькие в мире наушники с одной сбалансированной арматурой: 7 шагов (с изображениями)

Создание самых маленьких наушников с одной сбалансированной арматурой в мире: это проект по созданию, вероятно, самых маленьких наушников с одной сбалансированной арматурой с аудиофильским качеством звука. Дизайн был вдохновлен Final F7200, IEM высокого разрешения стоимостью 400+ долларов на Amazon. В то время как компоненты, доступные на открытом рынке, домашние мастера могут сделать это за
Переключатель света + диммер вентилятора на одной плате с ESP8266: 7 шагов (с изображениями)

Выключатель света + диммер вентилятора на одной плате с ESP8266: в этом руководстве вы узнаете, как создать собственный выключатель света и диммер вентилятора на одной плате с микроконтроллером и модулем WiFi ESP8266. Это отличный проект для Интернета вещей. : Эта схема обрабатывает основные напряжения переменного тока, так что будьте осторожны
Буфет одной кнопкой: 4 шага

One Button Buffet: ПРИМЕЧАНИЕ. Для системы питания Кан Цзяо бесполезно, если вы не в нашей школе. У устройств есть два применения. Его можно использовать, чтобы пропустить утомительный процесс выбора блюд, просто выбрав «шведский стол» за вас, что действительно полезно для людей, которые хотят только есть
Мини-джойстик с кнопкой огня: 9 шагов (с изображениями)
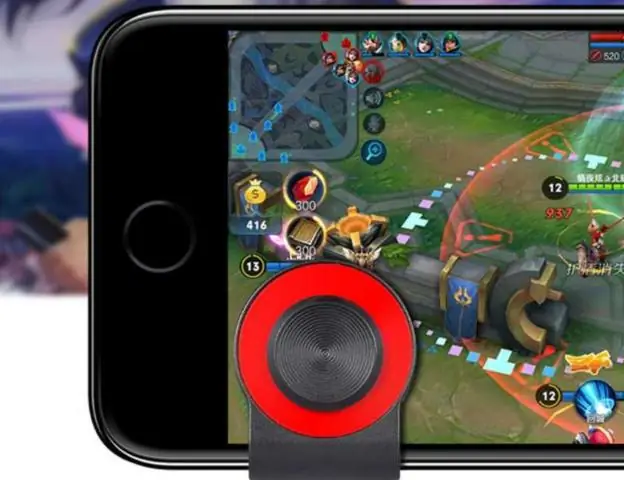
Мини-джойстик с кнопкой огня: это миниатюрный джойстик, состоящий из нескольких переключателей и шариковой ручки. Дополнительная кнопка огня может быть добавлена, если ваша ручка относится к типу кликера. Действие очень плавное и отзывчивое. Далее следует небольшая предыстория, так что не стесняйтесь пропустить ее и получить
