
Оглавление:
- Автор John Day [email protected].
- Public 2024-01-30 11:47.
- Последнее изменение 2025-01-23 15:04.
В этом проекте мы узнаем, как использовать модуль FAN L9110 на плате M5StickC ESP32.
Шаг 1. Что вам понадобится


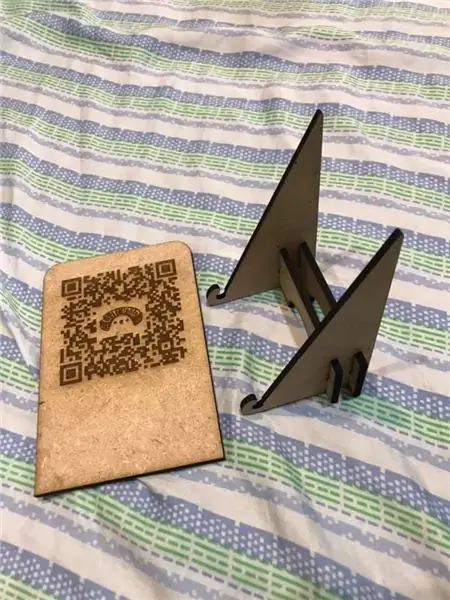
- M5StickC ESP32
- Модуль ВЕНТИЛЯТОРА L9110
- Программное обеспечение Visuino: Загрузите Visuino здесь:
Шаг 2: Схема
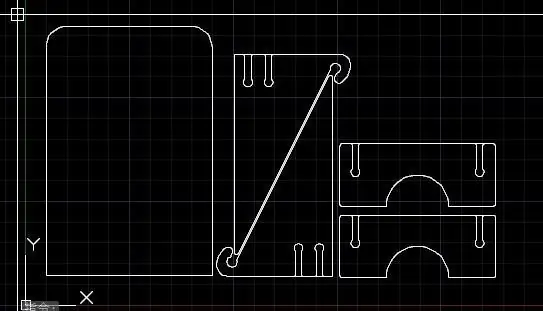
- Подключите контакт 5V StickC к контакту VCC модуля FAN.
- Подключите контакт GND StickC к контакту GND модуля FAN.
- Подключите контакт G26 StickC к контакту INA модуля ВЕНТИЛЯТОРА.
Шаг 3. Запустите Visuino и выберите тип платы M5 Stack Stick C
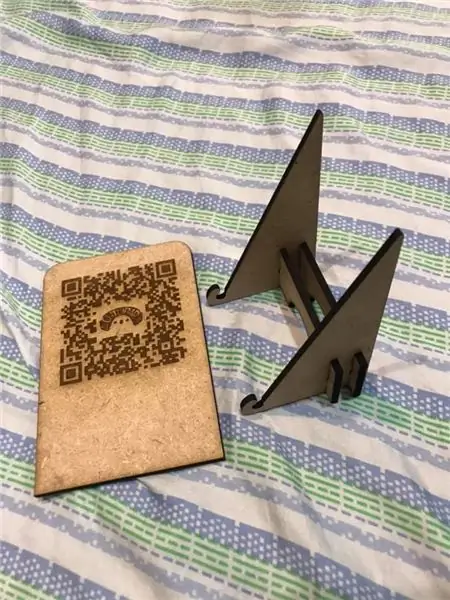

Запустите Visuino, как показано на первом рисунке. Нажмите кнопку «Инструменты» на компоненте Arduino (рисунок 1) в Visuino. Когда появится диалоговое окно, выберите «M5 Stack Stick C», как показано на рисунке 2.
Шаг 4. В Visuino добавьте и установите компоненты


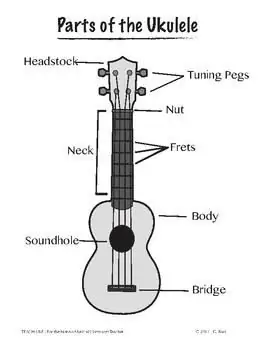
- Добавить компонент "Обнаружить край"
- Добавить компонент "Toggle (T) Flip-Flop"
- Добавить компонент "Цифровой мультиисточник"
- Добавить компонент "Текстовое значение"
- Дважды щелкните «TextValue1» и в окне Elments:
- перетащите «Установить значение» влево и в окне свойств установите для параметра «Значение» значение «ВЕНТИЛЯТОР ВКЛ.»
- перетащите "Установить значение" влево и в окне свойств установите для параметра значение "ВЕНТИЛЯТОР ВЫКЛ."
- Закройте окно "Элементы".
-
Выберите плату «M5 Stack Stick C» и в окне свойств разверните Модули> Показать ST7735 и:
- установить ориентацию вправо
-
Выберите элементы, нажмите кнопку с тремя точками и в окне элементов.
перетащите «Текст: Поле» влево и в окне свойств установите размер 3 и начальное значение «ВЕНТИЛЯТОР ВЫКЛ.»
- Закройте окно "Элементы".
Шаг 5. В компонентах Visuino Connect
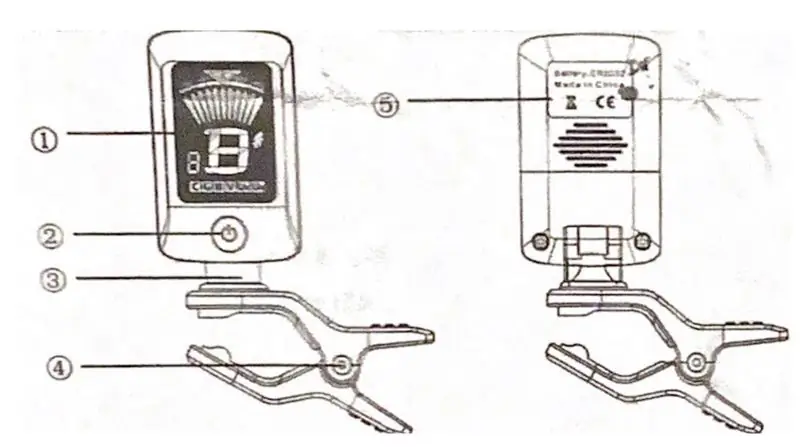

- Подключите контакт A (M5) кнопки "M5 Stack Stick C" к контакту In "DetectEdge1".
- Подключите вывод «DetectEdge1» к выводу «TFlipFlop1» Clock
- Подключите вывод "TFlipFlop1" к выводу "DigitalMultiSource1".
- Подключите контакт "TFlipFlop1" в инвертированном виде к "TextValue1"> Set Value2> pin Clock
- Подключите вывод «DigitalMultiSource1» [0] к «TextValue1»> «Установить значение1»> «Часы вывода».
- Подключите контакт «DigitalMultiSource1» [1] к контакту GPPIO26 «M5 Stack Stick C».
- Подключите вывод «TextValue1» к выводу «M5 Stack Stick C». Вывод текстового поля1. Часы
- Подключите вывод «TextValue1» к выводу «M5 Stack Stick C», вывод Text Field1 на входе
Шаг 6. Сгенерируйте, скомпилируйте и загрузите код

В Visuino внизу щелкните вкладку «Сборка», убедитесь, что выбран правильный порт, затем нажмите кнопку «Скомпилировать / построить и загрузить».
Шаг 7: Играйте
Если вы включите модуль M5StickC, вентилятор начнет вращаться, и вы можете выключить или включить его с помощью оранжевой кнопки M5, а также вы увидите статус на дисплее.
Поздравляю! Вы завершили свой проект с Visuino. Также прилагается проект Visuino, который я создал для этого Instructable, вы можете скачать его и открыть в Visuino:
Шаг 8: Устранение неполадок

- Убедитесь, что вы выбрали правильную доску StickC, проверьте свою модель
- Иногда вам нужно выключить / включить модуль StickC перед использованием, вы можете сделать это, удерживая боковую кнопку в течение 5+ секунд.
Рекомендуемые:
Выключатель света Wi-Fi для домашней автоматизации с ESP-01 и релейным модулем с кнопкой: 7 шагов

Домашняя автоматизация Wi-Fi выключатель света с ESP-01 и релейный модуль с кнопкой: Итак, в предыдущих инструкциях мы запрограммировали ESP-01 с Tasmota с помощью ESP Flasher и подключили ESP-01 к нашим сетям Wi-Fi. Теперь мы можем начать его программировать. для включения / выключения выключателя света с помощью Wi-Fi или кнопки. Для электрооборудования
Цепь светодиода с двойной кнопкой: 5 шагов

Светодиодная схема с двойной кнопкой: я собираюсь изо всех сил стараться казаться старым в программировании и работе с Arduinos, но, по правде говоря, на самом деле я познакомился с этими вещами только несколько дней назад, отсюда и моя огромная радость. успешно создавать и программировать мои
4-значный 7-сегментный таймер с кнопкой сброса: 5 шагов

4-значный 7-сегментный таймер с кнопкой сброса: в этом руководстве вы узнаете, как создать таймер обратного отсчета с помощью 4-значного 7-сегментного дисплея, который можно сбросить с помощью кнопки. В это руководство включены необходимые материалы, правильная проводка и загружаемый файл кода, который был
USB-клавиатура с одной кнопкой RGB: 6 шагов (с изображениями)

Однокнопочная USB-клавиатура с RGB-подсветкой: Вы когда-нибудь испытывали потребность в крошечной, но функциональной клавиатуре с RGB-подсветкой размером не больше одной клавиши? Нет? Кому интересно, сделайте все равно! Это руководство проведет вас через шаги, которые вам нужно сделать, чтобы сделать свой собственный, немного бесполезный, на
Как добавить «Открыть с помощью блокнота» для щелчка правой кнопкой мыши: 11 шагов

Как добавить "Открыть с помощью блокнота" для щелчка правой кнопкой мыши: я лично ненавижу использовать "открыть с помощью" из-за времени, даже если это всего несколько секунд, и необходимости помнить, где именно определенная программа находится в моем каталоге . Это покажет вам, как добавить ЛЮБУЮ программу в контекстное меню
