
- Автор John Day [email protected].
- Public 2024-01-30 11:51.
- Последнее изменение 2025-01-23 15:05.

Обзор оборудования:
RedBearLab CC3200:
Устройство SimpleLink CC3200 от Texas Instrument представляет собой беспроводной микроконтроллер, который объединяет высокопроизводительное ядро ARM Cortex-M4, работающее на частоте до 80 МГц, что позволяет разрабатывать все приложение с помощью одной ИС. Это устройство включает в себя широкий спектр периферийных устройств, включая быстрый параллельный интерфейс камеры, I2S, SD / MMC, UART, SPI, I2C и четырехканальный АЦП. Подсистема управления питанием включает встроенный преобразователь постоянного тока в постоянный, поддерживающий широкий диапазон напряжения питания при низком энергопотреблении.
Ключевые особенности: - Двухъядерный MCU CC3200: ядро ARM Cortex-M4 с частотой 80 МГц для приложений и выделенное ядро ARM для обработки сети Wi-Fi
- 256 КБ ОЗУ 1 МБ последовательной флэш-памяти с файловой системой для пользователя. - Аппаратный криптографический движок для повышенной быстрой безопасности, включая AES, DES, 3DES, SHA2, MD5, CRC и контрольную сумму.
- До 27 индивидуально программируемых мультиплексированных контактов GPIO, включая быстрый параллельный интерфейс камеры, I2S, SD / MMC, UART, SPI, I2C и четырехканальный АЦП.
- Мощный криптографический движок для быстрого и безопасного подключения к Wi-Fi и Интернету с 256-битным шифрованием AES для подключений TLS и SSL.
- Технология SmartConfig, режим AP и WPS2 для простой и гибкой настройки Wi-Fi
Zumo Robot v1.2:
Плата управления роботом Zumo представляет собой щит, предназначенный для использования с CC3200 или совместимыми устройствами в качестве его основного контроллера. Его размеры менее 10 см с каждой стороны. Он использует два микрометаллических мотор-редуктора мощностью 75: 1 л.с. для привода гусениц, обеспечивая большой крутящий момент и максимальную скорость примерно 2 фута в секунду (60 см / с). Кроме того, он включает в себя лезвие сумо из нержавеющей стали толщиной 0,036 дюйма, установленное на передней части шасси для перемещения вокруг объектов, как и другие роботы, и матрицу датчиков отражательной способности, установленную вдоль переднего края Zumo (за лезвием сумо). позволяет Zumo обнаруживать объекты на земле перед ним, такие как линии для следования или края, которых следует избегать.
Основные характеристики: - Драйверы двигателя с двойным H-мостом.
- Зуммер.
- Пользовательский светодиод и кнопка.
- 3-осевой акселерометр, компас и гироскоп
Шаг 1. Настройка оборудования

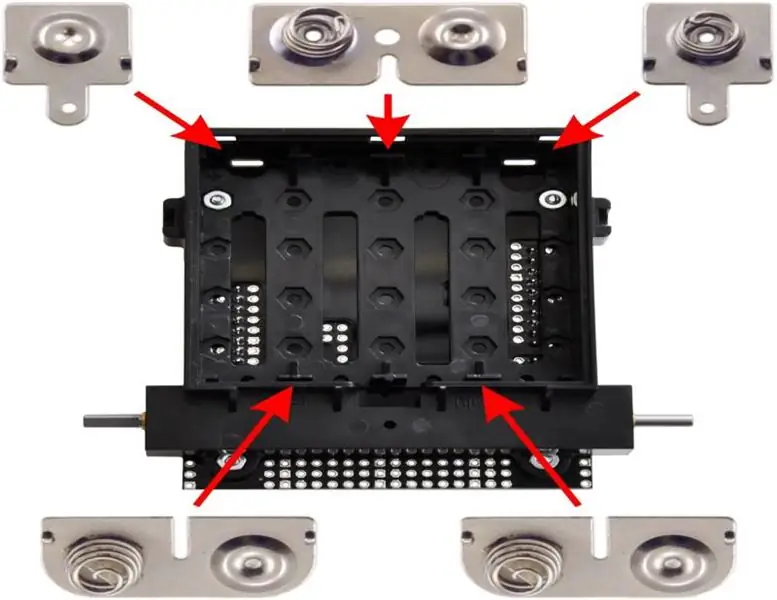


Требования к оборудованию:
RedBearLab CC3200
Робот Zumo для Arduino v1.2
Два штекерных разъема 2,54 мм
Две перемычки премиум-класса "мама-мама"
Четыре батарейки типа АА
Начиная с предварительно собранного Zumo Robot for Arduino v1.2, есть всего несколько шагов для создания нового Zumo CC3200:
Припаяйте ряд заголовков к щиту Zumo. Руководство пользователя Pololu Zumo Shield для Arduino подробно описывает, как собрать робота Zumo из комплекта, а на странице 16 - как его разобрать, чтобы добавить новые компоненты. Ниже приводится краткое описание процесса разборки с небольшими комментариями.
1. Снимите гусеницы с шасси и осторожно снимите две ведущие звездочки с валов двигателя.
[Звездочки очень плотно прикреплены к валам двигателя: самый безопасный способ их снять - это поместить звездочку в маленькие тиски и осторожно постучать по валу двигателя пробойником 3/32 дюйма (или маленьким гвоздем). На практике нет необходимости полностью снимать звездочки с валов двигателей; сдвинув их сразу за шасси, но все еще на валу, можно отделить экран от шасси. Если не удалить их полностью, будет легче восстановить звездочки позже.]
2. Снимите крышку аккумуляторного отсека и батареи с шасси.
3. Отвинтите все четыре набора крепежных винтов и гаек, крепящих экран к шасси. Сожмите пружину отрицательной клеммы аккумулятора и осторожно извлеките обе клеммы аккумулятора через отверстия в шасси. Двигатели останутся прикрепленными к щиту, когда он отделяется от шасси.
5. Осторожно отогните оба двигателя от экрана, чтобы можно было снять переднюю часть распорной пластины.
[Обе прокладки необходимо будет удалить, чтобы припаять новые разъемы, и, поскольку они почти, но не идеально симметричны с обеих сторон, вам следует внимательно следить за их размещением, чтобы процесс повторной сборки прошел гладко.]
6. Припаяйте к экрану Zumo ряд разъемов, обеспечивающих доступ к контактам 5, 6, 9 и 10.
7. Вы можете собрать Zumo, выполнив процедуру разборки в обратном порядке.
[Позаботьтесь о замене деталей распорной пластины в точности так, как они были изначально установлены. Поскольку они не являются идеально симметричными с двух сторон, легко ошибочно заменить прокладки вверх дном. Задняя кромка задней проставки имеет очень широкий вырез с одной стороны, чтобы освободить место для «разъема для зарядки» рядом с переключателем включения / выключения. Убедитесь, что задняя прокладка идеально ровно сидит между батарейным отсеком и экраном.]
Подключите перемычку между контактами 5 и 9, а другой провод - между контактами 6 и 10.
Примечание. Плата RedBearLab CC3200 поддерживает только выход ШИМ на контактах 5 и 6, тогда как; экран Zumo соединяет контакты 9 и 10 с входами PWM драйвера двигателя DRV8835. Таким образом, требуются эти две перемычки.
Отсоедините матрицу датчиков отражательной способности Zumo от передней нижней части Zumo. Примечание. Никогда не используйте матрицу датчиков отражательной способности Zumo, когда RedBearLab CC3200 подключен к Zumo; датчики выдают сигналы 5 В, которые могут необратимо повредить аналоговые входы макс. 1,5 В CC3200.
Подключите RedBearLab CC3200 к верхней части щита Zumo.
Шаг 2: Программное обеспечение
Energia версии 17 MT: для создания и запуска приложений, которые выполняются на RedBearLab CC3200 LP.
Примечание: используйте только версию Energia 0101E0017.
Processing 2.2.1: для запуска программы на стороне хоста, которая управляет Zumo CC3200. Примечание: обязательно загрузите Processing 2.x, а не 3.x; во многих примерах используются библиотеки, которые еще не были перенесены на Processing 3.x.
Настройка программного обеспечения:
Установите Energia версии 17 MT, чтобы вы могли создавать и строить эскизы, которые запускаются на Zumo. Если вы используете версию Energia для Windows, вы также должны: - Установить драйверы RedBearLab USB, чтобы Energia MT могла загружать программы в RedBearLab CC3200 и обеспечивать последовательную связь с CC3200 через COM-порт Windows.
- Установите драйверы CC3200 для Windows (подробности см. В инструкциях в разделе «CC3200 LaunchPad»). Установите Processing 2.2.1, чтобы вы могли легко создавать эскизы, которые обмениваются данными с Zumo через Wi-Fi.
Устранение неполадок: если вы используете Windows, и Energia не может выполнить загрузку в CC3200, убедитесь, что вы установили драйверы CC3200 для Windows. Если после установки Energia все еще не может загрузить, скопируйте cc3200_drivers_win / i386 / ftd2xx.dll в папку, содержащую программу загрузки Energia (cc3200load.exe): Energia_installation_folder / hardware / tools / lm4f / bin.
Шаг 3: демонстрация
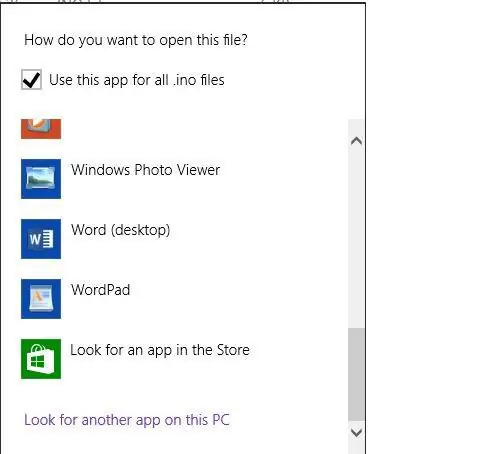
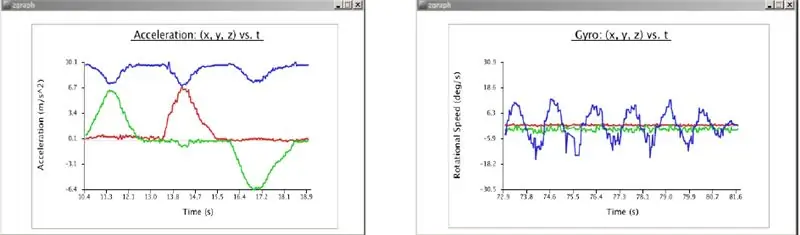
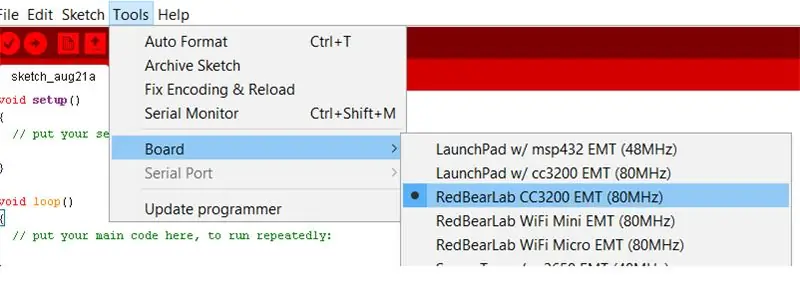
После сборки оборудования и установки программных инструментов, описанных выше, основные функциональные возможности оборудования Zumo CC3200 можно продемонстрировать с помощью простого эскиза Energia MT, который взаимодействует с эскизом обработки. Вместе эти эскизы обеспечивают простое управление двигателями Zumo с клавиатуры и отображают данные акселерометра и гироскопа Zumo в реальном времени.
Создайте и загрузите демонстрацию ZumoTest:
Подключите Zumo к компьютеру с помощью кабеля USB.
- Установите выключатель питания Zumo Bot в положение «выключено» (питание на CC3200 будет подаваться через USB-соединение).
- Подключите RedBearLab CC3200 USB к одному из USB-портов вашего ПК.
Распакуйте папку «ZumoTest» из вложений и дважды щелкните файл ZumoTest / ZumoTest.ino. Примечание: при первом двойном щелчке по эскизу после установки Energia MT Windows спросит вас, какая программа должна открыть этот эскиз. Просто перейдите к своей установке Energia MT и свяжите программу energia.exe с файлами.ino.
В среде Energia MT IDE: - Выберите плату RedBearLab CC3200 EMT (через Инструменты> Плата> RedBearLab CC3200 EMT (80 МГц))
- Выберите COM-порт, который подключен к Zumo (через Инструменты> Последовательный порт> COMx). Если вы используете Windows, это «последовательный порт mbed», который отображается в разделе «Порты (COM и LPT)» в диспетчере устройств. - Нажмите кнопку «Загрузить», чтобы создать и загрузить скетч ZumoTest в CC3200.
Выполните сброс CC3200, нажав и отпустив кнопку сброса RedBearLab CC3200. Примечание: иногда у Energia MT возникают проблемы с загрузкой эскизов в RedBearLab CC3200. В этих случаях часто помогает отсоединить и снова подключить USB-кабель, а затем повторить попытку загрузки.
Скетч ZumoTest, приведенный выше, запускает свою собственную сеть с именем «zumo-test» с паролем «password», который должен быть обнаружен вашим ПК. - Подключите компьютер к сети Wi-Fi zumo-test
Разархивируйте папку «Zumo Test Sketch» и дважды щелкните файл zgraph / zgraph.pde.
Примечание. При первом дублировании скетча после установки Processing Windows спросит вас, какая программа должна открыть скетч. Просто перейдите к своей установке Processing и свяжите исполняемый файл processing.exe с файлами.pde.
В среде IDE обработки:
- Нажмите кнопку «Выполнить», чтобы запустить скетч.
- Подождите, пока появится окно графика, и введите букву «c», чтобы начать непрерывный сбор и отображение данных акселерометра от Zumo. Вы должны увидеть три отдельных линейных графика данных ускорения, по одному для осей x, y и z. Любое движение Zumo должно отражаться в немедленных изменениях этих участков. Вы можете переключиться на отображение данных гироскопа в реальном времени, набрав «G», когда окно графика находится в фокусе, и вернуться к отображению ускорения в реальном времени, набрав «A».
Вы также можете управлять Zumo CC3200, используя клавиши клавиатуры 'w', 'a', 's', 'd' и '' (пробел). 'W' - движение вперед
'a' - повернуть налево
's' - движение назад
'd' - повернуть направо
'- stop См. Файл zgraph / zgraph.pde для дополнительных клавиатурных команд.
Создайте и загрузите демонстрацию балансировки Zumo
Установить библиотеку обработки: для этой демонстрации требуется ControlP5 (библиотека с графическим интерфейсом для обработки), и ее можно загрузить из вложений. Следуйте следующим инструкциям, чтобы установить эту библиотеку в Processing.
- Запустите приложение "Обработка"
- Найдите папку с альбомом Processing, выбрав пункт меню File> Preferences и выполнив поиск «Местоположение Sketchbook».
- Скопируйте папку ControlP5 в папку с библиотеками вашего альбома для рисования. Вам нужно будет создать папку с библиотеками, если это ваша первая установка библиотеки.
Подключите Zumo к компьютеру с помощью кабеля USB.
- Переведите выключатель питания Zumo Bot в положение «выключено» (питание на CC3200 будет подаваться через USB-соединение).
- Подключите RedBearLab CC3200 USB к одному из USB-портов вашего ПК.
Распакуйте папку «ZumoBalance» из вложений и дважды щелкните файл ZumoBalancing / Balancing.ino. В IDE Энергия МТ:
- Выберите плату RedBearLab CC3200 EMT (через Инструменты> Плата> RedBearLab CC3200 EMT (80MHz))
- Выберите COM-порт, который подключен к Zumo (через Инструменты> Последовательный порт> COMx). Если вы используете Windows, это «последовательный порт mbed», который отображается в разделе «Порты (COM и LPT)» в диспетчере устройств. - Нажмите кнопку «Загрузить», чтобы построить и загрузить эскиз балансировки в CC3200.
Выполните сброс CC3200, нажав и отпустив кнопку сброса RedBearLab CC3200.
Примечание: иногда у Energia MT возникают проблемы с загрузкой эскизов в RedBearLab CC3200. В этих случаях часто помогает отсоединить и снова подсоединить USB-кабель и попытаться загрузить его снова.
Скетч ZumoBalancing, приведенный выше, запускает свою собственную сеть с именем «zumo-balancing» с паролем «password», который должен быть обнаружен вашим ПК.
1. Подключите ваш компьютер к сети Wi-Fi zumo-balancing.
Распакуйте папку «Zumo Balance Sketch» из вложения и дважды щелкните файл zbalacing / zbalancing.pde.
Рекомендуемые:
Робот, управляемый жестами с использованием Arduino: 7 шагов

Робот, управляемый жестами, с использованием Arduino: Роботы используются во многих секторах, таких как строительство, военная промышленность, производство, сборка и т. Д. Роботы могут быть автономными или полуавтономными. Автономные роботы не требуют вмешательства человека и могут действовать самостоятельно в зависимости от ситуации. Se
ГОЛОСОВОЙ УПРАВЛЯЕМЫЙ РОБОТ ПО BLUETOOTH: 3 шага

ГОЛОСОВОЙ УПРАВЛЯЕМЫЙ РОБОТ ЧЕРЕЗ BLUETOOTH: этим роботом управляет наш телефон. Ссылка для приложения: https://play.google.com/store/apps/details?id=com. Этим роботом управляет наш голос и Также им можно управлять с помощью кнопок. Этот робот предназначен только для демонстрационных целей. Следуйте
Робот, управляемый жестами - стержень шпинели: 4 шага

Робот, управляемый жестами - Spinel Crux: Spinel Crux Робот, управляемый жестами, для проекта беспроводного наблюдения. В этой серии мы построим робота, который сможет путешествовать по пересеченной местности и управлять с помощью жестов рук. Для управления роботом мы будем использовать управляющую перчатку, которая
Робот-манипулятор, управляемый поворотным энкодером: 6 шагов

Робот-манипулятор, управляемый поворотным энкодером: я посетил сайт howtomechatronics.com и увидел там манипулятор робота, управляемый через Bluetooth. Я не люблю использовать Bluetooth, к тому же я видел, что мы можем управлять сервоприводом с помощью поворотного энкодера, поэтому я переделал его так, чтобы я мог управлять роботом. рука использовать поворотный энкодер и записать его
Четвероногий робот ESP8266 WIFI, управляемый точкой доступа: 15 шагов (с изображениями)

ESP8266 WIFI AP, управляемый четвероногий робот: это руководство по созданию робота с 12 степенями свободы или четырехногого (четвероногого) робота с использованием сервопривода SG90 с сервоприводом, и им можно управлять с помощью веб-сервера WIFI через браузер смартфона Общая стоимость этого проекта составляет около 55 долларов США (для Электронная часть и пластиковый Роб
