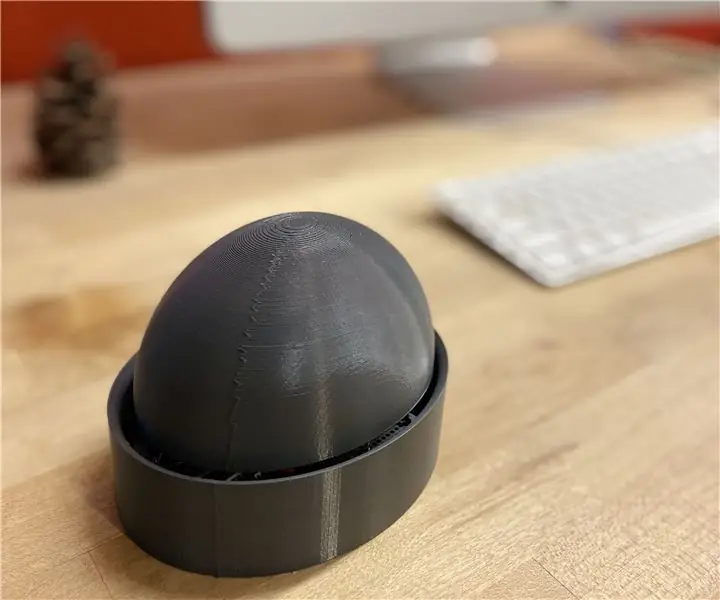
Оглавление:
2025 Автор: John Day | [email protected]. Последнее изменение: 2025-01-23 15:05
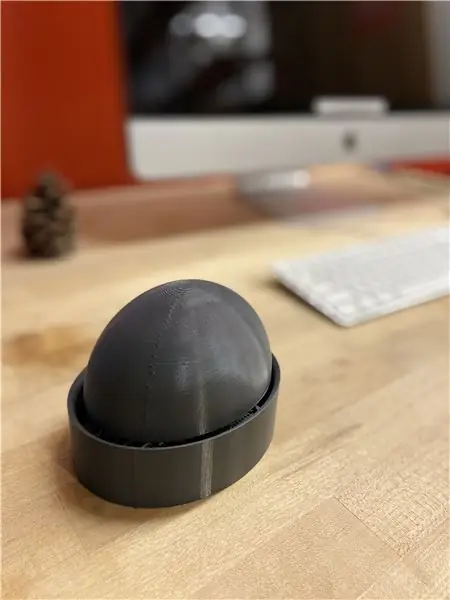

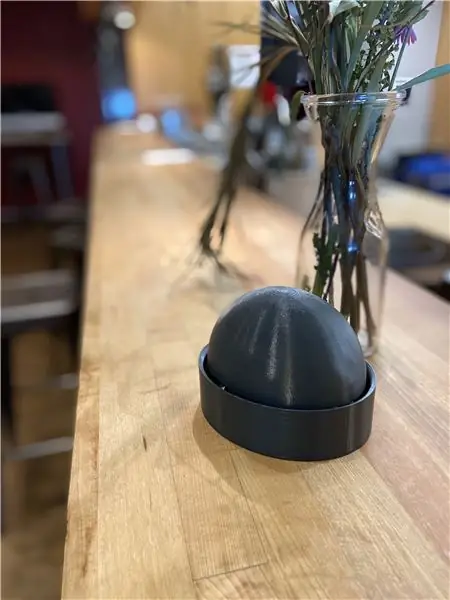
Деньги!" Button - это устройство Интернета вещей, предназначенное для того, чтобы сделать сбережение для достижения цели таким же простым, как нажатие кнопки, вызывая чувство радости, волнения и крутизны. Сохранение может быть трудным и часто требует значительной самодисциплины. Деньги!" Цель Button - изменить представление людей о сбережениях, развивая при этом уверенность и расширяя возможности! Когда кто-то хочет внести заранее определенную сумму денег на заранее определенный сберегательный счет в Qapital, все, что ему нужно сделать, это нажать кнопку «Деньги!» кнопка. Награда за еще один шаг к цели спасения - голос Карди Би, распевающий «деньги» из ее популярной песни «Деньги». Услышав это, вкладчик испытает чувство гордости и уверенности, зная, что он на один депозит ближе к тому, чтобы стать таким же богатым и сказочным, как Карди.
Запасы
Схема
- Arduino Huzzah
- Звуковая панель Adafruit Audio FX
- 1-дюймовый динамик Adafruit
- Макетная плата Adafruit Perma-Proto 1/2 размера
- Аккумулятор с переключателем
- 1 литий-ионный аккумулятор для Arduino
- Кнопка
- Одножильный провод
- Кусачки
- Инструмент для зачистки проводов
- Паяльник
- Припой
- Третья рука
- Увеличительное стекло
- Паяльный вентилятор
- Защитные очки
Интернет вещей
- IFTTT
- Qapital
- Канал Adafruit IO
- IDE Arduino
- Диктофон
- Программное обеспечение для редактирования аудио / видео (iMovie, After Effects и т. Д.)
Пуговица Shell
- Программное обеспечение для 3D-моделирования (Fusion 360, Rhino и т. Д.)
- 3д принтер
- Пластик (материал для 3D-печати)
- 1 дюйм проволоки 1/16 дюйма
- Пистолет для горячего клея
- Горячий клей
- Пружины сжатия среднего напряжения
Шаг 1: припаяйте схему



Первый шаг в создании кнопки «Деньги» - припаять схему на место. Используя паяльник, паяльный вентилятор, припой, третью руку, увеличительное стекло, кусачки и инструмент для зачистки проводов, мы начнем собирать схему с двумя платами.
Начиная с распаянной Arduino Feather Huzzah, выньте штыри заголовка и Huzzah из упаковки. Выровняйте контакты разъема по количеству контактов на самой плате, удалите дополнительные контакты разъема с помощью кусачки или просто отломите их, если это возможно. Затем припаяйте контакты заголовка к каждой стороне Feather Huzzah, начав с пайки только первого и последнего контакта в ряду. После того, как первый и последний контакты в каждом ряду будут припаяны, припаяйте оставшиеся контакты заголовка к Arduino Huzzah. Обратите внимание, что правильное выравнивание таково, что более короткая сторона штифтов жатки вставляется в нижнюю часть Feather Huzzah.
Теперь, когда все контакты заголовка припаяны к Arduino Huzzah, мы припаяем Arduino Huzzah к макетной плате Perma-Proto 1/2. Совместите Arduino Huzzah (с припаянными контактами заголовка) в центре одного конца макета Perma-Proto, проталкивая нижние концы контактов разъема через отверстия макета. Используя сторонний инструмент, припаяйте выводы заголовка Arduino Huzzah к макетной плате Perma-Proto, начиная с первого и последнего вывода заголовка каждой строки, а затем продолжая со всеми выводами заголовка. Как только Huzzah припаян к макетной плате. Возьмите кнопку и припаяйте ее к противоположному концу макета, чуть ниже Huzzah.
Теперь давайте припаяем динамики к звуковой плате Adafruit. Используя инструмент из третьих рук, чтобы закрепить звуковую плату, припаяйте два провода 1-дюймового динамика к контактам усилителя L или R на звуковой плате. Если провода на динамике указаны как питание или земля, припаяйте провод заземления к контакту со знаком минус, а провод питания к контакту со знаком плюс. Если провода на динамике не указаны, просто припаяйте по одному проводу к каждому контакту.
Теперь, когда Huzzah припаяна к макетной плате, и дека готова к работе. мы припаяем проводку, необходимую для соединения кнопки, Huzzah и деки. Эта схема будет питаться от литий-ионного аккумулятора, который подключается к плате Huzzah. Для подключения мы будем использовать черные провода для заземления, красные провода для питания и желтые провода для соединений. Припаяйте соответствующие провода следующим образом:
- Припаяйте черный провод от контакта GND на Feather Huzzah к ближайшему контакту на шине заземления макета.
- На одном конце макета припаяйте черный провод от одного контакта шины заземления к другому контакту шины заземления поперек макета.
- Припаяйте черный провод от штыря рядом с одной из ножек кнопки к штырю на ближайшей шине заземления.
- Припаяйте желтый провод от ножки диагонали от заземленной ножки кнопки к 4 выводу Huzzah
- Припаяйте черный провод от контакта GND звуковой платы к контакту на шине заземления макета.
- Припаяйте красный провод от контакта VIN деки к контакту BAT Huzzah.
- Припаяйте желтый провод от контакта 3 деки к контакту 13 Huzzah.
После того, как провода подключены надлежащим образом, схема готова к тестированию!
Шаг 2: Создайте апплет
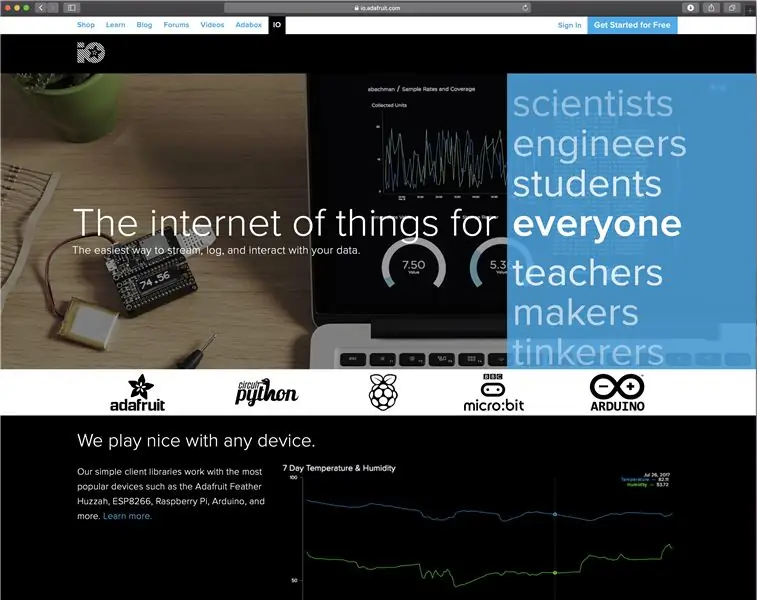
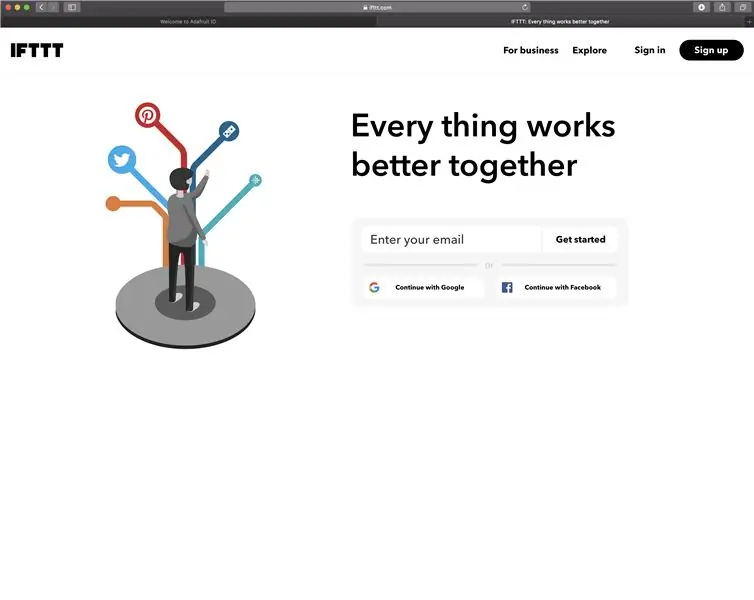
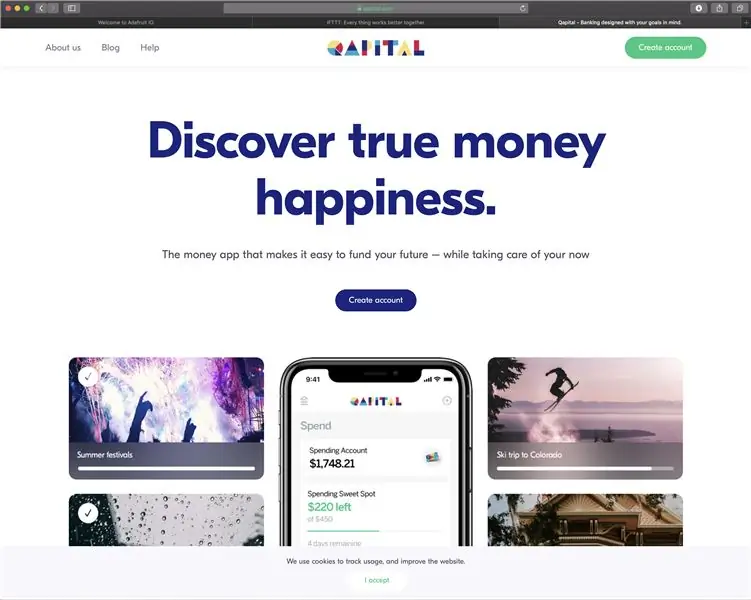
Следующим шагом в создании кнопки «Деньги» является создание апплета в If This Then That для подключения схемы к учетной записи в Qapital. Этот апплет является основой этого устройства Интернета вещей и представляет собой аспект кнопки, который фактически позволяет пользователю сохранять.
Примечание. Если это еще не сделано, создайте учетные записи на Adafruit. IO, IFTTT.com и Qapital, чтобы начать работу. Кроме того, предварительную информацию о методах IoT и настройках, необходимых для создания этого устройства, можно найти в классе «Интернет вещей».
Перейдите на Adafruit. IO и создайте новую ножку под названием «Деньги» или «Деньги». По логике вещей, мы будем создавать апплет, в котором при нажатии кнопки происходит действие (деньги переводятся на сберегательный счет). Этот канал будет подключен к вашей плате Arduino Huzzah и кнопке на вашей схеме для записи состояния кнопки. Когда состояние кнопки равно 1, когда кнопка нажата, Arduino Huzzah отправит сообщение в канал Adafruit. IO. Информация в этом фиде затем будет использоваться в апплете для запуска денежного депозита в зависимости от состояния кнопки.
Перейдите на IFTTT.com и создайте новый апплет, используя опцию «Создать» в верхнем правом меню. На экране «Создай свой». Щелкните знак «+», а затем введите «Adafruit» в строке поиска. Нажмите кнопку Adafruit и на следующем экране выберите опцию «Отслеживать ленту на Adafruit. IO». На следующем экране вас попросят ввести серию инструкций. В первом поле выберите созданный ранее канал «Деньги». Затем установите отношение как «равно» и значение как «1». Эта настройка означает, что когда в денежном потоке записано значение 1, произойдет какое-то действие. Щелкните «Создать триггер» и на следующем экране щелкните значок «+».
На следующем экране вам будет предложено выбрать службу, которая будет выполнять действие, когда значение в ленте «Деньги» равно «1». Введите «Qapital» в строку поиска службы и выберите значок Qapital. На следующем экране выберите вариант «Сохранить для достижения цели». Выберите цель, на которую вы хотите сэкономить, и сумму, которую вы хотите переводить на эту цель при каждом нажатии кнопки. Нажмите «создать действие». На последнем экране выберите получение уведомлений при каждом запуске апплета и нажмите «Готово». На следующем экране показаны функциональные возможности апплета. Убедитесь, что апплет «подключен».
Шаг 3. Создайте и загрузите медиафайл
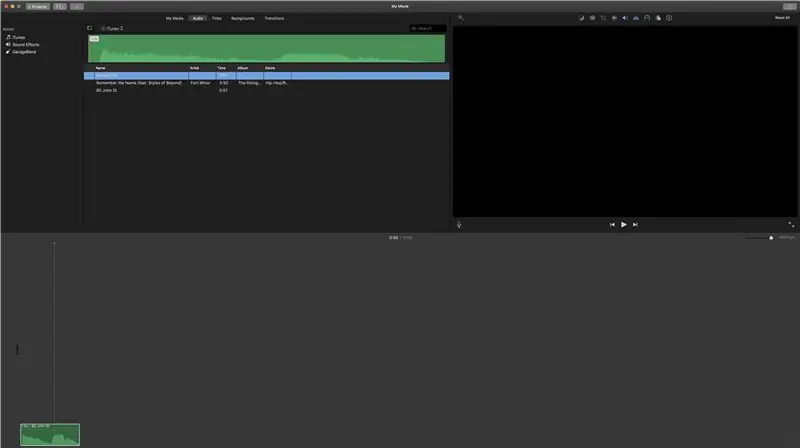
Нет, мы спаяли нашу схему и создали апплет для внесения денег на наш сберегательный счет, давайте создадим звуковой файл, который мы хотели бы воспроизводить каждый раз, когда мы нажимаем нашу кнопку «Деньги». Для этой демонстрации я буду использовать один клип из популярной песни Cardi B "Money", но, пожалуйста, не стесняйтесь использовать любую песню (песни), которая заставит вас почувствовать силу и мотивацию к экономии! Я буду загружать только один клип на звуковую панель, но одни и те же инструкции можно использовать для загрузки нескольких звуковых клипов.
Если у вас еще нет звукового клипа в формате. OGG или. WAV, выполните следующие действия. Если у вас уже есть правильно отформатированный аудиоклип, перейдите к той части этого шага, где мы загружаем аудиоклип (ы).
Чтобы создать аудиоклип с нуля, откройте любой музыкальный проигрыватель и приложение для записи голоса на мобильном телефоне. Чем выше качество записи, тем лучше будет звучать ваша кнопка. Для пользователей iPhone я рекомендую встроенное приложение Voice Memos.
Открыв выбранный вами музыкальный проигрыватель, выберите песню или аудиоклип, который вы хотите воспроизвести с помощью кнопки. Используя диктофон, запишите и сохраните желаемую часть песни или клипа. Загрузите аудиоклип на свой компьютер, если его еще нет, откройте клип в аудиоредакторе по вашему выбору. Используя аудиоредактор, отредактируйте аудиоклип на нужную длину и композицию.
Как только звуковой клип приобретет желаемую длину и состав, подключите Adafruit Soundboard к компьютеру с помощью кабеля USB. Используя Finder или проводник, перенесите нужный аудиоклип на звуковую панель.
Шаг 4: напишите код
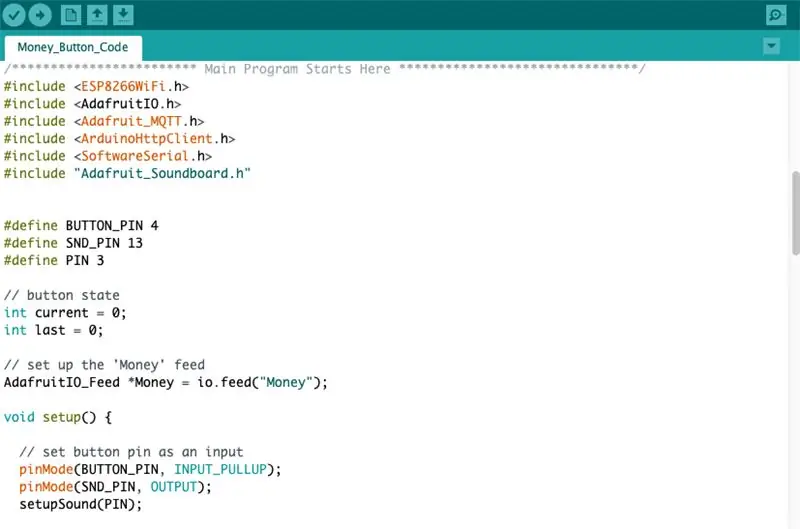
Код, который мы будем использовать для кнопки «Деньги», в значительной степени заимствован из Урока 4 класса «Интернет вещей» и из образца триггера Soundboard, который можно найти на GitHub. Загрузите прикрепленный код в свой Arduino Feather Huzzah, указав свое имя пользователя и ключ Adafruit. IO, а также учетные данные Wi-Fi.
Шаг 5: Распечатайте модель
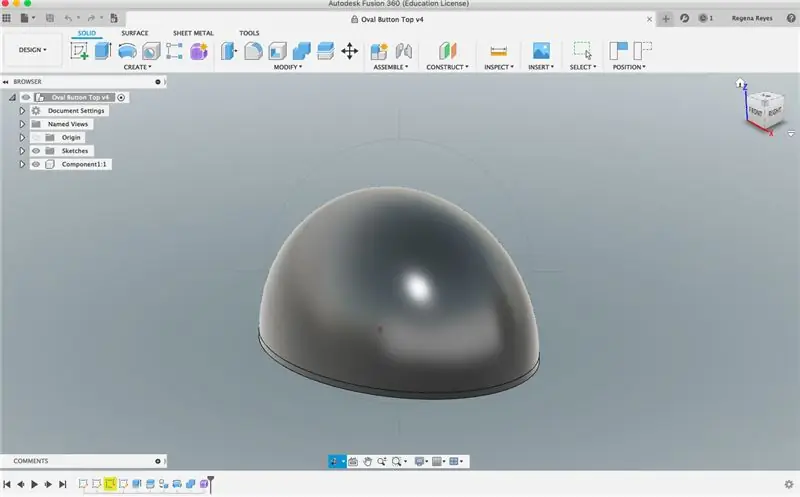
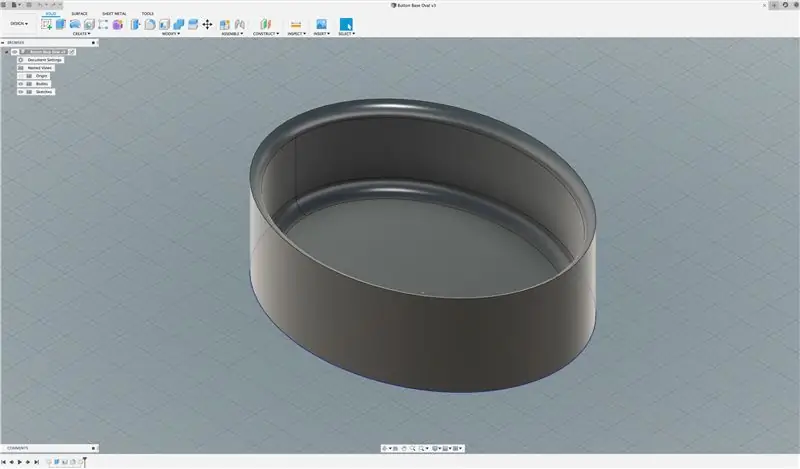
Последним шагом к созданию кнопки денег является моделирование и печать самой оболочки кнопки с помощью программного обеспечения для 3D-моделирования и 3D-принтера по вашему выбору. Чтобы получить представление о 3D-моделировании и печати в Fusion 360, пройдите курс «Вводное моделирование в Fusion 360».
Разобравшись с техникой моделирования, создайте две части внешней оболочки: нижнюю часть кнопки и верхнюю часть кнопки. Нижняя кнопка в этом руководстве имеет длину 5 дюймов, ширину 4 дюйма и глубину 1,5 дюйма. Вы можете сделать кнопку любого размера и формы, но убедитесь, что печатные платы, аккумулятор и динамик удобно помещаются в корпус.
Верх кнопки может быть полым или сплошным, в зависимости от ваших предпочтений. Я смоделировал верх пуговицы в виде прочной конструкции, чтобы добавить веса всему объекту. Кроме того, сплошная верхняя часть кнопки менее сложна для новичков в 3D-моделировании, таких как я, которые не могут легко создавать соединения. Сплошная верхняя часть также помогает, когда дело доходит до добавления пружин к кнопке для более удобного взаимодействия с пользователем.
После того, как основа пуговицы и верхняя часть смоделированы и напечатаны, переходите к окончательной конструкции, где мы собираем все вместе!
Шаг 6: соберите все вместе

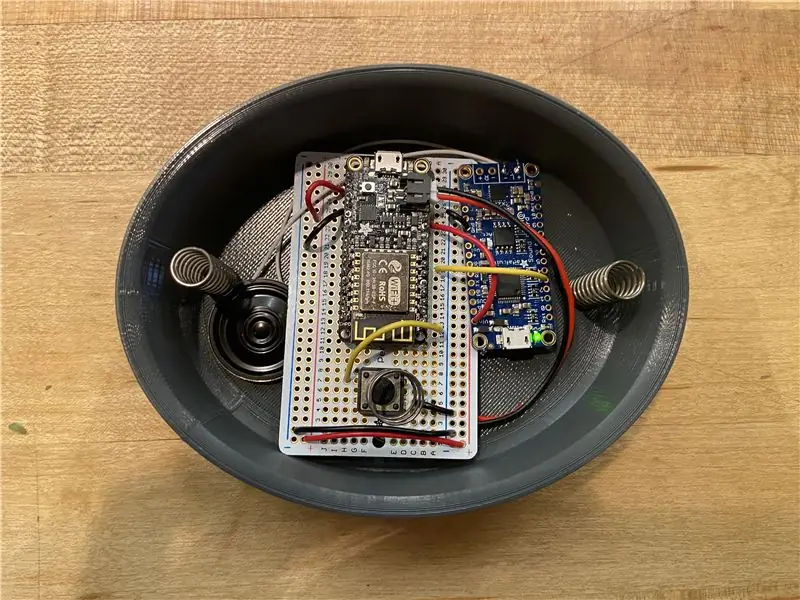

Теперь, когда схема припаяна, апплет активирован, оболочка напечатана и код загружен, пора собрать все вместе, чтобы завершить кнопку «Деньги».
Начиная с верхней части пуговицы, прикрепите (с помощью горячего клея) четыре пружины диаметром 1 дюйм к каждому из четырех краев верхней части пуговицы, следя за тем, чтобы пружины не находились слишком близко к краям верхней части пуговицы. Затем прикрепите 1-дюймовые отрезки металлической проволоки 1/8 дюйма к верхней части и убедитесь, что он совмещен с кнопкой на цепи. Этот кусок металла будет вручную нажимать кнопку каждый раз, когда нажимается кнопка «Деньги». Наконец, вставьте схему и батарею в нижнюю часть внешней оболочки кнопки. Последний шаг - поместить верхнюю часть кнопки вместе с пружинами в нижнюю часть кнопки в верхней части схемы. Возможно, вам потребуется выровнять схему так, чтобы она располагалась внутри пружин верхней части кнопки, как показано на третьем изображении выше, чтобы убедиться, что кнопка выровнена с металлической деталью, которая будет физически нажимать кнопки. Как только верх кнопки выровнен с контуром, кнопка «Деньги» готова! Убедитесь, что ваш апплет Qapital, созданный на шаге 2, подключен, чтобы начать сохранение сейчас!
Рекомендуемые:
DIY FPV Drone за меньшие деньги: 7 шагов

Самодельный дрон FPV за меньшие деньги: полет на дроне FPV - забавное хобби, в котором используются очки и камера, чтобы увидеть, что «видит» дрон, а люди даже соревнуются за денежные призы. Однако попасть в мир FPV-полетов сложно - и очень дорого! Даже самые маленькие дроны FPV могут быть на высоте
Создайте мини-гидропонные системы своими руками и сад гидропонных трав своими руками с помощью предупреждений Wi-Fi: 18 шагов

Постройте мини-гидропонные системы своими руками и сад гидропонных трав своими руками с помощью предупреждений Wi-Fi: в этом уроке мы покажем вам, как построить систему #DIY #hydroponics. Эта гидропонная система, сделанная своими руками, будет поливать в соответствии с индивидуальным гидропонным циклом полива с 2 минутами включения и 4 минутами перерыва. Он также будет контролировать уровень воды в резервуаре. Эта система
Экономьте воду и деньги с помощью монитора уровня воды в душе: 15 шагов (с изображениями)

Экономьте воду и деньги с помощью монитора воды в душе: для чего используется больше воды - ванна или душ? Недавно я размышлял над этим вопросом и понял, что на самом деле не знаю, сколько воды используется, когда я принимаю душ. Я знаю, что когда я в душе, иногда мои мысли блуждают, думая о крутой девушке
Холодный воздух! за меньшие деньги! Зарядка кондиционера !!: 14 шагов (с фотографиями)

Холодный воздух! за меньшие деньги! Нагнетание кондиционера !!: Вы можете улучшить охлаждение и снизить затраты на электроэнергию с помощью этого метода. Кондиционер работает, сжимая газообразный хладагент до тех пор, пока он не конденсируется в (как вы уже догадались) конденсаторе на внешней стороне. Это выделяет тепло снаружи. Тогда, когда это
Машина для травления печатных плат. Экономьте деньги и время .: 8 шагов

Машина для травления печатных плат. Экономьте деньги и время ….: Как видно на картинке. Это моя самодельная травильная машина. Я сконструировал эту травильную машину почти 10 лет назад (1998 г.) … Следующим шагом является деталь конструкции ….. Наслаждайтесь
