
Оглавление:
- Шаг 1. Обзор модуля
- Шаг 2: Необходимые материалы
- Шаг 3: детали, напечатанные на 3D-принтере
- Шаг 4: установка тепловых вставок
- Шаг 5: Установка Raspberry Pi и экрана
- Шаг 6: прикрепление к штативу
- Шаг 7: Настройка операционной системы Raspberry Pi
- Шаг 8: Дополнительные библиотеки и требования
- Шаг 9. Дополнительные драйверы для встроенного сенсорного дисплея
- Шаг 10: Запуск программы модуля Timelapse
- Шаг 11: рекомендуемые настройки камеры для астрофотографии
- Шаг 12: понимание графического интерфейса
- Шаг 13: в бесконечность и дальше
- Автор John Day [email protected].
- Public 2024-01-30 11:50.
- Последнее изменение 2025-01-23 15:04.
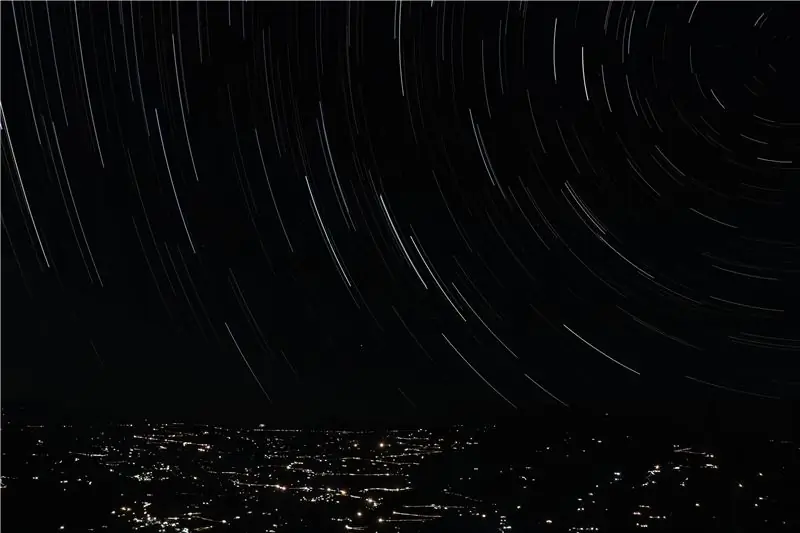


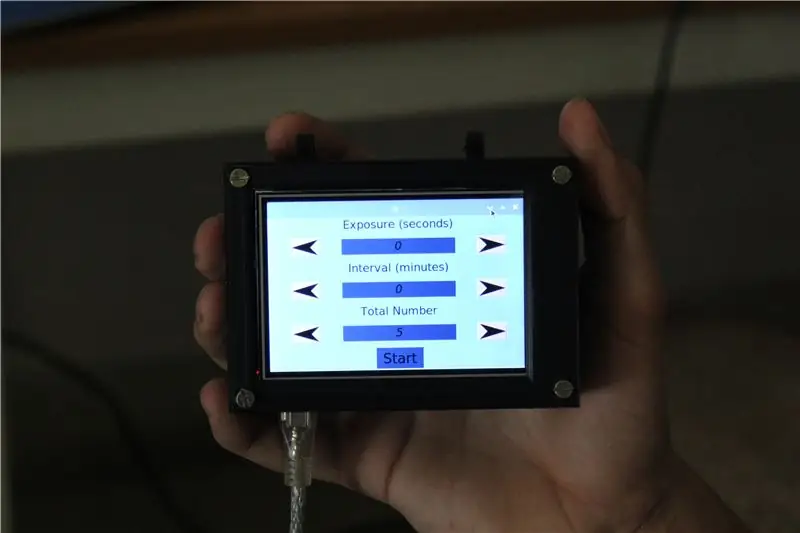
Астрофотография - это фотография астрономических объектов, небесных явлений и областей ночного неба. Помимо записи деталей Луны, Солнца и других планет, астрофотография может захватывать объекты, невидимые человеческому глазу, такие как тусклые звезды, туманности и галактики. Это нас очаровало, потому что полученные результаты просто захватывают дух и достигаются с помощью снимков с длинной выдержкой.
Чтобы расширить универсальность обычной камеры, мы решили спроектировать и построить модуль с питанием от Raspberry Pi, который может подключаться к зеркальной камере. Это позволяет фотографу предустановить определенные переменные, тем самым автоматизируя процесс съемки в течение длительного времени. Помимо снимков астрофотографии, этот модуль может генерировать звездные следы с помощью встроенной программы, а также может создавать замедленные снимки.
Постройте свой собственный модуль и сделайте потрясающие снимки ночного неба. Оставьте свой голос в конкурсе Raspberry-Pi, чтобы поддержать наш проект.
Шаг 1. Обзор модуля

Созданная нами программа обрабатывает три различных процесса:
Внешний вид приложения или графический пользовательский интерфейс - это то, что пользователь будет использовать для взаимодействия и управления модулем
Управление камерой - это часть программы, которая отвечает за запуск камеры в нужное время в течение нужного промежутка времени
Обработка изображений - это раздел программы, который отвечает за объединение и объединение снимков, сделанных в красивое изображение звездного следа или в замедленное видео
Графический интерфейс пользователя собирает такие параметры, как интервал между изображениями и время экспозиции камеры, от пользователя. Затем он инструктирует камеру снимать изображения на основе этих факторов. После того, как все изображения будут захвачены, происходит постобработка. И окончательный результат сохраняется во внутренней памяти raspberry pi, чтобы пользователь мог получить доступ через облако или локально.
Шаг 2: Необходимые материалы


Аппаратное обеспечение для этого проекта довольно простое, следующий список содержит все необходимые материалы.
Электроника и оборудование:
- Raspberry Pi
- Сенсорный ЖК-дисплей
- Болты M3 x 8
- M3 вставки с подогревом x 8
- Камера, указанная в следующем списке (https://www.gphoto.org/proj/libgphoto2/support.php)
- Стандартный блок питания для питания системы в местах, где может быть затруднен доступ к вилке
Для программирования и настройки raspberry pi потребуется несколько периферийных устройств:
- Мышь и клавиатура
- Внешний монитор HDMI
Шаг 3: детали, напечатанные на 3D-принтере


Мы распечатали на 3D-принтере футляр для всех компонентов и разработали зажим для крепления модуля на обычном штативе. На печать деталей уходит около 20 часов, и мы связали файл для следующих файлов STL ниже.
- 1 корпус Raspberry Pi, заполнение 20%
- Покрытие x 1, заполнение 20%
- Крепление для штатива x 1, заполнение 40%
- Зажим штатива x 1, заполнение 40%
Когда распечатанные детали будут готовы, можно аккуратно вынуть опоры.
Шаг 4: установка тепловых вставок




Для усиления пластиковых крепежных отверстий мы вмонтировали тепловые вставки. С помощью паяльника осторожно вдавите вставки, пока они не будут на одном уровне с верхней поверхностью. Повторите процесс для восьми крепежных отверстий, убедившись, что резьба болта легкая и перпендикулярная.
Шаг 5: Установка Raspberry Pi и экрана




Используя болты M3, закрепите raspberry pi на месте, используя соответствующие монтажные отверстия. Затем подключите дисплей, совместив контакты разъема. Наконец, установите крышку на экран и затяните болты. Теперь модуль готов к загрузке программного обеспечения.
Шаг 6: прикрепление к штативу




Чтобы модуль был легко доступен для камеры, мы решили разместить его на штативе. Мы разработали специальный монтажный кронштейн, который подходит для стандартного штатива. Просто используйте два винта, чтобы закрепить крепление вокруг ножки штатива. Это позволяет легко прикреплять и снимать модуль.
Шаг 7: Настройка операционной системы Raspberry Pi
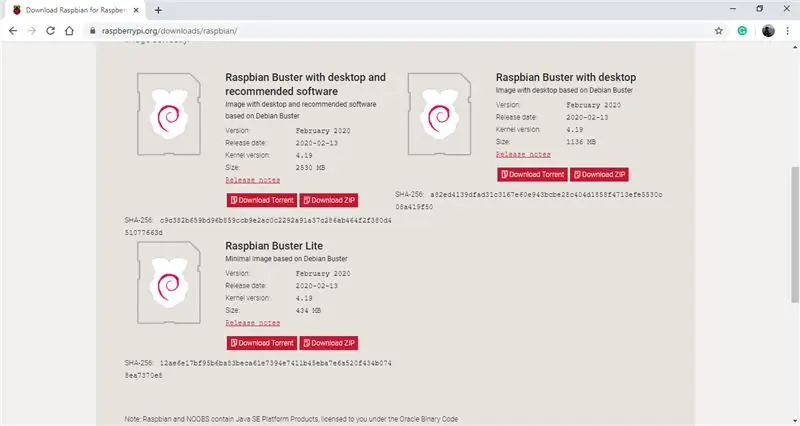
Raspberry Pi в модуле работает под управлением операционной системы на основе Debian под названием Raspbian. На момент появления Instructable последней версией ОС является Raspbian Buster, что мы и решили использовать. Загрузить ОС можно по следующей ссылке. (ОС Raspbian Buster) Обязательно загрузите вариант с надписью «Raspbian Buster с настольным компьютером и рекомендуемым программным обеспечением», потому что некоторые из рекомендуемых программ будут полезны для этого проекта. После загрузки заархивированной папки вам понадобится карта micro SD с объемом памяти от 16 до 32 ГБ.
Для прошивки SD-карты с ОС мы рекомендуем использовать программу Balena Etcher, так как она проста в использовании. Его можно скачать по следующей ссылке. (Balena Etcher) Как только вы откроете программу, вам будет предложено выбрать заархивированную папку, которую вы только что загрузили, затем подключить SD-карту к компьютеру, и программа должна автоматически обнаружить, наконец, нажмите на значок флэш-памяти. Процесс должен занять от 2 до 3 минут. По завершении отключите карту памяти и вставьте ее в raspberry pi.
Подключите raspberry pi к внешнему монитору с помощью кабеля HDMI и подключите мышь и клавиатуру через порты USB. Наконец, включите пи с помощью порта micro-USB и адаптера 5 В, и пи должен начать процесс загрузки. Затем ОС проведет вас через необходимые обновления и различные другие настройки, такие как подключение к беспроводной сети и установка даты и времени, просто следуйте инструкциям. После завершения процесса вы настроили ОС на свой пи и теперь можете использовать его как обычный компьютер.
Шаг 8: Дополнительные библиотеки и требования
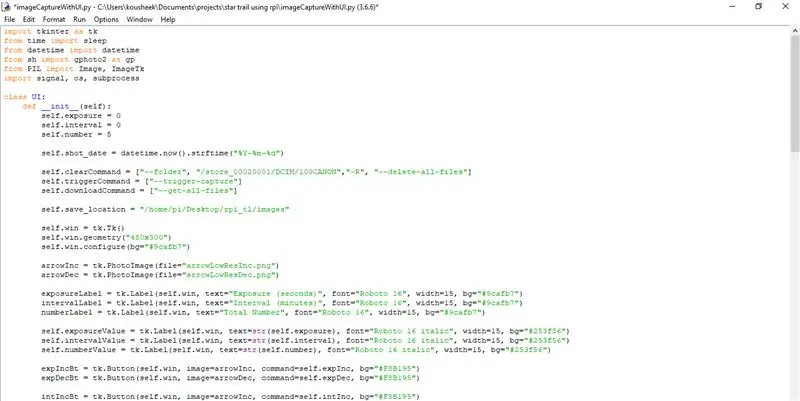
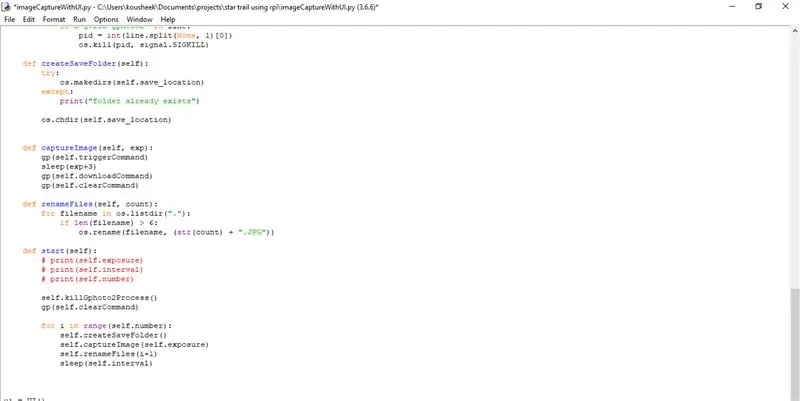
Чтобы программа работала, raspberry pi требует установки некоторых библиотек и зависимостей. Вот их список (примечание: мы использовали python3 для этого проекта, и мы рекомендуем вам сделать то же самое):
- Tkinter (он встроен при загрузке python)
- PIL (он также предустановлен с Python)
- ш
- OpenCV
- gphoto2
Перед установкой любых пакетов мы рекомендуем обновить ОС raspberry pi с помощью команды sudo apt-get update. Библиотеку sh можно загрузить и установить, открыв терминал и используя следующую команду:
sudo pip3 установить sh
Чтобы установить пакет gphoto2, просто используйте следующую команду:
sudo apt-get install gphoto2
Загрузка и установка пакета OpenCV - это немного более длительный процесс. Мы рекомендуем использовать следующую ссылку, которая проведет вас по шагам и подробно расскажет обо всех командах: https://www.pyimagesearch.com/2018/09/26/install-opencv-4-on-your-raspberry- Пи/
Шаг 9. Дополнительные драйверы для встроенного сенсорного дисплея

Для работы встроенного сенсорного экрана требуется простая настройка. Включите raspberry pi, откройте терминал и используйте следующие команды:
- sudo rm -rf ЖК-шоу
- git clone
- chmod -R 755 LCD-шоу
- cd LCD-show /
- sudo./LCD35-show
После того, как вы ввели последнюю команду, ваш внешний монитор должен погаснуть, а Pi должен загрузиться и отобразить рабочий стол на встроенном сенсорном экране. Чтобы вернуться к внешнему монитору, откройте окно терминала на встроенном экране и используйте следующие команды.
- chmod -R 755 LCD-шоу
- cd LCD-show /
- sudo./LCD-hdmi
Шаг 10: Запуск программы модуля Timelapse

Сначала подключите raspberry pi к внешнему блоку питания, используя порт питания. Чтобы запустить программу, загрузите и разархивируйте прикрепленную ниже заархивированную папку. Скопируйте всю папку на рабочий стол raspberry pi. Чтобы запустить программу и графический интерфейс, откройте файл с именем UI.py, и графический интерфейс должен появиться на сенсорном экране raspberry pi.
Затем подключите камеру к raspberry pi с помощью USB-кабеля. Сохраните значения по умолчанию в графическом интерфейсе и нажмите кнопку «Пуск». Это должно вызвать срабатывание камеры 5 раз с интервалом в 2 секунды. После завершения вы можете увидеть изображения, сделанные камерой, в папке «Изображения».
Устранение неполадок: в случае, если камера не срабатывает, убедитесь, что модель вашей камеры присутствует в следующем списке. https://www.gphoto.org/proj/libgphoto2/support.php Если ваша камера есть в этом списке, убедитесь, что соединения безопасны и ваша камера включена.
Шаг 11: рекомендуемые настройки камеры для астрофотографии

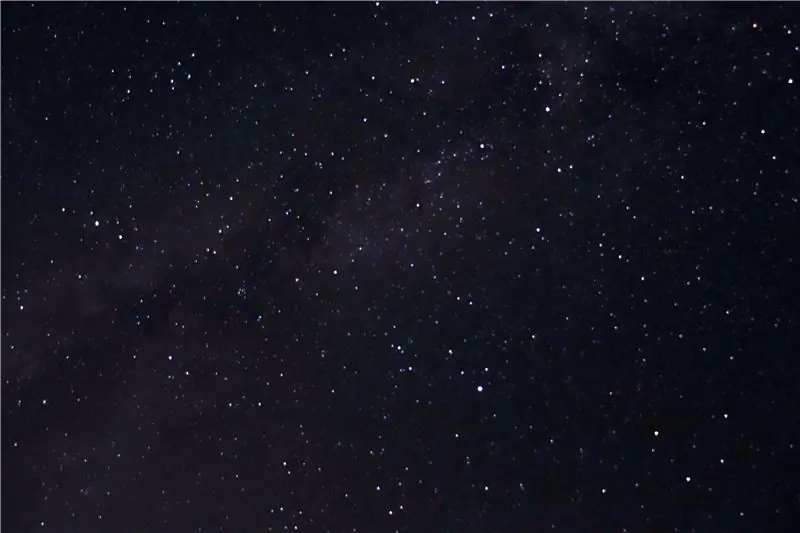
Вот некоторые настройки камеры, которые мы рекомендуем при астрофотографии.
- Ваша камера должна быть на ручной фокусировке и установить фокус на бесконечность.
- Установите камеру на штатив
- Настройки камеры должны быть в ручном режиме
- Выдержка: 15-30 секунд
- Диафрагма: минимально возможная для вашего объектива, f-2.8 идеально подходит
- ISO: 1600-6400
Помимо настроек камеры, убедитесь, что у вас чистое небо. В идеале для достижения идеальных результатов нужно также находиться в сельской местности вдали от городских огней.
Шаг 12: понимание графического интерфейса
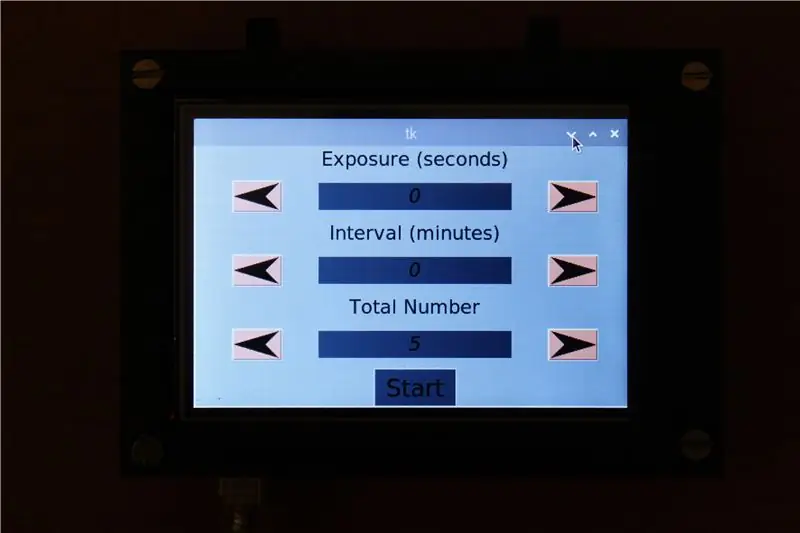
Графический интерфейс пользователя содержит три значения, которые пользователь может настроить:
Время экспозиции определяет выдержку вашей камеры. Например, когда вы снимаете звезды в ночном небе, рекомендуется выдержка от 15 до 30 секунд, в таких случаях установите это значение на 30 секунд. Если время экспозиции меньше 1 секунды, вы можете оставить значение равным 0
Интервал времени определяет количество времени, которое вы хотите между двумя экспозициями. В случае таймлапсов мы рекомендуем интервал времени от 1 до 5 минут
Number of Exposures определяет количество снимков, которые вы хотите сделать для таймлапса. Стандартные видео воспроизводятся со скоростью около 30 кадров в секунду, что означает, что если вы щелкнете 30 изображений, вы получите одну секунду видео. На основании этого пользователь может выбрать количество необходимых изображений
Пользовательский интерфейс имеет понятный интерфейс. Кнопки со стрелками используются для увеличения или уменьшения значений, а кнопка «Пуск» - после завершения настройки параметров. Это активирует камеру, которая уже должна была быть подключена через один из USB-портов пи. Затем изображения сохраняются в памяти raspberry pi, где могут быть внесены дальнейшие изменения.
Шаг 13: в бесконечность и дальше
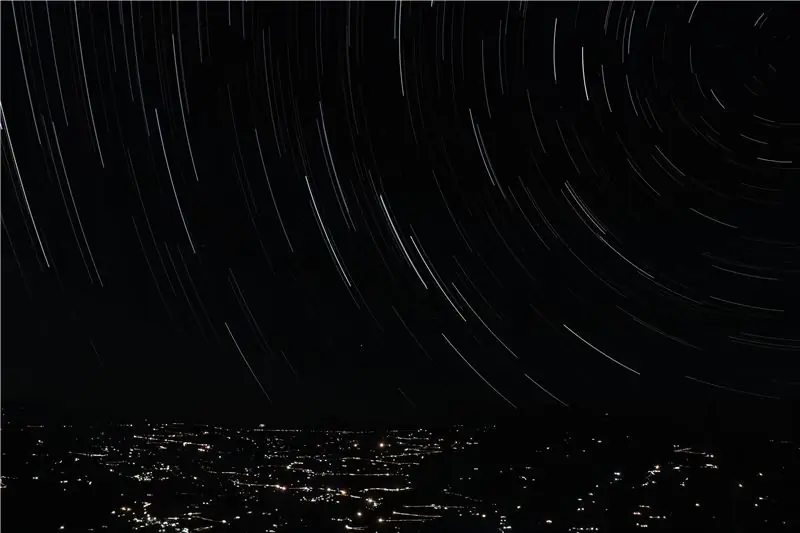

После частого использования этого модуля мы довольны полученными результатами. Имея небольшой опыт в астрофотографии, можно делать красивые кадры. Мы надеемся, что этот проект был полезен, если он вам понравился, поддержите нас, отказавшись от голосования.
Удачи!


Финалист Raspberry Pi Contest 2020
Рекомендуемые:
Счетчик подписчиков YouTube с использованием дисплея E-Paper и Raspberry Pi Zero W: 5 шагов (с изображениями)

Счетчик подписчиков YouTube с использованием дисплея электронной бумаги и Raspberry Pi Zero W: в этом руководстве я покажу вам, как создать свой собственный счетчик подписчиков Youtube с помощью дисплея электронной бумаги и Raspberry Pi Zero W для запроса API YouTube. и обновите дисплей. Электронные бумажные дисплеи отлично подходят для этого типа проектов, поскольку у них есть
Астрофотография с Raspberry Pi Zero: 11 шагов (с изображениями)

Астрофотография с Raspberry Pi Zero: я сделал два других проекта камеры на основе Raspberry Pi до [1] [2]. Это моя третья идея камеры, мой первый проект Raspberry Pi Zero. Это также мой первый визит в Astrophotography! Вдохновленный недавним «Суперлунием», я хотел заполучить своего брата »
Мониторинг ускорения с использованием Raspberry Pi и AIS328DQTR с использованием Python: 6 шагов

Мониторинг ускорения с помощью Raspberry Pi и AIS328DQTR с использованием Python: Ускорение конечно, я думаю, в соответствии с некоторыми законами физики. - Терри Райли Гепард использует удивительное ускорение и быстрое изменение скорости при преследовании. Самое быстрое существо, выброшенное на берег, время от времени использует свой максимальный темп, чтобы поймать добычу
Neopixel Ws2812 Радужный светодиодный светильник с ручкой M5stick-C - Запуск Rainbow на Neopixel Ws2812 с использованием M5stack M5stick C с использованием Arduino IDE: 5 шагов

Neopixel Ws2812 Радужный светодиодный светильник с ручкой M5stick-C | Запуск Rainbow на Neopixel Ws2812 с использованием M5stack M5stick C с использованием Arduino IDE: Привет, ребята, в этой инструкции мы узнаем, как использовать светодиоды neopixel ws2812 или светодиодную ленту, светодиодную матрицу или светодиодное кольцо с платой разработки m5stack m5stick-C с Arduino IDE, и мы сделаем радуга с этим
RF 433MHZ Радиоуправление с использованием HT12D HT12E - Создание радиочастотного пульта дистанционного управления с использованием HT12E и HT12D с частотой 433 МГц: 5 шагов

RF 433MHZ Радиоуправление с использованием HT12D HT12E | Создание радиочастотного пульта дистанционного управления с использованием HT12E и HT12D с частотой 433 МГц: в этой инструкции я покажу вам, как сделать радиоуправляемый пульт дистанционного управления с использованием модуля приемника передатчика 433 МГц с кодированием HT12E & ИС декодера HT12D. В этом руководстве вы можете отправлять и получать данные, используя очень-очень дешевые КОМПОНЕНТЫ, КАК: HT
