
Оглавление:
2025 Автор: John Day | [email protected]. Последнее изменение: 2025-01-23 15:04
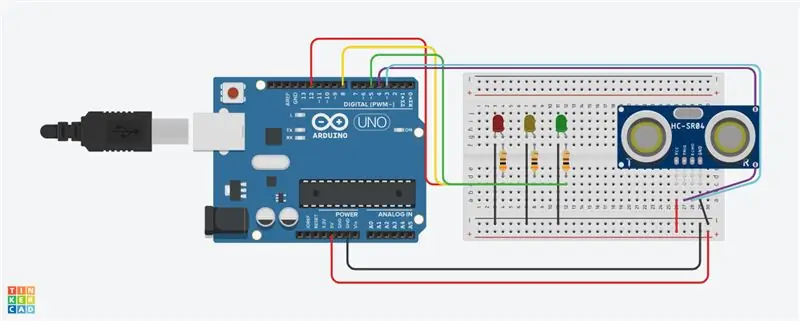
Проекты Tinkercad »
Мы будем создавать еще одну забавную схему tinkerCAD, которую можно будет сделать во время карантина! Сегодня есть добавление интересного компонента, догадайтесь? Мы собираемся использовать ультразвуковой датчик расстояния! Кроме того, мы собираемся закодировать 3 светодиода, которые помогут нам определить, насколько далеко находится объект. Итак, что вообще такое датчик расстояния? Датчик расстояния использует эхолокацию / волны, такие как летучая мышь и некоторые морские существа, для определения близости объекта. Затем это позволяет программе Arduino определять, как далеко объект находится от датчика. На эту схему повлияла статья под названием «Ультразвуковой датчик расстояния в Arduino с Tinkercad».
Запасы
- Arduino Uno r3 (1) Цена: 13,29 доллара США.
- Маленькая макетная плата (1) Цена: 10,99 канадского доллара.
- Датчик расстояния (1) Цена: 3,68 доллара США.
- LED (3) Цена: 10,18 $ CAD
- Резистор 300 Ом (3) Цена: 7,15 $ CAD
- Ассорти проводов Цена: 17,99 канадских долларов
Шаг 1: Начните создавать схему
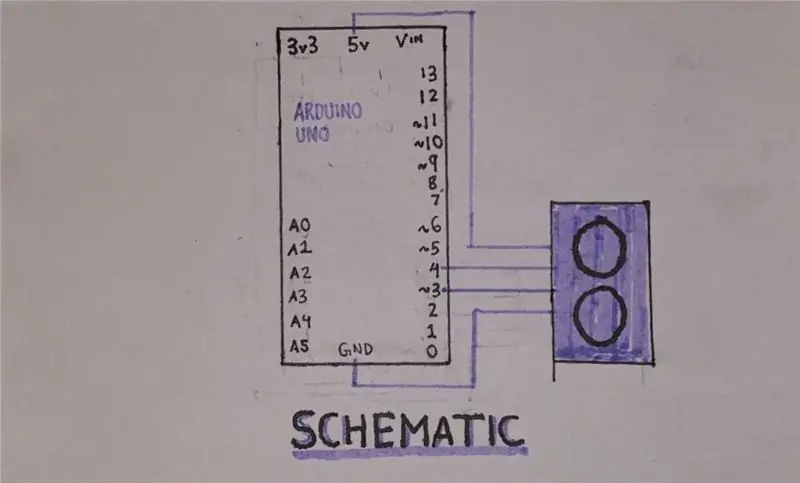
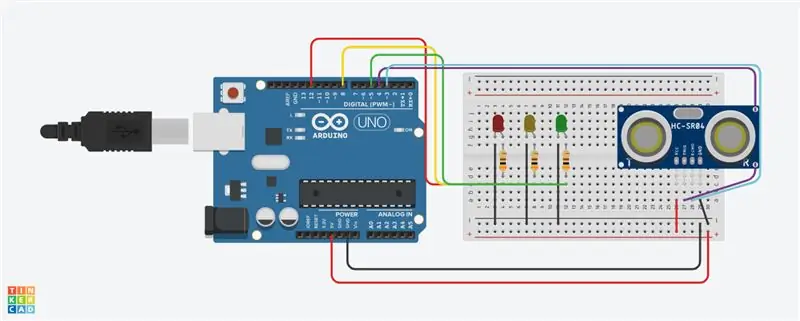
Во-первых, выньте макетную плату вместе с Arduino из раздела компонентов. Затем вы можете подключить заземление {-} и питание {+} и подсоединить к внешним контактам на макетной плате (как показано на рисунке). Теперь вы можете перетащить свой 4-контактный датчик расстояния и поместить его так, чтобы он смотрел на контакты 26 и 29 в строке C на макете. Продолжайте подключать датчик расстояния, добавив контакт 4 Arduino к контакту 27 A на макетной плате и контакт Arduino -3 к контакту 28 A на макетной плате.
Шаг 2: Подключение светодиода
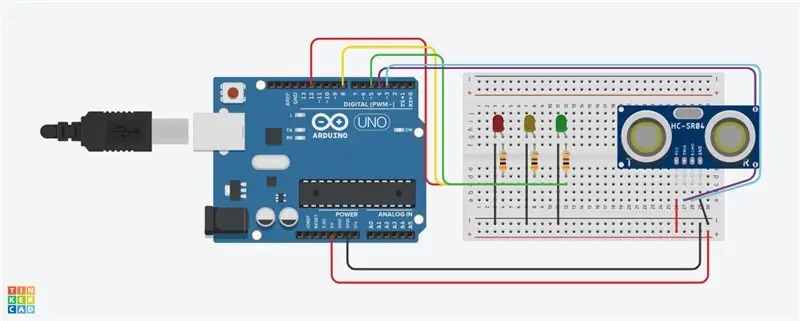
Теперь вы можете поднести к своей макетной плате 3 светодиода; поместите их в ряд G с первым катодом светодиода, начиная с контакта 2. Затем продолжайте размещать каждый светодиод по 2 контакта на деталь (вы можете изменить цвет светодиода, нажав на него мышью). Теперь вы можете добавить по одному резистору 300 Ом к аноду каждого светодиода (всего 3); эти резисторы должны быть размещены от их верхнего контакта в строке F и нижнего контакта в строке D. Кроме того, добавьте провод, соединяющий катод светодиода; ряд F до шины заземления (-). Наконец, добавьте 3 провода, соединяющие контакты Arduino с макетной платой под резисторами (строка C); Вывод 12 Arduino на макет 4 C, вывод 8 Arduino на макет 8 C и вывод -5 Arduino на макет 12 C.
Шаг 3. Блокировать код
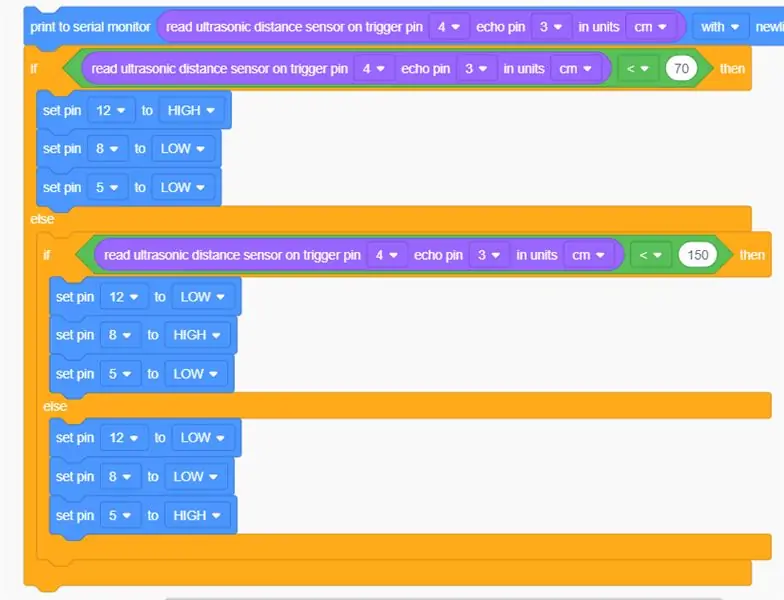
Чтобы начать открытый «код» (находится в правом верхнем углу tinkerCAD), после открытия представлены несколько вариантов. Все блоки, которые мы добавляем, будут единолично влиять на наши 3 светодиода и управлять ими. Сначала добавьте основные коробки, показанные на фотографии выше. Теперь, когда у вас есть несколько полей, мы можем изменить некоторые значения. При этом изменение «входных» блоков на значение cm делает все наши числа в этом измерении. Кроме того, для двух математических настроек (зеленые блоки) измените значения на <70 в первом поле, а затем на <150. Кроме того, вы можете добавить 3 блока цифрового вывода в самом выражении, установить контакт 12 на высокий уровень, а контакты 3 и 5 на низкий уровень. (подключен к светодиодам); продублируйте дважды, но измените второе на 12 и 5 младших и 3 на высокое, повторите для последнего блока: 12 и 3 младших и 5 высоких.
Шаг 4: схемы готовы

ПОЗДРАВЛЯЮ!!! Если вы выполнили все эти шаги, ваша схема должна работать! Теперь вы можете создать настоящую версию этой схемы, если хотите! если у вас есть какие-либо вопросы относительно этой схемы, оставьте их ниже!
Рекомендуемые:
Автоматические уличные фонари с использованием ультразвукового датчика: 3 шага

Автоматические уличные фонари с использованием ультразвукового датчика: Вы когда-нибудь задумывались о том, как уличные фонари автоматически включаются ночью и автоматически выключаются утром? Кто-нибудь приходит, чтобы ВКЛЮЧАТЬ / ВЫКЛЮЧАТЬ эти огни? Есть несколько способов включить уличные фонари, но следующие c
Измерьте расстояние с помощью ультразвукового датчика HC-SRF04 (последняя версия 2020 г.): 3 шага

Измерьте расстояние с помощью ультразвукового датчика HC-SRF04 (последняя версия 2020 г.): Что такое ультразвуковой датчик (расстояние)? Ультразвук (сонар) с волнами высокого уровня, которые люди не могут слышать. Однако мы можем видеть присутствие ультразвуковых волн повсюду в природе. У таких животных, как летучие мыши, дельфины … используйте ультразвуковые волны, чтобы
Цифровое измерение расстояния своими руками с помощью интерфейса ультразвукового датчика: 5 шагов
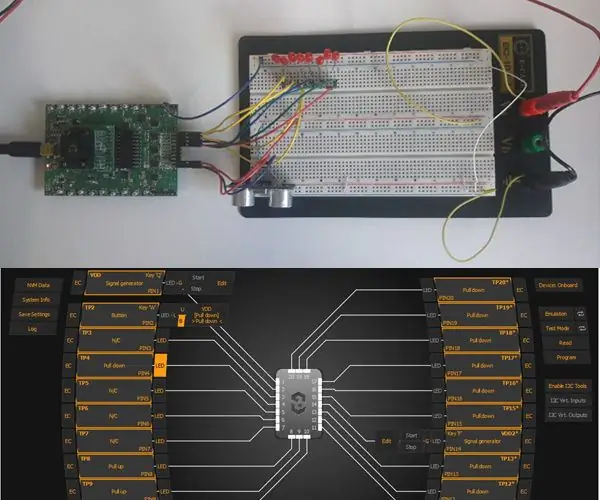
Цифровое измерение расстояния своими руками с помощью интерфейса ультразвукового датчика. Цель данного руководства - разработать цифровой датчик расстояния с помощью GreenPAK SLG46537. Система разработана с использованием ASM и других компонентов GreenPAK для взаимодействия с ультразвуковым датчиком. Система спроектирована т
Использование ультразвукового датчика расстояния и последовательного монитора: 6 шагов

Использование ультразвукового датчика расстояния и выхода на последовательный монитор. Привет, ребята! Хотите узнать, как использовать последовательный выход монитора. Итак, у вас есть идеальный учебник о том, как это сделать! В этом руководстве я проведу вас через простые шаги, необходимые для определения расстояния с помощью ультразвукового датчика, и сообщу о том, что я
Методы определения уровня воды Arduino с помощью ультразвукового датчика и датчика воды Funduino: 4 шага

Методы определения уровня воды Arduino с помощью ультразвукового датчика и датчика воды Funduino: в этом проекте я покажу вам, как создать недорогой датчик воды, используя два метода: 1. Ультразвуковой датчик (HC-SR04) 2. Датчик воды Funduino
