
Оглавление:
- Запасы
- Шаг 1. Организуйте материалы
- Шаг 2. С помощью отвертки Torx Security TA27 открутите все винты на старом контроллере
- Шаг 3: Снимите заднюю часть с верхней части корпуса. Затем снимите материнскую плату
- Шаг 4: Замена деталей начните с триггеров
- Шаг 5: Поднимите спусковой крючок и отпустите пружины. Затем замените триггеры новыми
- Шаг 6. Закрепите новые триггеры на месте
- Шаг 7: Затем начните с замены лицевых кнопок
- Шаг 8: Замените кнопки «Руководство», «Пуск» и «Назад»
- Шаг 9: Замените D Pad
- Шаг 10: Поместите кнопку синхронизации на место
- Шаг 11: прикрепите заднюю пластину к бамперам
- Шаг 12: добавьте новые стикеры
- Шаг 13: положите материнскую плату обратно в ее корпус. Собрать
- Шаг 14: закрепите ракушку и детали
- Шаг 15: Проверьте это
- Автор John Day [email protected].
- Public 2024-01-30 11:49.
- Последнее изменение 2025-01-23 15:04.

Пошаговое руководство по замене оболочки контроллера Xbox 360 на новую оболочку. Это руководство можно использовать, чтобы помочь учащимся получить базовые знания об аппаратном обеспечении, электротехнике / вычислительной технике и принципах информатики с помощью видеоигр.
Запасы
Новая оболочка и комплект
Головка Philips Scredriver
Старый контроллер
Шаг 1. Организуйте материалы


В вашем комплекте (который можно загрузить с Amazon или других сторонних продавцов) у вас должен быть новый корпус, детали контроллера, 2 отвертки и инструмент для снятия крышки. Убедитесь, что у вас есть все необходимые детали, а также старый контроллер.
Шаг 2. С помощью отвертки Torx Security TA27 открутите все винты на старом контроллере
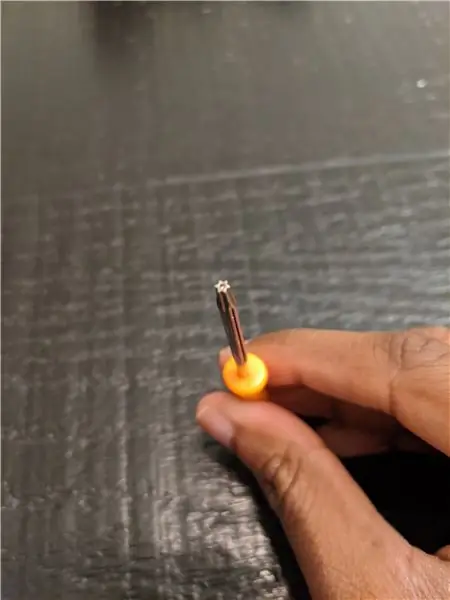


Сзади контроллера есть 7 винтов. Имейте в виду, что последний находится за этикеткой под аккумулятором. Можно просто вкрутить этикетку. После этого при необходимости используйте инструмент для снятия крышки, чтобы отделить верхнюю и нижнюю части корпуса.
Шаг 3: Снимите заднюю часть с верхней части корпуса. Затем снимите материнскую плату

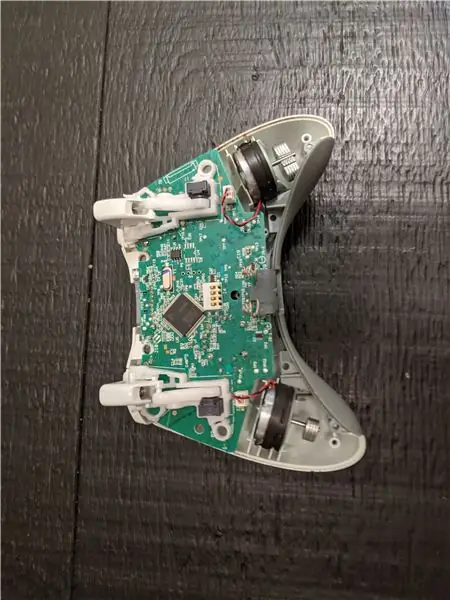
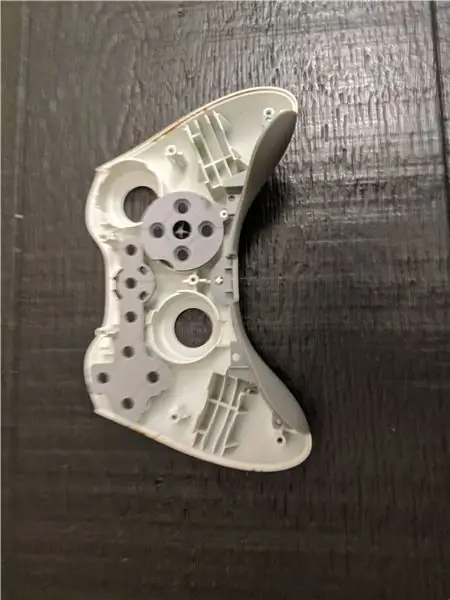
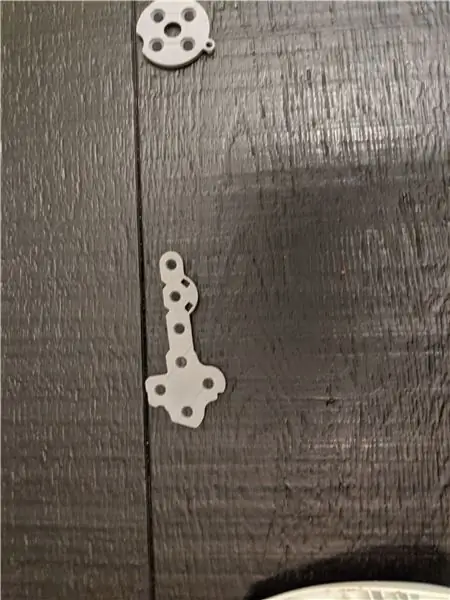
Убедитесь, что все винты вместе. Внутри корпуса находится материнская плата. Будьте осторожны при разделении корпуса и не применяйте силу. Снимите панели кнопок с передней части контроллера и отложите их в сторону.
Шаг 4: Замена деталей начните с триггеров
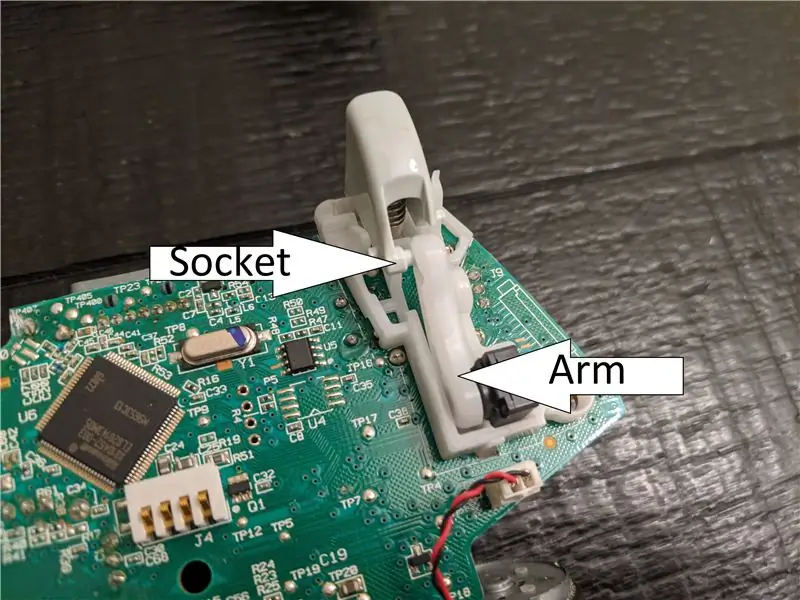

Спусковой крючок удерживается на месте с помощью рукоятки и гнезда. Чтобы освободить, вы должны вытолкнуть рычаг и гнездо в противоположных направлениях, чтобы высвободить рычаг из гнезда, а затем надавить на рычаг вниз, пока он не закроется.
Шаг 5: Поднимите спусковой крючок и отпустите пружины. Затем замените триггеры новыми


Спусковые кнопки соскользнут со стоек. Будьте осторожны, чтобы не потерять пружины. Мы будем использовать их позже на новых кнопках триггера. Получите новые кнопки запуска и убедитесь, что не перепутали левую и правую кнопки.
Шаг 6. Закрепите новые триггеры на месте


Поместите пружину на стойку внутри спусковой кнопки. Другой конец пружины попадет на маленький значок плюса на материнской плате. Возможно, вам потребуется извлечь материнскую плату из корпуса. Не забудьте также снять аккумулятор.
(Для облегчения установки поместите один конец пружины на штырь внутри спускового крючка. Затем удерживайте его на месте и нажимайте на спусковой крючок, пока не почувствуете, что он зацепился за штырь.)
Обязательно обратите внимание на то, как отсоединились триггеры от старого контроллера, чтобы вы знали, как включить новые триггеры.
Шаг 7: Затем начните с замены лицевых кнопок

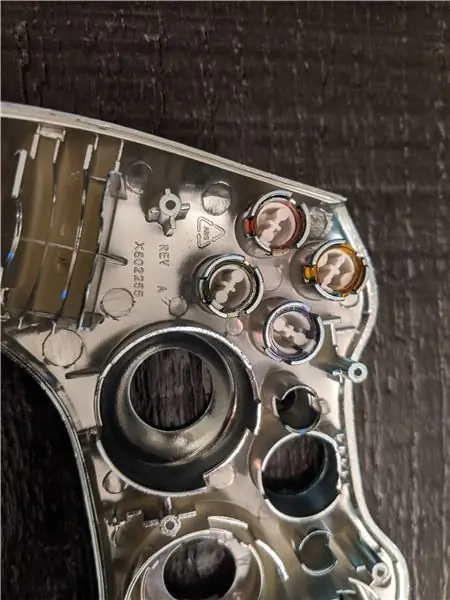
Теперь вы будете работать с лицевой стороной оболочки. В комплекте должно быть четыре пуговицы. На них может не быть букв, но это чисто косметический вопрос. Все кнопки поместятся в соответствующий слот, поэтому вам может потребоваться несколько раз перевернуть их или переключить слоты, чтобы убедиться, что у вас правильный. (Я заметил, что на кнопке «X» было всего 2 метки, в то время как у остальных было 3)
* Обязательно посмотрите на размер кнопок, потому что их 8 в комплекте, 4 из них - это кнопки A, B, Y и X, 2 из них для кнопок запуска и возврата (они меньше), Одна из них предназначена для кнопки управления (она будет самой большой), а самая маленькая кнопка - это кнопка подключения или синхронизации. *
Шаг 8: Замените кнопки «Руководство», «Пуск» и «Назад»
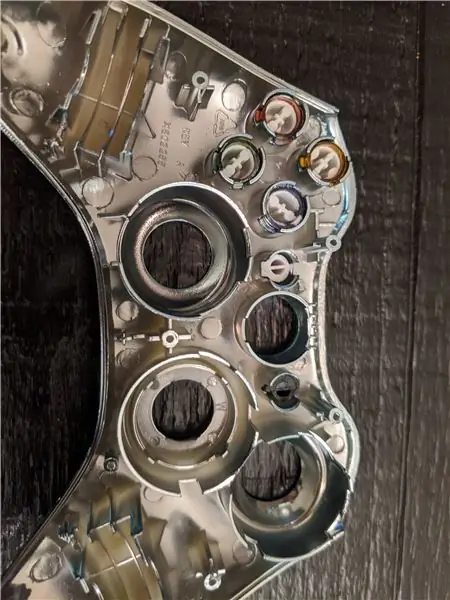

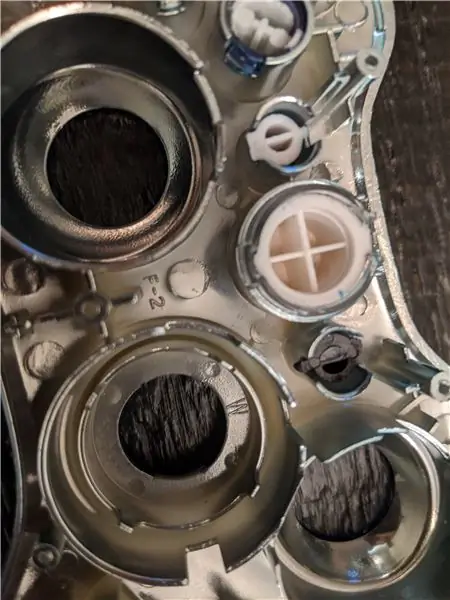
Там будет четкий держатель для направляющей кнопки (2-й рисунок). Вставьте это первым. Убедившись, что он смотрит в правильную сторону. Вам нужно будет плотно вдавить его в прорезь. Затем поместите направляющую кнопку внутрь, снова сильно нажав. Кнопки "Пуск" и "Назад" вставляются в свои гнезда как обычно. Затем верните подушечки для пуговиц на место.
Шаг 9: Замените D Pad


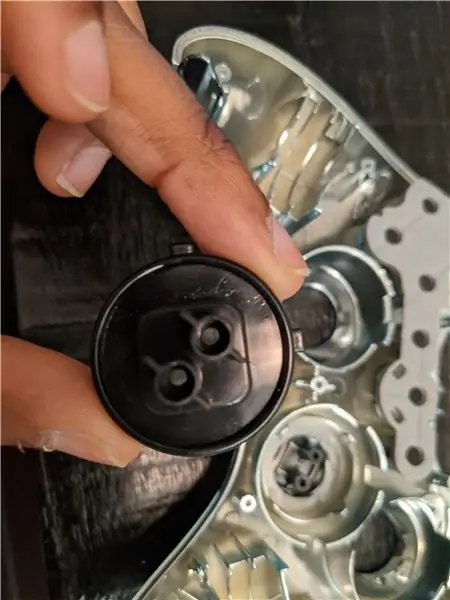
D Pad состоит из двух частей. Эти две части подходят друг другу. Поместите переднюю часть d-пэда (ту часть, которую вы используете во время игры) в контроллер. Сделайте это, приподняв оболочку и вставив сначала заднюю часть так, чтобы направленная часть была обращена наружу. Затем возьмите вторую часть и убедитесь, что она совмещена с первой. Возможно, вам придется перевернуть его, чтобы они правильно подошли друг к другу. (Если вам нужно, вы можете использовать свою руку, чтобы отодвинуть d-pad назад с передней стороны, чтобы вы могли надеть другую деталь). У старой D-панели будет два крошечных винта с головкой Philips, которые удерживают ее на месте, с помощью отвертки Philips открутите их, чтобы добавить их к новому контроллеру (если в вашем комплекте нет двух винтов, у меня их нет). Поместите кнопочную панель для D Pad на свое место.
Шаг 10: Поместите кнопку синхронизации на место

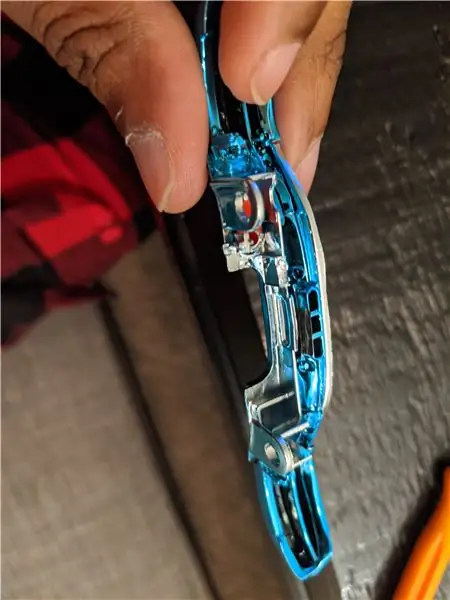
Крошечная кнопка синхронизации. поместится внутри задней панели. Сделайте это, расположив небольшой столбик на внутренней стороне задней панели. Сообщение находится рядом с слотом для кнопки синхронизации. поместите отверстие для кнопки синхронизации на стойку так, чтобы она вошла внутрь. После этого кнопка синхронизации будет обращена к отверстию на задней панели.
Кнопка синхронизации не обязательно встает на место, поэтому она может расшататься. При необходимости вы можете нагреть скрепку (или другой инструмент) зажигалкой и прижать ее к стойке синхронизирующей панели, чтобы она не выскользнула.
Шаг 11: прикрепите заднюю пластину к бамперам


Сделайте это, прикрепив нижнюю часть задней пластины к двум выступам на бамперах. Он должен складываться, как кусок пазла. Затем прикрепите всю спину к оболочке. Это делается путем размещения двух стоек на передней панели. Эти две стойки войдут в два отверстия на задней части. (См. 2-е фото)
Шаг 12: добавьте новые стикеры


Старые джойстики должны легко соскользнуть. Возможно, вам придется извлечь материнскую плату из корпуса, чтобы лучше удерживать ее. Вам также может потребоваться повернуть джойстик до тех пор, пока он не войдет должным образом на материнскую плату. Вы можете заменить только один, если хотите, чтобы джойстики были разного цвета.
Шаг 13: положите материнскую плату обратно в ее корпус. Собрать
Будьте осторожны с проводами и держите все на месте. Теперь поместите заднюю часть корпуса с материнской платой и бампером на переднюю панель с помощью кнопок. Убедитесь, что у вас все плотно закреплено, чтобы оно не сдвинулось с места.
Шаг 14: закрепите ракушку и детали

Обязательно аккуратно соедините обе части вместе. Не прилагайте никаких усилий, а аккуратно сложите контроллер. Закройте корпус и снова скрутите детали, используя меньшие винты из старого контроллера. Вставьте батареи от другого контроллера в аккумуляторный блок и закрепите его на задней панели контроллера.
Шаг 15: Проверьте это

Если все сделано правильно, ваш контроллер должен работать. Когда вы нажимаете направляющую кнопку, контроллер должен загореться, уведомляя вас о том, что все подключено правильно. Вы также должны протестировать его на своем Xbox 360, чтобы убедиться, что контроллер не был поврежден в процессе.
Вы также захотите протестировать все кнопки. Убедитесь, что кнопки кажутся правильными, когда вы их нажимаете, а также надежно закреплены. Если что-то не так, вам нужно будет открутить корпус и еще раз проверить кнопки, чтобы убедиться, что они правильно соединены друг с другом.
Если все работает по плану, поиграйте в игры и наслаждайтесь!
Рекомендуемые:
Автомобиль с дистанционным управлением - управление с помощью беспроводного геймпада Xbox 360: 5 шагов

Автомобиль с дистанционным управлением - управляемый с помощью беспроводного контроллера Xbox 360: это инструкции по созданию собственной машины с дистанционным управлением, управляемой с помощью беспроводного контроллера Xbox 360
Ремонт геймпада Xbox One (неисправная кнопка LB / RB): 6 шагов
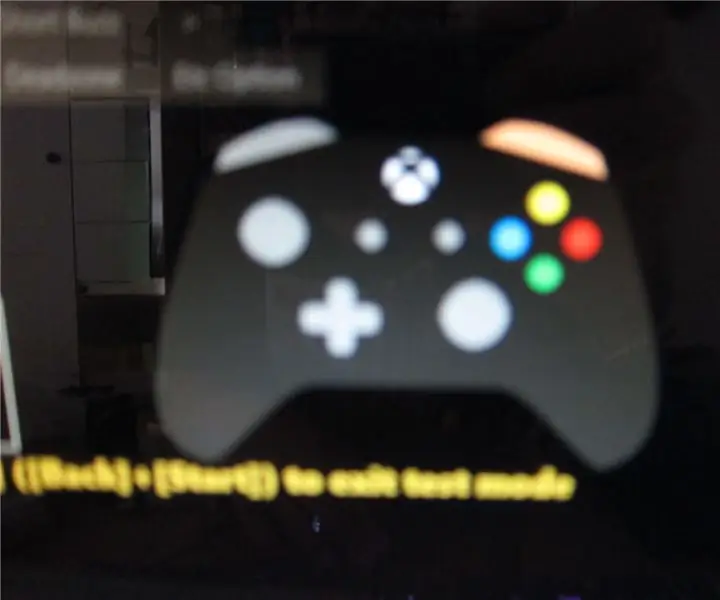
Ремонт контроллера Xbox One (неисправная кнопка LB / RB): неисправный / не отвечающий на запросы игровой контроллер - одно из самых больших раздражений за все время, я бы сказал. Мы можем легко вернуть его обратно в магазин или связаться с производителем, чтобы решить эту проблему, если ваше устройство все еще находится на гарантии. Однако моя гарантия закончилась
Использование геймпада Xbox 360 в качестве мыши: 3 шага

Используйте контроллер Xbox 360 в качестве мыши: я собираюсь показать вам, как настроить контроллер 360 для использования в качестве мыши и как использовать его в компьютерных играх вместо мыши и клавиатуры. Вам понадобится1.) Проводной контроллер 360 или беспроводной с адаптером2.) доступ в Интернет3.) уверенность, что Мик
Используйте Mac OSX в качестве беспроводного адаптера для XBOX 360: 6 шагов

Используйте Mac OSX в качестве беспроводного адаптера для XBOX 360: я видел еще одно руководство о том, как это сделать, здесь, но оно было ужасно неправильным и упустило так много вещей, поэтому я решил сделать свой собственный
Устройство USB Midi от старого геймпада: 17 шагов (с изображениями)
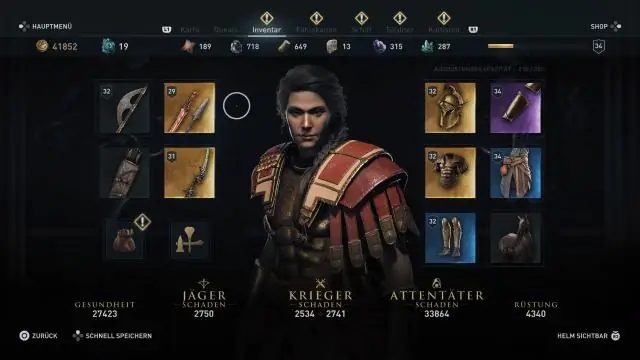
Устройство USB Midi от старого геймпада: вы можете потратить много денег на дорогое устройство USB Midi или сделать свое собственное. Вы можете купить платы HID USB и создать свои собственные с нуля. Чтобы упростить процесс, спасите старый USB-геймпад, и все, что вам нужно, это всего несколько деталей. Ти
