
Оглавление:
- Автор John Day [email protected].
- Public 2024-01-30 11:54.
- Последнее изменение 2025-01-23 15:05.
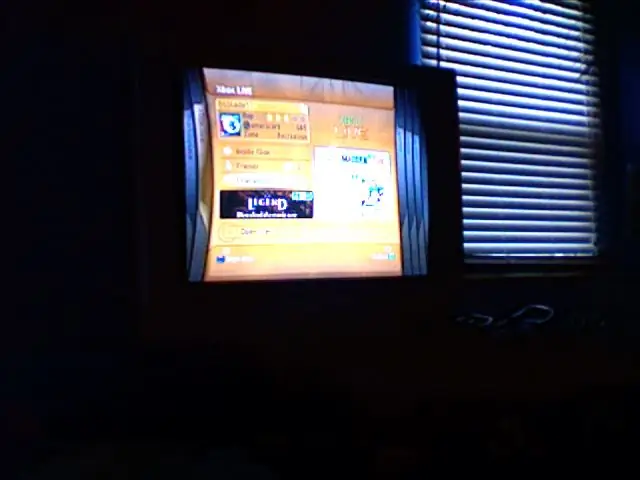
Я видел другое руководство о том, как это сделать, здесь, но оно было ужасно неправильным и упустило так много вещей, поэтому я решил сделать свое собственное.
Шаг 1. Что вам понадобится
На самом деле вам не нужно много делать это. Все, что вам нужно, это: Mac (это руководство для 10.4, но я уверен, что оно будет очень похоже на 10.5) и XBOX 360 (да) Беспроводная сеть для подключения вашего Mac к (ваш собственный) Ethernet-кабель, поставляемый с XBOXAT ЭТА ТОЧКА ПОСМОТРЕТЬ, КАК УСТАНОВИТЬ СТАТИЧЕСКИЙ IP-АДРЕС И СДЕЛАТЬ ЭТО.
Шаг 2: начать
1. Откройте системные настройки и перейдите в Сеть.
2. Убедитесь, что для местоположения установлено значение «Автоматически», а для показа установлено значение «Встроенный Ethernet». 3. Теперь там, где написано «Настроить IPv4», выберите «Вручную». 4. Введите 10.0.0.1 в качестве IP-адреса. 5. Введите 255.255.255.0 в качестве маски подсети.
Шаг 3: сейчас
У вашего маршрутизатора должен быть IP-адрес, обычно это 192.168.1.1, проверьте в нижней части маршрутизатора, чтобы убедиться. Там также должны быть имя пользователя и пароль, запомните эти вещи. Теперь перейдите в свой интернет-браузер и введите IP-адрес вашего маршрутизатора на панели навигации, он попросит вас ввести имя пользователя и пароль, это звучит знакомо? Как только вы это сделаете, вы должны перейти в «Статус» на этой веб-странице и записать свой IP-адрес. Каждый уникален.
Шаг 4: возврат к системным настройкам
1. Вернитесь к «Системным настройкам» и нажмите «Совместное использование».
2. Щелкните вкладку «Интернет». 3. Убедитесь, что в раскрывающемся меню выбран аэропорт. 4. Щелкните поле рядом с «Встроенный Ethernet» и нажмите «Пуск» вверху. 5. Подключите Mac к XBOX через кабель Ethernet.
Шаг 5: Теперь на вашем XBOX
1. Перейдите к колонке «Система» на панели управления.
2. Спуститесь к «Сетевым настройкам». 3. Теперь выберите «Изменить настройки». 4. Выберите настройки IP и выберите «Вручную». 5. Теперь введите 10.0.0.2 в качестве IP-адреса, 255.255.255.0 в качестве маски подсети и 10.0.0.1 в качестве шлюза и нажмите "Готово". 6. Идите и проверьте это прямо сейчас, это не удастся. 7. Теперь вернитесь к редактированию сетевых настроек, выберите на этот раз настройки DNS и еще раз выберите «Вручную». 8. Введите IP-адрес в нижней части маршрутизатора в качестве основного DNS-сервера (у меня 192.168.1.1). 9. Теперь возьмите тот IP-адрес, который вы получили ранее от своего маршрутизатора, и введите его в качестве дополнительного DNS-сервера. 10. Выберите «Готово» и проверьте подключение.
Шаг 6: поздравляем

Поздравляю. Теперь вы подключены к XBOX Live без необходимости покупать один из этих смехотворно дорогих беспроводных адаптеров. Повеселись!
Рекомендуемые:
Используйте свой телефон в качестве второго монитора: 5 шагов

Используйте свой телефон в качестве второго монитора. У всех нас есть опыт работы из дома. Это дает нам возможность выполнять работу или другие задания, не выходя из дома. Однако мы все хотим выполнить эти задачи наиболее эффективным и продуктивным способом, чтобы
Замена корпуса беспроводного геймпада Xbox 360: 15 шагов (с изображениями)

Замена корпуса беспроводного контроллера Xbox 360: пошаговое руководство по замене корпуса контроллера Xbox 360 на новую оболочку. Это руководство можно использовать, чтобы помочь студентам получить базовые знания об аппаратном обеспечении, электротехнике / вычислительной технике и принципах информатики с помощью видеоигр
Автомобиль с дистанционным управлением - управление с помощью беспроводного геймпада Xbox 360: 5 шагов

Автомобиль с дистанционным управлением - управляемый с помощью беспроводного контроллера Xbox 360: это инструкции по созданию собственной машины с дистанционным управлением, управляемой с помощью беспроводного контроллера Xbox 360
Как изменить имя беспроводного адаптера в Windows 8/10: 10 шагов

Как изменить имя беспроводного адаптера в Windows 8/10: Хотите произвести впечатление на своих друзей? Хочу заставить их сказать: «Вау! Как ты это сделал? " Прочтите это руководство, и вы получите потрясающие отзывы в кратчайшие сроки
Использование беспроводного адаптера D-Link Omnifi в Windows XP: 6 шагов

Используйте беспроводной адаптер D-Link Omnifi в Windows Xp: используйте беспроводной адаптер D-Link Omnifi на вашем компьютере с Windows XP
