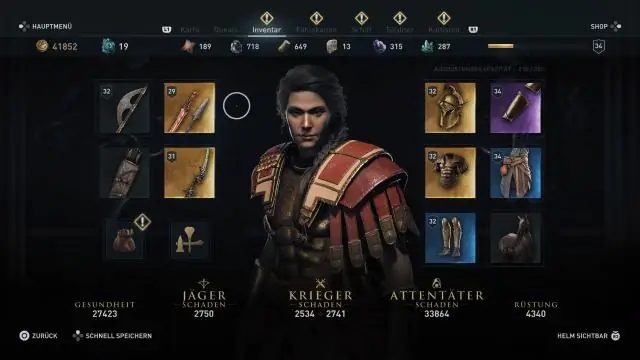
Оглавление:
- Шаг 1. Инструменты
- Шаг 2. Получите USB-геймпад
- Шаг 3. Открутите винты с задней стороны геймпада
- Шаг 4: Осторожно открутите плату контроллера
- Шаг 5: осторожно извлеките плату контроллера из геймпада
- Шаг 6: припаяйте провода к каждому из двух контактов (см. Следующий шаг)
- Шаг 7: припаяйте контакты провода к земле (необязательно)
- Шаг 8: Пометьте и закрепите плату управления
- Шаг 9: Припаяйте резистор к светодиодам (необязательно)
- Шаг 10: Создайте шаблон
- Шаг 11: Измерьте и просверлите
- Шаг 12: припаяйте светодиод к переключателю (необязательно)
- Шаг 13: прикрепите плату управления к коробке проекта
- Шаг 14: припаяйте площадку к переключателю
- Шаг 15: Просверлите отверстие для снятия натяжения
- Шаг 16: Установите программное обеспечение
- Шаг 17: создавайте отличную музыку
- Автор John Day [email protected].
- Public 2024-01-30 11:54.
- Последнее изменение 2025-01-23 15:05.
Вы можете потратить много денег на дорогое устройство USB Midi или сделать свое собственное. Вы можете купить платы HID USB и создать свои собственные с нуля. Чтобы упростить процесс, спасите старый USB-геймпад, и все, что вам нужно, это всего несколько деталей. Этот проект можно легко реализовать менее чем за 10 долларов, если у вас есть дешевые кнопки и подержанный контроллер. Что вам понадобится: 1 USB-геймпад (я использовал старый Gravis Gamepad Pro.) 1 небольшая коробка для проекта 10 кнопок n.o. переключатели (нормально разомкнутые: контакт замыкается при нажатии кнопки). 10 светодиодов и резисторы 220 Ом (опционально). Эти детали обойдутся вам примерно в 10 долларов, меньше, если вы очистите светодиод и переключатели от старой электроники. Замените коробку для завтрака маленькой детской коробкой для завтрака и будьте олдскульными!
Шаг 1. Инструменты
Оборудование: небольшая отвертка, паяльник, паяльник (мне понадобились биты 1/4 дюйма и 5 мм), кусачки / стрипперы, инструмент для снятия изоляции, квадратный припой для электрических лент, припой для оплетки (убирайте беспорядок), резиновые ножки (чтобы он не двигался, когда вы зажимаете) небольшая катушка с экранированной проволокой
Шаг 2. Получите USB-геймпад
Я купил старый Gravis Gamepad Pro в комиссионном магазине.
Шаг 3. Открутите винты с задней стороны геймпада
Сначала убедитесь, что геймпад отключен от компьютера!
Шаг 4: Осторожно открутите плату контроллера
Шаг 5: осторожно извлеките плату контроллера из геймпада
Мне также пришлось удалить фиолетовые кнопки. Я бросил пластиковый геймпад в ресайклер, так как Gravis был достаточно любезен, чтобы их пластик проштамповали для переработки.
Шаг 6: припаяйте провода к каждому из двух контактов (см. Следующий шаг)
Это нужно сделать для каждой кнопки, которую вы хотите использовать. Цветовое кодирование упрощает задачу. Или припаяйте с помощью земли. (см. следующий шаг)
Шаг 7: припаяйте контакты провода к земле (необязательно)
Как вариант, можно выяснить, какой из контактов кнопки горячий, а какой - заземленный. Вы можете соединить несколько заземлений вместе. Каждой горячей кнопке все равно понадобится отдельный провод.
Шаг 8: Пометьте и закрепите плату управления
Пометьте каждый провод и заклейте лентой, чтобы изолировать от случайного короткого замыкания и удерживать плату управления.
Шаг 9: Припаяйте резистор к светодиодам (необязательно)
Припаяйте 220 Ом к длинному (положительному) концу каждого светодиода. Это гарантирует, что ваши светодиоды не перегорят. Проденьте другой колышек с помощью провода, чтобы соединиться с землей.
Шаг 10: Создайте шаблон
Сделайте шаблон для своего устройства. Разнесите кнопки друг на друга для облегчения доступа, но не слишком близко, чтобы случайно сработать. Я прилагаю свой черновик для коробки для проекта размером 15 x 10 x 6 см. Я решил использовать основание коробки, потому что не хотел видеть винты.
Шаг 11: Измерьте и просверлите
Используйте линейку и квадрат, чтобы найти центральные точки для каждого отверстия и сверла. Просверлите пилотное отверстие небольшим сверлом и медленно увеличивайте его размер. Не стоит сильно треснуть пластиковый форсаж. Вы можете приступить к установке переключателей после того, как просверлите все отверстия.
Шаг 12: припаяйте светодиод к переключателю (необязательно)
Припаяйте положительный конец резистора к одному концу переключателя. Это может быть любой полюс переключателя.
Шаг 13: прикрепите плату управления к коробке проекта
Я приклеил кусок картона к основанию коробки проекта и прикрутил к нему плату управления.
Шаг 14: припаяйте площадку к переключателю
Припаяйте положительные концы элементов управления геймпада к другому полюсу переключателя. Подключите заземляющие концы к общей точке заземления.
Шаг 15: Просверлите отверстие для снятия натяжения
Используйте приспособление для снятия натяжения, предоставленное производителем. Я просверлил отверстие в задней части и вставил его так, чтобы шнур нельзя было вырвать из сборки.
Шаг 16: Установите программное обеспечение
Пользователи ПК: программа «Джойстик в Midi» (MJoy, Joy2Midi, Rejoice, GlovePIE) Программа виртуального кабеля midi (MIDI Yoke или Maple Cable) Пользователи Mac могут использовать MultiControl или ControllerMateLinux, я не знаю, какое приложение вам нужно. Однако я знаю, что они существуют. Вам потребуется перезагрузка после установки программы виртуального кабеля midi. Если у вас есть джойстик с осями больше x, y, MJoy - лучшее приложение. Однако он ограничен всего шестью кнопками. Если на вашем джойстике много кнопок, лучше подойдет Rejoice или Joy2Midi. GlovePIE требует некоторого кодирования. Установите Midi Out из приложения-джойстика на Midi Yoke 1. Затем в звуковом приложении установите Midi In на Midi Yoke 1. Вот видео, на котором кто-то использует Midi Yoke и Rejoice: * примечание: ссылка в видео для Rejoice не работает.
Шаг 17: создавайте отличную музыку
Особая благодарность: всем разработчикам бесплатного программного обеспечения, спасибо за ваш упорный труд djtechtools.com
Рекомендуемые:
Замена корпуса беспроводного геймпада Xbox 360: 15 шагов (с изображениями)

Замена корпуса беспроводного контроллера Xbox 360: пошаговое руководство по замене корпуса контроллера Xbox 360 на новую оболочку. Это руководство можно использовать, чтобы помочь студентам получить базовые знания об аппаратном обеспечении, электротехнике / вычислительной технике и принципах информатики с помощью видеоигр
Автомобиль с дистанционным управлением - управление с помощью беспроводного геймпада Xbox 360: 5 шагов

Автомобиль с дистанционным управлением - управляемый с помощью беспроводного контроллера Xbox 360: это инструкции по созданию собственной машины с дистанционным управлением, управляемой с помощью беспроводного контроллера Xbox 360
Легкое 5-минутное USB-зарядное устройство на солнечной батарее / USB-зарядное устройство для выживания: 6 шагов (с изображениями)

Легкое 5-минутное USB-зарядное устройство на солнечной батарее / USB-зарядное устройство для выживания: Привет, ребята! Сегодня я только что сделал (наверное) самое простое зарядное устройство для солнечных батарей usb! Во-первых, мне очень жаль, что я не загрузил некоторые инструкции для вас, ребята … Я сдал несколько экзаменов за последние несколько месяцев (на самом деле не несколько, может быть, неделю или около того ..). Но
Ремонт геймпада Xbox One (неисправная кнопка LB / RB): 6 шагов
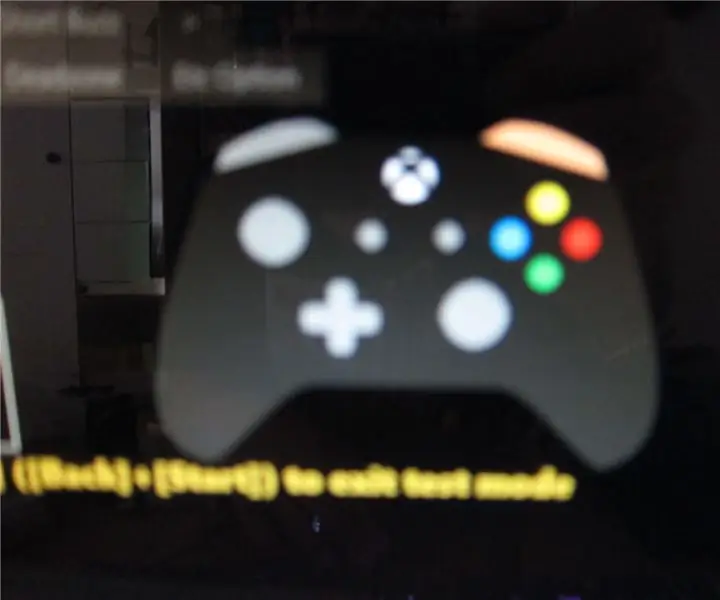
Ремонт контроллера Xbox One (неисправная кнопка LB / RB): неисправный / не отвечающий на запросы игровой контроллер - одно из самых больших раздражений за все время, я бы сказал. Мы можем легко вернуть его обратно в магазин или связаться с производителем, чтобы решить эту проблему, если ваше устройство все еще находится на гарантии. Однако моя гарантия закончилась
Использование геймпада Xbox 360 в качестве мыши: 3 шага

Используйте контроллер Xbox 360 в качестве мыши: я собираюсь показать вам, как настроить контроллер 360 для использования в качестве мыши и как использовать его в компьютерных играх вместо мыши и клавиатуры. Вам понадобится1.) Проводной контроллер 360 или беспроводной с адаптером2.) доступ в Интернет3.) уверенность, что Мик
