
Оглавление:
- Автор John Day [email protected].
- Public 2024-01-30 11:49.
- Последнее изменение 2025-01-23 15:04.
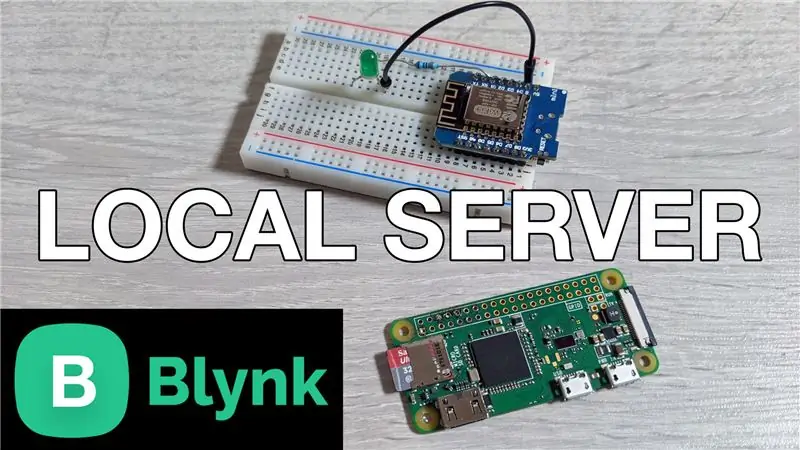
В этом посте мы узнаем, как создать локальный сервер Blynk, который значительно уменьшит общую задержку, которая иногда присутствует при использовании удаленного сервера по умолчанию. Мы настроили его с помощью Pi Zero W, а также создали демонстрационный проект, чтобы убедиться, что все работает правильно.
Шаг 1. Посмотрите видео
В видео выше рассмотрены все детали, которые вам нужно знать для настройки сервера. Пожалуйста, посмотрите это сначала, чтобы получить обзор, чтобы понять, как все сочетается.
Шаг 2: настройте Pi
Я решил использовать настольную версию Raspbian, хотя вы также можете использовать версию Lite и делать все с помощью терминала. Вы можете использовать следующую ссылку для получения официальных инструкций по установке, но я рассмотрел важные шаги ниже:
github.com/blynkkk/blynk-server
После установки Raspberry PI выполните следующие команды, чтобы установить Java, а затем загрузите файл сервера:
- sudo apt установить openjdk-8-jdk openjdk-8-jre
- wget "https://github.com/blynkkk/blynk-server/releases/download/v0.41.12/server-0.41.12-java8.jar"
Как только это будет сделано, все, что нам нужно сделать, это использовать crontab для автоматизации сервера при загрузке. Это можно сделать, выполнив следующую команду, чтобы открыть crontab:
crontab -e
Прокрутите вниз до конца файла и введите следующее:
@reboot java -jar /home/pi/server-0.41.12-java8.jar -dataFolder / home / pi / Blynk &
Сохраните файл, набрав CTRL + X, затем Y, а затем нажав клавишу ENTER. Сервер Blynk отправляет электронное письмо с токеном аутентификации для каждого проекта. Чтобы это работало, нам нужно настроить параметры почты, создав новый файл. Это можно сделать, выполнив следующую команду:
sudo nano mail.properties
Нам нужно добавить настройки электронной почты в этот файл вместе с данными учетной записи электронной почты. Воспользуйтесь ссылкой GitHub, чтобы получить строки, которые необходимо добавить, или обратитесь к видео для получения более подробной информации.
Последний шаг - перезагрузка платы, которую можно сделать, выполнив следующую команду:
перезагрузка sudo
Шаг 3. Настройте приложение
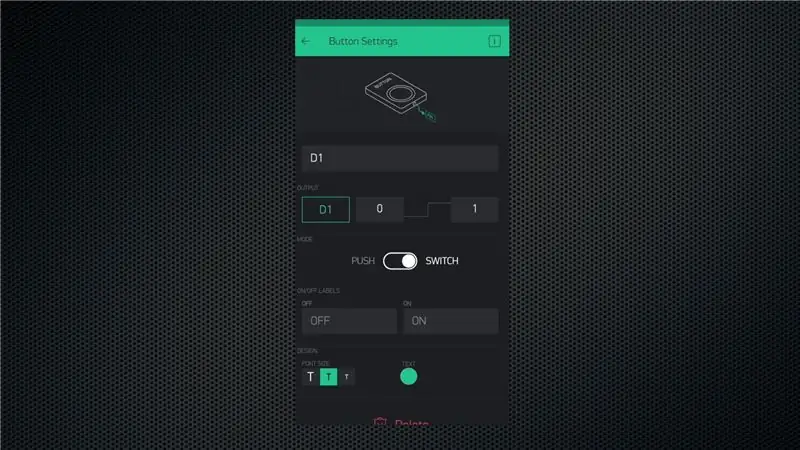
Загрузите приложение Blynk или выйдите из системы, если оно у вас уже есть. Щелкните параметр, чтобы создать новую учетную запись, а затем щелкните значок в нижней части экрана, чтобы ввести сведения о сервере. Щелкните настраиваемый параметр и введите IP-адрес вашего Raspberry Pi. Затем укажите действующий адрес электронной почты и введите пароль для создания учетной записи на локальном сервере.
Теперь вы можете использовать Blynk в обычном режиме, но в качестве теста создайте демонстрационный проект для переключения вывода D1 на мини-плате WeMos D1. Это все, что вам нужно здесь сделать.
Шаг 4: Настройте плату
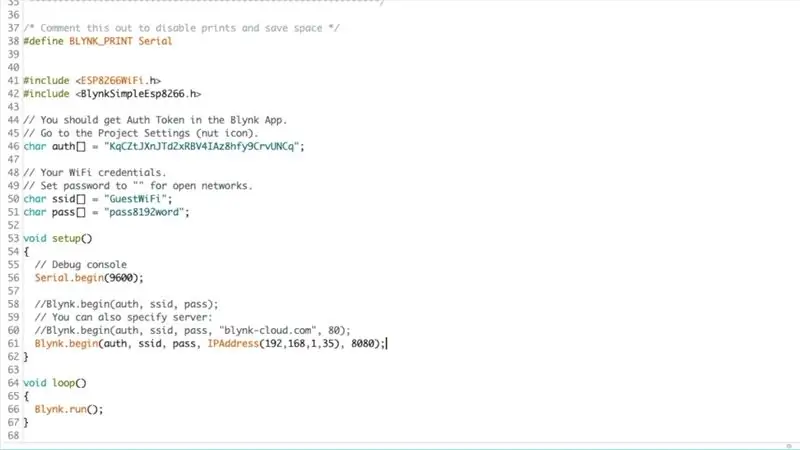
Вы получите электронное письмо с токеном аутентификации для вашего проекта. Откройте IDE Arduino, убедитесь, что вы установили библиотеку Blynk с помощью диспетчера библиотек, а затем откройте эскиз примера nodemcu.
Добавьте свой токен аутентификации, сведения о сети Wi-Fi, а затем обязательно закомментируйте строку подключения к серверу по умолчанию, поскольку нам нужно добавить IP-адрес локального сервера, как показано на изображении / видео. Затем загрузите эскиз на плату и откройте монитор последовательного порта, чтобы просмотреть результат. Сначала он должен успешно подключиться к вашей сети Wi-Fi, затем он подключится к серверу и в случае успеха выдаст вам сообщение «Готово».
Шаг 5: Проверьте настройку
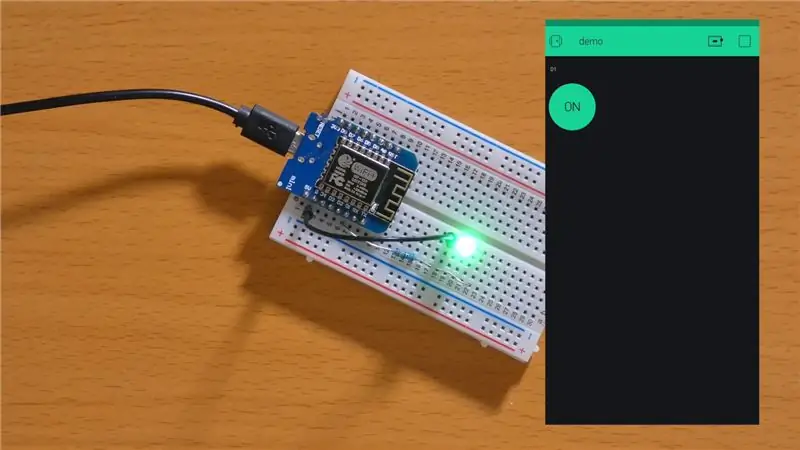
Откройте приложение и нажмите кнопку запуска. Теперь вы сможете управлять состоянием GPIO с помощью кнопки.
Рекомендуемые:
ДОМАШНЯЯ АВТОМАТИЗАЦИЯ НА ОСНОВЕ ЛОКАЛЬНОГО MQTT-СЕРВЕРА С ИСПОЛЬЗОВАНИЕМ МАЛИНЫ PI И NODEMCU BOARD: 6 шагов

ДОМАШНЯЯ АВТОМАТИЗАЦИЯ НА ОСНОВЕ ЛОКАЛЬНОГО MQTT-СЕРВЕРА С ИСПОЛЬЗОВАНИЕМ МАЛИНЫ PI И NODEMCU BOARD: До сих пор я сделал несколько обучающих видео по управлению приборами через Интернет. И для этого я всегда предпочитал сервер Adafruit MQTT, так как он был прост в использовании и удобен для пользователя. Но все это было основано на Интернете. Это означает, что мы
Создание точки доступа WiFi и предоставление веб-сервера на NodeMCU V3: 4 шага

Создайте точку доступа Wi-Fi и предоставьте веб-сервер на NodeMCU V3: в предыдущей статье я уже обсуждал, как использовать NodeMCU ESP8266. В статье я объясняю, как добавить NodeMCU ESP8266 в Arduini IDE. Существует несколько способов связи через Интернет с помощью NodeMCU ESP8266. Создание NodeMCU как
Полив комнатных растений с помощью NodeMCU, локального сервера Blynk и Blynk Apk, регулируемая уставка: 3 шага

Полив комнатных растений с помощью NodeMCU, Local Blynk Server и Blynk Apk, регулируемая уставка: я создал этот проект, потому что мои комнатные растения должны быть здоровыми, даже когда я нахожусь в отпуске в течение длительного периода времени, и мне нравится идея иметь контролировать или, по крайней мере, отслеживать все возможные вещи, которые происходят в моем доме через Интернет
Установление WiFi-соединения с ESP8266 и получение локального IP-адреса: 3 шага

Установление Wi-Fi-соединения с ESP8266 и получение локального IP-адреса: в этом руководстве мы увидим, как установить WiFi-соединение с WiFi-платой ESP8266. Мы подключим его к локальной сети WiFi
Создание адаптера Bluetooth, часть 2 (создание совместимого динамика): 16 шагов

Создание адаптера Bluetooth, часть 2 (Создание совместимого динамика): в этой инструкции я покажу вам, как использовать мой адаптер Bluetooth, чтобы сделать старый динамик совместимым с Bluetooth. * Если вы не читали мое первое руководство по " Изготовлению адаптер Bluetooth " Я предлагаю вам сделать это, прежде чем продолжить.C
