
Оглавление:
2025 Автор: John Day | [email protected]. Последнее изменение: 2025-01-23 15:04
В этом руководстве я покажу вам, как создать завораживающую генеративную видеомандалу, используя только камеру и монитор, которые обычно можно найти в благотворительном магазине примерно за 50 долларов. Изображение на экране будет создано не чем иным, как петлей обратной связи между камерой и монитором. В зависимости от настройки, эти мандалы могут варьироваться от относительно статичных до постоянно движущихся и трансформирующихся, от которых я лично не могу отвести глаз.
После того, как вы настроите эту базовую настройку, вы сможете вводить другие модификаторы, такие как линзы, маски или видеоэффекты, чтобы делать более интересные и разнообразные мандалы.
* Примечание к фотографиям *
При создании этого урока я обнаружил, что очень сложно сфотографировать именно эту установку. Поскольку экран излучает свет, регулировка экспозиции для четкого обзора комнаты и оборудования обычно приводит к нечеткому изображению на экране. Вы можете обратиться к встроенным видео, чтобы узнать, что искать на мониторе.
Шаг 1: Соберите оборудование

Чтобы создать мандалу с видео обратной связью, вам понадобятся четыре вещи:
Видеомонитор с регуляторами яркости и контрастности
Любой монитор или телевизор будет работать, если вы можете подключить камеру напрямую к нему. Я использую старый компьютерный монитор Commodore CRT. Мне нравится использовать этот, потому что у него есть ручки для настройки свойств дисплея (а не экранных меню), он прочный и не будет раскачиваться при настройке ручек, и у него приятное яркое изображение. Вы можете поэкспериментировать с разными мониторами, чтобы найти тот, который выглядит лучше всего.
Видеокамера
Опять же, подойдет любая видеокамера, если вы можете подавать ее прямо на свой монитор. В этом случае я использую старую видеокамеру Sony, которая мне нравится, потому что в ней есть элементы управления для фокусировки, масштабирования и экспозиции, а также некоторые встроенные видеоэффекты, которые действительно могут оживить петлю обратной связи. Камеры видеонаблюдения - отличный недорогой вариант.
Штатив
Вам понадобится прочный штатив, желательно такой, который можно легко поднимать, опускать и наклонять из стороны в сторону. Если у вас нет штатива, вы можете сложить несколько книг (или что-то еще). Подобрать нужную высоту и угол может быть непросто, но я начал с этого.
Видео кабель
Вам понадобится кабель для подключения выхода камеры к входу на мониторе. В данном случае я использую проприетарный кабель 1/8 дюйма на RCA.
Шаг 2. Установите монитор, штатив и камеру



Как вы можете видеть на фотографиях, я разместил камеру в светлой комнате с хорошим естественным освещением. Это отлично подходит для документирования, но не так хорошо для цикла обратной связи с видео. Хотя вы сможете получить результаты практически в любых условиях, темная комната с минимальным световым загрязнением или без него - идеальный вариант. Как вы можете видеть на последнем снимке, я поставил фанерный ящик дыбом, чтобы блокировать блики из соседнего окна.
Установите монитор на прочный стол и включите питание. Объектив камеры должен быть на уровне центра экрана, поэтому, если ваш штатив достаточно короткий, вы можете установить его на земле.
Затем установите камеру на штатив и поместите ее перед монитором, вероятно, на расстоянии около трех футов. Этот монитор составляет всего около 14 дюймов, поэтому, если вы используете экран большего размера, вам может потребоваться переместить камеру дальше назад. Вам нужно будет сориентировать штатив так, чтобы вы могли наклонять камеру влево или вправо, оставаясь перпендикулярно Моя камера работает от аккумулятора - подключите шнур питания камеры, если он есть.
Наконец, подключите видеокабель от выхода камеры к входу монитора. Теперь вы готовы включить камеру и монитор.
Шаг 3. Создайте петлю обратной связи



Теперь, когда все подключено и включено, вы должны увидеть какое-то изображение на экране. На первом изображении вы можете видеть, что монитор отображает собственное изображение с меньшими приращениями. Это видео-отзыв. Поэкспериментируйте с элементами управления масштабированием на камере (обычно W T для «широкоугольного» и «плотного» на видеокамерах) или переместите штатив ближе или дальше от монитора. Фактически, это хорошее время, чтобы поиграть с разными расстояниями и углами, чтобы увидеть, что происходит. Вы также можете настроить яркость или контраст, чтобы получить что-то близкое к тому, что вы видите на первом изображении.
Если вы не видите изображение, убедитесь, что крышка объектива снята, а элементы управления яркостью, контрастностью и т. Д. На мониторе и камере установлены на значения по умолчанию. Если вы по-прежнему ничего не видите, дважды проверьте, подключен ли кабель к правильным входам и выходам, и что на мониторе выбран соответствующий вход. Если изображение тусклое, увеличьте яркость или контрастность монитора. Если вы видите линии развертки (например, во встроенных видео), попробуйте отрегулировать уровень экспозиции на камере.
Шаг 4: добавьте поворот и найдите свой центр




Теперь, когда вы установили петлю обратной связи, наклоните камеру примерно на 20 градусов влево. Вы заметите, что изображение на экране наклонено под тем же углом, но в противоположном направлении, и что все последующие изображения снова повернуты на тот же угол. На этом этапе поиграйте с масштабированием / расстоянием и углом камеры, чтобы увидеть, что произойдет.
Теперь пришло время центрировать изображение на экране, отрегулировав высоту и левое / правое положение штатива. Это, вероятно, самая сложная часть всего процесса, поскольку все, что вы видите на экране, перевернуто. Это похоже на попытку сыграть в видеоигру с перевернутым контроллером. Будьте терпеливы и двигайтесь медленно, небольшими шагами. Он по-прежнему будет работать, даже если он не точно отцентрован по центру экрана.
Как только вы более или менее сосредоточитесь, у вас должно получиться что-то вроде третьего изображения. Яркая точка, которая вьется в центр, на самом деле является отражением лампочки на экране. Попробуйте увеличивать и уменьшать масштаб, чтобы увидеть, что произойдет. Мне нравится иметь что-то близкое к коэффициенту масштабирования 1: 1.
Шаг 5: набор номера

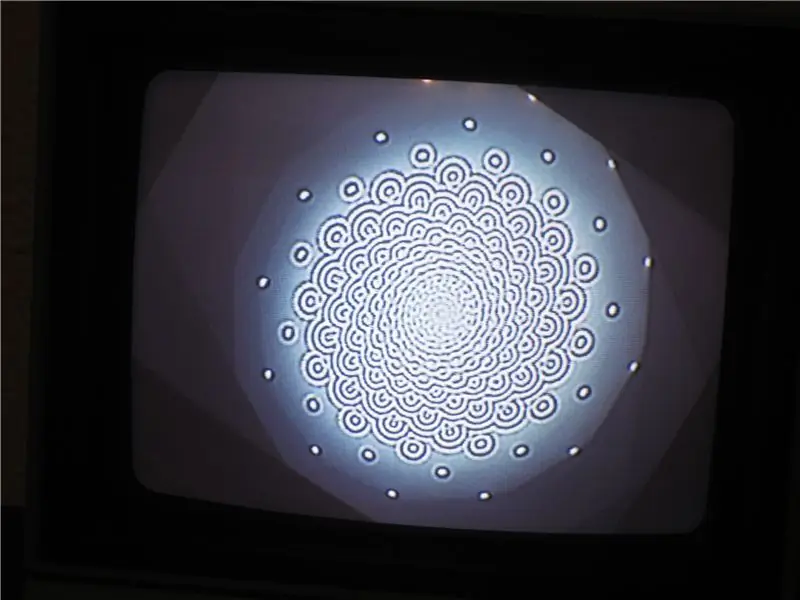

На этом настройка системы завершена, и все, что остается, - это точная настройка.
Как я уже сказал во вступлении, в идеале у вас будет монитор со специальными ручками регулировки яркости и контрастности. Поэкспериментируйте с этими уровнями, пока не найдете сбалансированное, стабильное изображение. Если вы обнаружите, что изображение на экране исчезает, попробуйте добавить источник света в фоновый режим, чтобы он отражался от экрана и непрерывно «затравливал» петлю обратной связи. На моем мониторе также есть ручки «Оттенок» и «Цвет», которые могут иметь потрясающие эффекты. Поиграйте с любыми доступными элементами управления, но начинайте тестирование по одному, чтобы не уходить слишком далеко от базового изображения.
Это та часть, которую труднее всего объяснить; результаты и методы будут зависеть от вашего конкретного оборудования и условий. Не торопитесь и выясните, какое влияние на изображение оказывают все различные параметры. Когда вы найдете хорошую стабильную петлю, расслабьтесь и наслаждайтесь ею некоторое время.
Шаг 6: Дополнения
Когда вы освоитесь с этой настройкой, посмотрите, что еще вы можете ввести, чтобы повлиять на изображение. Вы, вероятно, уже махали рукой между камерой и экраном - поэкспериментируйте с помещением других вещей между камерой и экраном. Я пробовал линзы, призмы и картон с вырезанным отверстием (например, маска Photoshop), чтобы назвать несколько. Вы также можете добавить видеоэффекты в тракт прохождения сигнала, чтобы поднять его на другой уровень. За прошедшие годы я нашел множество дешевых подвесных коробок для видеоэффектов потребительского уровня 80-х и 90-х годов в благотворительных магазинах. Это отличное начало, и если вы так склонны, их также можно согнуть. Многие видеокамеры также имеют встроенные эффекты.
Чтобы записать результаты, просто добавьте записывающее устройство в тракт прохождения сигнала. В моей настройке камера входит в видеомагнитофон, а затем выходит на монитор. Вы также можете записывать прямо на ленту (или SD-карту, или что-то еще), если используете видеокамеру.
Если вы хотите узнать больше о видео обратной связи, посетите страницу Википедии, особенно ссылки в разделе «Ссылки» внизу.
Вы можете увидеть еще пару примеров видео-отзывов на моей странице в Vimeo.
Рекомендуемые:
Дизайн игры в Flick за 5 шагов: 5 шагов

Дизайн игры в Flick за 5 шагов: Flick - это действительно простой способ создания игры, особенно чего-то вроде головоломки, визуального романа или приключенческой игры
Счетчик шагов - Micro: Bit: 12 шагов (с изображениями)

Счетчик шагов - Микро: Бит: Этот проект будет счетчиком шагов. Мы будем использовать датчик акселерометра, встроенный в Micro: Bit, для измерения наших шагов. Каждый раз, когда Micro: Bit трясется, мы добавляем 2 к счетчику и отображаем его на экране
Играйте в Doom на своем IPod за 5 простых шагов !: 5 шагов

Играйте в Doom на своем IPod за 5 простых шагов!: Пошаговое руководство по двойной загрузке Rockbox на iPod, чтобы играть в Doom и десятки других игр. Это действительно легко сделать, но многие люди до сих пор удивляются, когда видят, как я играю дум на своем iPod, и путаются с инструкциями
Кормушка для рыбы Arduino Uno за 6 простых и простых шагов !: 6 шагов

Arduino Uno Fish Feeder за 6 простых и дешевых шагов !: Итак, для этого проекта может потребоваться немного предыстории. Людям с домашними рыбками, вероятно, приходилось сталкиваться с той же проблемой, что и мне: отпуск и забывчивость. Я постоянно забывала покормить рыбу и всегда старалась это сделать, пока она не упала
Акустическая левитация с Arduino Uno, шаг за шагом (8 шагов): 8 шагов

Акустическая левитация с Arduino Uno Пошаговая инструкция (8 шагов): ультразвуковые преобразователи звука L298N Женский адаптер питания постоянного тока с штыревым контактом постоянного тока Arduino UNOBreadboard Как это работает: сначала вы загружаете код в Arduino Uno (это микроконтроллер, оснащенный цифровым и аналоговые порты для преобразования кода (C ++)
