
Оглавление:
- Автор John Day [email protected].
- Public 2024-01-30 11:48.
- Последнее изменение 2025-01-23 15:04.


В этом уроке мы узнаем, как управлять импульсами мигания светодиода с помощью потенциометра.
Посмотрите демонстрационное видео.
Шаг 1. Что вам понадобится
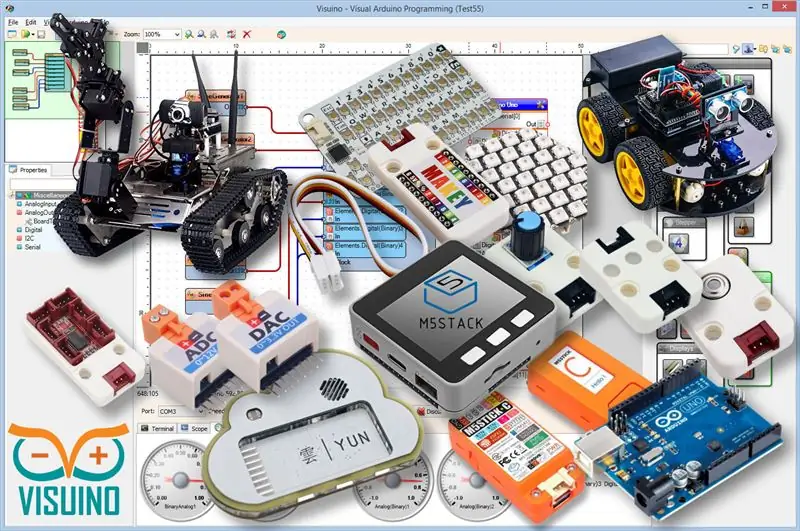


- Arduino UNO (или любой другой Arduino)
- Светодиодный потенциометр
- Провода перемычки
- Программа Visuino: Скачать Visuino
Шаг 2: Схема
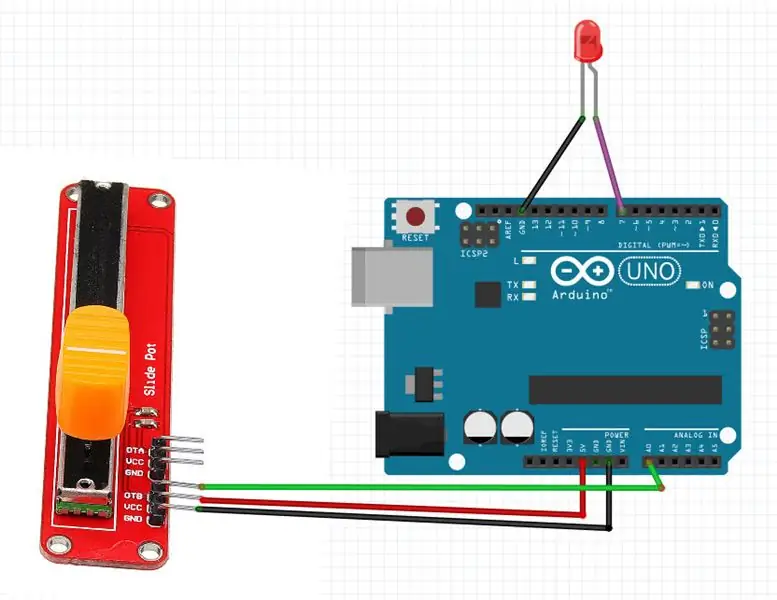
- Подключите вывод потенциометра [DTB] к аналоговому выводу Arduino [A0].
- Подключите контакт потенциометра [VCC] к контакту Arduino [5V].
- Подключите контакт потенциометра [GND] к контакту Arduino [GND].
- Подключите положительный вывод светодиода к цифровому выводу Arduino [7].
- Подключите положительный вывод светодиода к выводу Arduino [GND].
Шаг 3. Запустите Visuino и выберите тип платы Arduino UNO
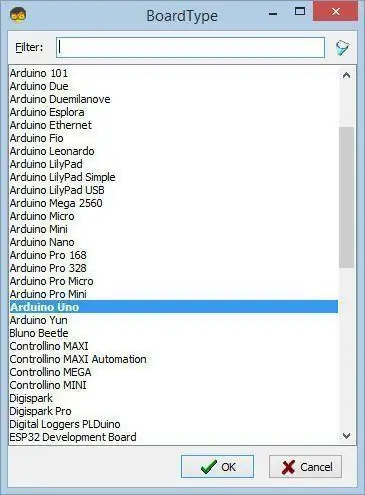
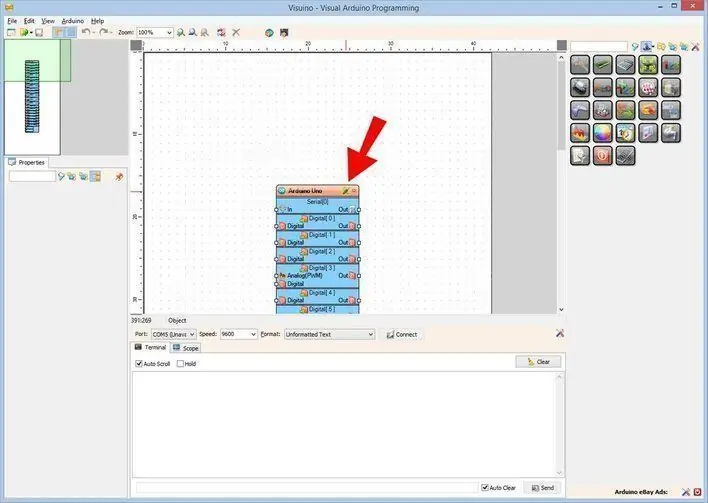
Чтобы начать программировать Arduino, вам потребуется установить Arduino IDE отсюда:
Имейте в виду, что в Arduino IDE 1.6.6 есть несколько критических ошибок. Убедитесь, что вы установили 1.6.7 или выше, иначе это руководство не будет работать! Если вы еще не сделали, следуйте инструкциям в этом Руководстве, чтобы настроить Arduino IDE для программирования Arduino UNO! Также необходимо установить Visuino: https://www.visuino.eu. Запустите Visuino, как показано на первом рисунке. Нажмите кнопку «Инструменты» на компоненте Arduino (рисунок 1) в Visuino. Когда появится диалоговое окно, выберите «Arduino UNO», как показано на рисунке 2.
Шаг 4. В Visuino добавляйте и подключайте компоненты
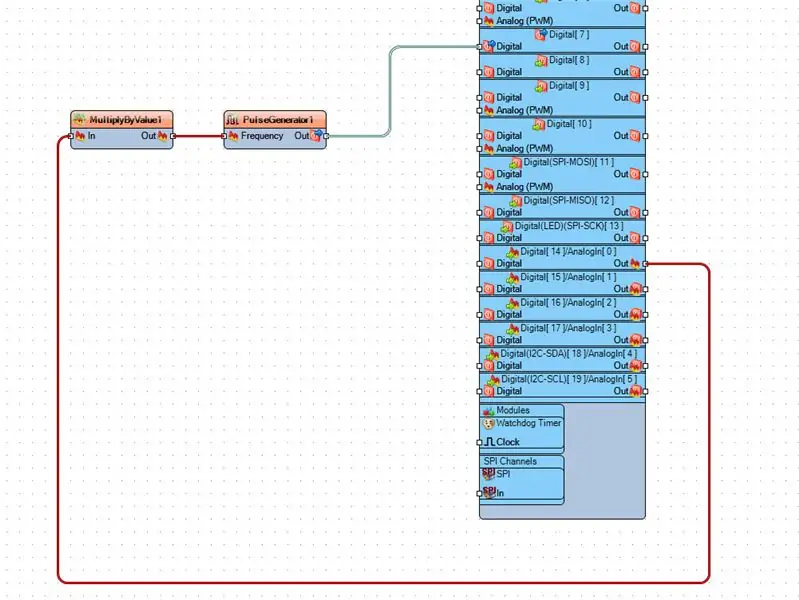
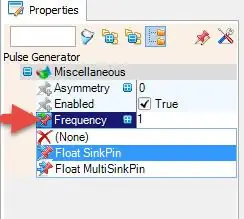
- Добавить компонент "Генератор импульсов". В окне свойств выберите "Частота", щелкните значок булавки и выберите "Плавающий SinkPin".
- Добавьте компонент «Умножить аналог на значение» и в окне свойств установите «Значение» на 10.
- Подключите Arduino AnalogIn [0] к выводу «MultiplyByValue1» [In]
- Подключите вывод «MultiplyByValue1» [Out] к выводу «PulseGenerator1» [Frequency]
- Подключите вывод PulseGenerator1 [Out] к цифровому выводу Arduino [7].
Шаг 5: сгенерируйте, скомпилируйте и загрузите код Arduino
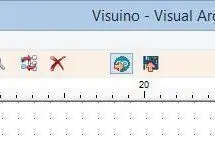
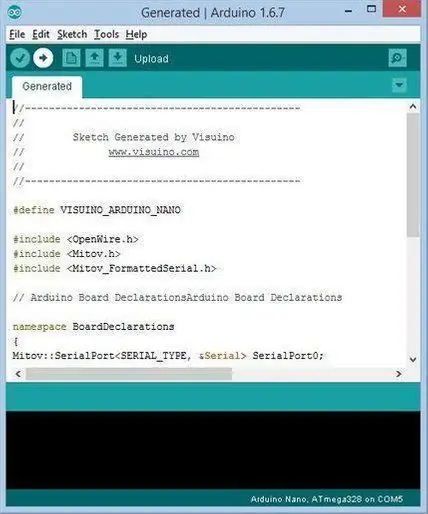
В Visuino нажмите F9 или нажмите кнопку, показанную на рисунке 1, чтобы сгенерировать код Arduino, и откройте IDE Arduino.
В среде Arduino IDE нажмите кнопку «Загрузить», чтобы скомпилировать и загрузить код (рисунок 2).
Шаг 6: Играйте
Если вы включите модуль Arduino UNO и измените положение потенциометра, светодиод изменит свою частоту мигания.
Поздравляю! Вы завершили свой проект с Visuino. Также прилагается проект Visuino, который я создал для этого Instructable, вы можете скачать его здесь и открыть в Visuino:
Рекомендуемые:
Управление яркостью светодиода с помощью потенциометра с помощью Arduino: 3 шага

Управление яркостью светодиода с помощью потенциометра с помощью Arduino: в этом проекте мы будем управлять яркостью светодиода с помощью переменного сопротивления, обеспечиваемого потенциометром. Это очень простой проект для новичка, но он научит вас многим вещам о работе потенциометра и светодиода, которые необходимы для выполнения адва
Мигание контрольного светодиода с помощью потенциометра и OLED-дисплея: 6 шагов

Управление миганием светодиода с помощью потенциометра и OLED-дисплея: в этом руководстве мы узнаем, как управлять миганием светодиода с помощью потенциометра и отображать значение частоты импульсов на OLED-дисплее. Посмотрите демонстрационное видео
Управление яркостью светодиода с помощью потенциометра и OLED-дисплея: 6 шагов

Управление яркостью светодиода с помощью потенциометра и OLED-дисплея: в этом уроке мы узнаем, как управлять яркостью светодиода с помощью потенциометра и отображать значение на OLED-дисплее. Посмотрите демонстрационное видео
Управление яркостью светодиода с помощью потенциометра и Arduino: 6 шагов

Управление яркостью светодиода с помощью потенциометра и Arduino: в этом уроке мы узнаем, как управлять яркостью светодиода с помощью потенциометра и Arduino. Посмотрите демонстрационное видео
Регулировка яркости светодиода с помощью потенциометра: 4 шага

Отрегулируйте яркость светодиода с помощью потенциометра: в предыдущей статье я показал вам, как считывать значение АЦП с потенциометра с помощью Arduino, а на этот раз я воспользуюсь показаниями значения АЦП, то есть регулировкой яркости светодиода
