
Оглавление:
- Автор John Day [email protected].
- Public 2024-01-30 11:47.
- Последнее изменение 2025-01-23 15:04.
В этом уроке мы узнаем, как определять ударные колебания с помощью простого пьезоэлектрического датчика, модуля вибрации и Visuino.
Посмотрите демонстрационное видео.
Шаг 1. Что вам понадобится



- Arduino UNO (или любой другой Arduino)
- Пьезоэлектрический шок Вибрационный модуль
- OLED-дисплей
- Провода перемычки
- Макетная плата
- Программа Visuino: Скачать Visuino
Шаг 2: Схема

Подключите положительный вывод Arduino [5 В] к выводу красной линии [положительный] на макетной плате.
Подключите положительный вывод Arduino [GND] к синей линии [отрицательный] на макетной плате.
Подключите контакт пьезомодуля [V] к плюсовому контакту макетной платы [красная линия].
Подключите контакт пьезомодуля [G] к отрицательному контакту макетной платы [синяя линия].
Подключите вывод [DO] пьезомодуля к цифровому выводу Arduino [7].
Подключите вывод OLED [VCC] к положительному выводу макетной платы [красная линия]
Подключите контакт OLED [GND] к отрицательному контакту макетной платы [синяя линия]
Подключите вывод OLED [SDA] к выводу Arduino [SDA].
Подключите вывод OLED [SCL] к выводу Arduino [SCL].
Шаг 3. Запустите Visuino и выберите тип платы Arduino UNO


Чтобы начать программировать Arduino, вам потребуется установить Arduino IDE отсюда:
Имейте в виду, что в Arduino IDE 1.6.6 есть несколько критических ошибок. Убедитесь, что вы установили 1.6.7 или выше, иначе это руководство не будет работать! Если вы еще не сделали, следуйте инструкциям в этом Руководстве, чтобы настроить Arduino IDE для программирования Arduino UNO! Также необходимо установить Visuino: https://www.visuino.eu. Запустите Visuino, как показано на первом рисунке. Нажмите кнопку «Инструменты» на компоненте Arduino (рисунок 1) в Visuino. Когда появится диалоговое окно, выберите «Arduino UNO», как показано на рисунке 2.
Шаг 4. В Visuino добавьте компоненты и подключите их



Добавить компоненты
- Добавьте компонент «текстовое значение» Выберите компонент «TextValue1» и в окне свойств установите для «Value» значение «VIBRATION DETECTED»
- Добавить компонент "Задержка" В окне свойств установите "Интервал (мкс)" на 2000000
- Добавьте компонент «SSD1306 / SH1106 OLED Display (I2C)» Дважды щелкните компонент «DisplayOLED1» и в окне элементов перетащите «Текстовое поле» влево и перетащите «Заполнить экран» влево. Выберите слева «Текстовое поле1» и в в окне свойств установите "Размер" на 1, "x" на 0, "y" на 50.
Подключить компоненты
- Подключите цифровой вывод [7] Arduino к выводу компонента «Text Value1» [clock]
- Подключите цифровой вывод [7] Arduino к выводу компонента «Задержка» [начало]
- Подключите вывод компонента «Text Value1» [Out] к выводу «DisplayOLED1»> «Text Field1» [In]
- Подключите вывод «Delay1» [Out] к выводу «DisplayOLED1»> «Fill Screen1» [Clock]
- Подключите вывод DisplayOLED1 [Out] к выводу Arduino I2C [In]
Шаг 5: сгенерируйте, скомпилируйте и загрузите код Arduino

В Visuino нажмите F9 или нажмите кнопку, показанную на рисунке 1, чтобы сгенерировать код Arduino, и откройте IDE Arduino.
В среде Arduino IDE нажмите кнопку «Загрузить», чтобы скомпилировать и загрузить код (рисунок 2).
Шаг 6: Играйте
Если вы включите модуль Arduino UNO и встряхнете пьезодатчик, вы должны увидеть сообщение, написанное на OLED-дисплее.
Поздравляю! Вы завершили свой проект с Visuino. Также прилагается проект Visuino, который я создал для этого Instructable, вы можете скачать его здесь. Вы можете скачать и открыть его в Visuino:
Рекомендуемые:
Управление двигателем постоянного тока с помощью модуля оптического датчика энкодера FC-03: 7 шагов
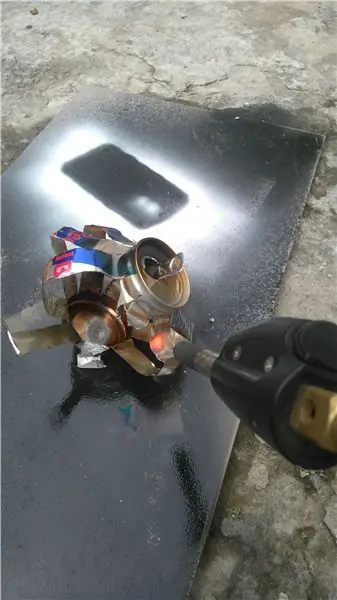
Управление двигателем постоянного тока с помощью модуля оптического датчика энкодера FC-03: в этом уроке мы узнаем, как подсчитывать прерывания оптического энкодера с помощью двигателя постоянного тока, OLED-дисплея и Visuino. Посмотрите видео
Обнаружение объектов с помощью Sipeed MaiX Board (Kendryte K210): 6 шагов

Обнаружение объектов с помощью досок Sipeed MaiX (Kendryte K210): в продолжение моей предыдущей статьи о распознавании изображений с помощью досок Sipeed MaiX Boards я решил написать еще один учебник, посвященный обнаружению объектов. Недавно появилось интересное оборудование с чипом Kendryte K210, в том числе S
Мониторинг террариума ящериц с помощью Wi-Fi-контроллера Adosia IoT + обнаружение движения: 17 шагов (с изображениями)

Мониторинг террариума ящериц с помощью Wi-Fi-контроллера Adosia IoT + обнаружение движения: в этом уроке мы покажем вам, как построить простой террариум ящерицы для горстки яиц сцинков, которые мы случайно нашли и потревожили во время садоводства на открытом воздухе. Мы хотим, чтобы яйца вылуплялись безопасно, так что все, что мы сделаем, это создадим безопасное пространство с помощью пластика
Обнаружение опухолей головного мозга с помощью МРТ с помощью Matlab: 6 шагов

Обнаружение опухоли головного мозга с помощью МРТ с помощью Matlab: Авторы: Мадхумита Каннан, Генри Нгуен, Эшли Уррутия Авила, Мей Джин Этот код MATLAB представляет собой программу для определения точного размера, формы и местоположения опухоли, обнаруженной на снимках МРТ головного мозга пациента. Эта программа изначально предназначена для работы с детектором опухолей
Методы определения уровня воды Arduino с помощью ультразвукового датчика и датчика воды Funduino: 4 шага

Методы определения уровня воды Arduino с помощью ультразвукового датчика и датчика воды Funduino: в этом проекте я покажу вам, как создать недорогой датчик воды, используя два метода: 1. Ультразвуковой датчик (HC-SR04) 2. Датчик воды Funduino
