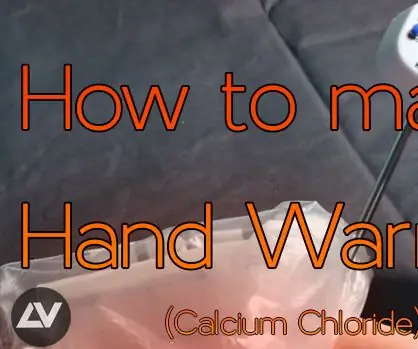
Оглавление:
2025 Автор: John Day | [email protected]. Последнее изменение: 2025-01-23 15:04
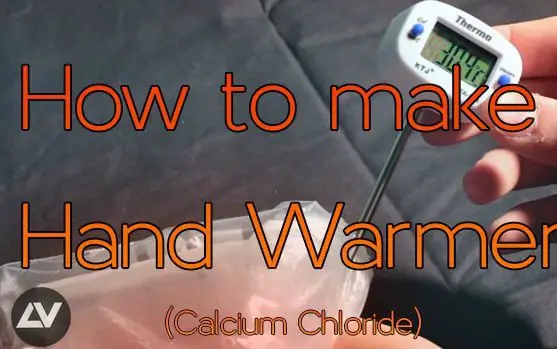
Моя стандартная плата MELZI была мертва, и мне нужно было срочно заменить ее, чтобы мой CR10 ожил.
- Первый шаг: выберите заменяющую плату, поэтому я выбрал Bigtreetech skr v1.3, 32-битную плату с драйверами TMC2208 (с поддержкой режима UART).
- Второй шаг: выберите прошивку, поэтому Marlin 2.0 - очень распространенный выбор для такого рода принтеров.
Я использовал всю стандартную проводку и детали от своего CR10.
Это мое очень быстрое руководство по замене платы и установке на нее Marlin.
Запасы:
Материнская плата Skr 1.3 с 4 драйверами TMC2208 (ссылка на Amazon)
Шаг 1: СКАЧАТЬ VISUAL STUDIO И ПРОШИВКУ MARLIN
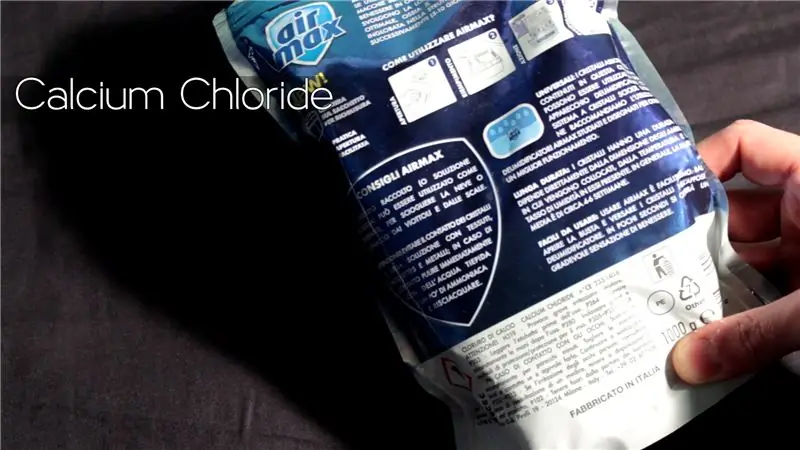
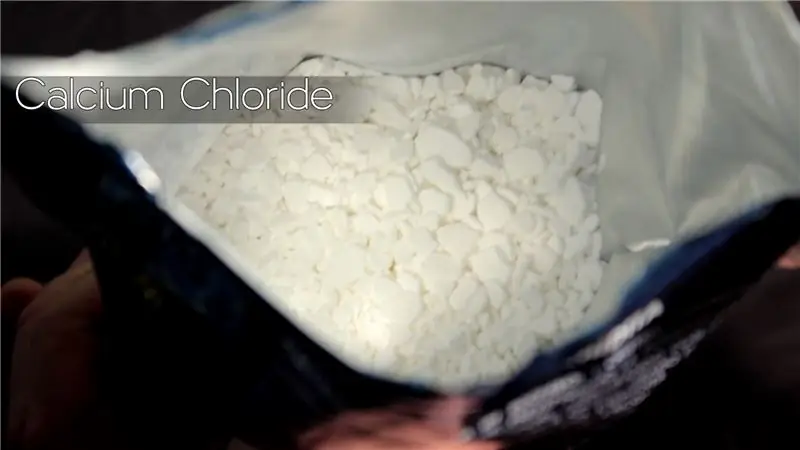
- Установите текстовый редактор Visual Studio с
- После этого нажмите значок расширения, найдите расширение PlatformIO и установите его.
- Загрузите прошивку Marlin из репозитория github:
- Выберите версию 2.0, нажмите «Код» и «Загрузить ZIP».
Шаг 2: ДОБАВИТЬ НАСТРОЙКИ CR10 ПО УМОЛЧАНИЮ
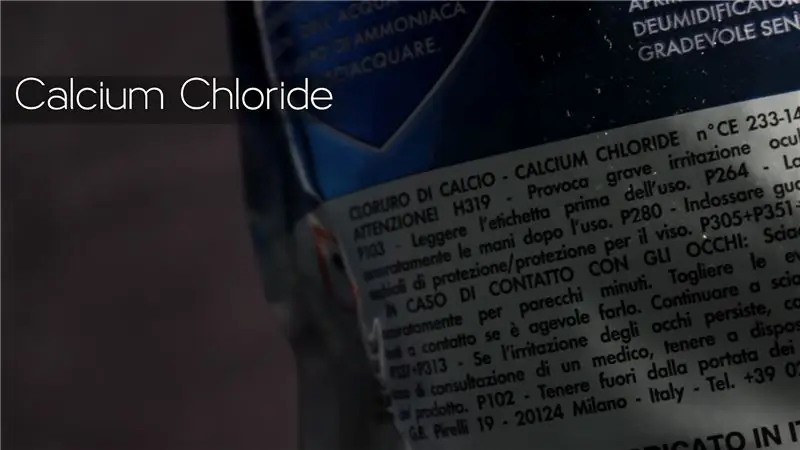


- Разархивируйте файл
- Перейдите в репозиторий https://github.com/MarlinFirmware/Configurations и найдите папку examples / Creality / CR10 и загрузите все файлы
- Скопируйте все файлы и вставьте и переопределите в папке Marlin, распакованной на предыдущих шагах.
Шаг 3: НАСТРОЙКА MARLIN ДЛЯ СОВЕТА SKR




- Откройте Visual Studio и откройте расширение Platform IO (значок инопланетянина на левой панели инструментов), нажмите «Открыть новый проект», выберите папку Marlin.
- Откройте файл platform.ini и замените mega2560 default_envs на LPC1768 (для SKR1.3)
- Откройте файл Configuration.h
-
Искать SERIAL_PORT:
- Установите #define SERIAL_PORT равным -1
- Удалите // символы комментария перед определением SERIAL_PORT_2
- Установите #define SERIAL_PORT_2 равным 0
-
Искать MOTHERBORD:
Установите #define MOTHERBORD равным BOARD_BTT_SKR_V1_3
-
Искать DRIVER_TYPE:
Установите #define X_DRIVER, Y_DRIVER и Z_DRIVER равным TMC2208
-
Найдите CLASSIC_JERK (необязательный шаг):
Установите #define DEFAULT_XJERK и DEFAULT_YJERK равным 7.0
- Откройте файл Configuration_adv.h
-
Найдите SDCARD_CONNECTION:
- Удалите // символы комментария перед определением SDCARD_CONNECTION
- Установите #define SDCARD_CONNECTION равным ONBOARD
-
Найдите INDIVIDUAL_AXIS_HOMING_MENU (необязательный шаг):
Удалите // символы комментария перед определением INDIVIDUAL_AXIS_HOMING_MENU
-
Найдите TMC_DEBUG (необязательный шаг):
Удалите символы // комментария перед определением TMC_DEBUG
-
Найдите E0_AUTO_FAN_PIN (вентилятор экструдера):
Установите #define E0_AUTO_FAN_PIN равным FAN1_PIN
-
Найдите HAS_TRINAMIC_CONFIG (драйвер UART TMC):
Установите #define X_CURRENT, X_CURRENT и X_CURRENT равным 750
- Нажмите кнопку Compile и дождитесь УСПЕШНОГО завершения
- Перейдите в папку.pio / build / LPC1768 внутри корневой папки Marlin, скопируйте файл firmware.bin на SD-карту и перезагрузите плату / принтер. Прошивка загрузится автоматически.
Шаг 4: ПОДКЛЮЧЕНИЕ И НАСТРОЙКА ОБОРУДОВАНИЯ



- Используя драйверы UART, такие как TM2208, нам нужно поставить перемычку на контакты для этого соединения на каждом используемом драйвере и удалить все перемычки под всеми драйверами (см. Красные контакты ниже).
- Измените разъем JST для упоров X и Y и используйте только 2 контакта в разъемах платы, как показано на рисунке ниже.
- На следующем рисунке показано подключение всех устройств к плате.
Шаг 5: КАЛИБРОВКА: ЭТАПЫ ЭКСТРУДЕРА
- Отправьте команду M503, чтобы получить текущие шаги / мм для каждого двигателя.
- Найдите и скопируйте строку M92, она выглядит следующим образом: M92 X80.00 Y80.00 Z400.00 E95.00
- Выдавите 10 мм материала из пользовательского интерфейса вашего устройства (используя prontface, octoprint и т. Д.)
- Используйте следующую формулу для расчета нового значения шага / мм:
(ожидаемая длина / полученная длина) * текущее значение шага
пример: 10/8, 9 * 95 = 106,8
- Отправьте команду M92 E, чтобы установить новое значение, например M92 E106.8
- Отправить M500 для сохранения нового значения в EPROM
Шаг 6: КАЛИБРОВКА: АВТОПИД-ТЕМПЕРАТУРА
- Используйте команду M303, чтобы запустить процедуру автонастройки, отправьте M303 E0 S220 C6, чтобы запустить 6 циклов настройки E0 при температуре 220 градусов (используйте 220 или температуру, которую вы использовали для печати)
- Принтер начнет нагревать хотенд и выключить его 6 раз (обратите внимание, горячий хотенд !!!), в конце вы автоматически получите новые значения для Kp, Ki e Kd:
Например:
Recv: #define DEFAULT_Kp 19,40
Recv: #define DEFAULT_Ki 1.45
Recv: #define DEFAULT_Kd 64,99
- Отправьте команду M301, заменив P = Kp, I = Ki, D = Kd, например M301 P19.40 I1.45 D64.99
- Отправить команду M500 для сохранения новых значений в памяти EPROM
Шаг 7: МОД ДЛЯ АВТОНОМНОЙ CR10

Я также сделал свой CR10 более простым в перемещении и сэкономил место, сняв внешний корпус для электроники, если вам интересно, перейдя по ссылке на все печатные детали.
www.thingiverse.com/thing:4721812
Рекомендуемые:
Mask Reborn Box: New Life for Old Masks: 12 шагов (с изображениями)

Mask Reborn Box: New Life for Old Masks: мы создали доступный домашний комплект, чтобы продлить срок службы масок, чтобы вы могли присоединиться к борьбе с пандемией, помогая своему сообществу. Прошло почти пять месяцев с момента идеи обновления использованных масок родился. Сегодня, хотя в нескольких странах CO
Переключатель света с контролем мигания глаз с использованием очков-ластиков Шоты Аидзавы (Моя геройская академия): 8 шагов (с изображениями)

Выключатель света с контролем мигания глаз с использованием очков-ластиков Шота Аидзавы (Моя геройская академия): если вы читаете мангу о моем герое-академии или смотрите аниме-герой-академия, вы должны знать персонажа по имени шота аидзава. Шота Аидзава, также известный как Голова-ластик, является профессиональным героем и классным руководителем класса 1-A в США. Причуда Шоты дает ему аб
Моя попытка воспроизвести мелодию зуммера кнопки Arduino: 11 шагов

Моя попытка создать мелодию зуммера кнопки Arduino: в этом уроке я покажу вам, как кнопка может запускать мелодию. В течение учебного года многие из наших жизней управляются колокольчиками или звуковыми сигналами, которые сообщают нам, когда пора уходить или пора уходить. Большинство из нас редко останавливается и думает о том, как эти разные
Беспроводная версия Моя дверь гаража открыта или закрыта?: 7 шагов
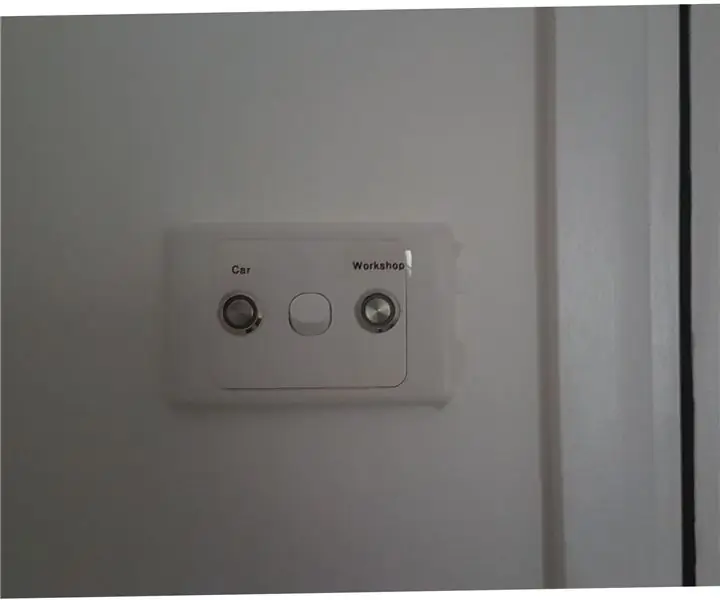
Беспроводная версия … Моя гаражная дверь открыта или закрыта ?: Нам нужна была простая, дешевая и надежная система индикации, которая показывала бы, открыты или закрыты наши гаражные ворота. Есть много вопросов "Открыта ли дверь моего гаража" проекты. Подавляющее большинство этих проектов жестко зашиты. В моем случае runn
Печатная плата Тима (печатная плата): 54 шага (с изображениями)

Печатная плата Тима (Plotted Circuit Board): это процесс, который я использую для создания пользовательской печатной платы для своих проектов. Чтобы сделать это: я использую свой XY Plotter с Scribe, чтобы удалить пленку для травления, чтобы обнажить медь для травителя. . Я использую свой XY-плоттер с лазером, чтобы выжигать чернила на
