
Оглавление:
- Шаг 1. Это процесс
- Шаг 2: Создайте печатную плату с помощью вашего предустановленного редактора
- Шаг 3. Экспорт соответствующих файлов
- Шаг 4: Файл для писца
- Шаг 5: FlatCAM Шаг 1
- Шаг 6: FlatCAM Шаг 2
- Шаг 7: FlatCAM Шаг 3
- Шаг 8: FlatCAM Шаг 4
- Шаг 9: FlatCAM Шаг 5
- Шаг 10: FlatCAM Шаг 6
- Шаг 11: FlatCAM Шаг 7
- Шаг 12: FlatCAM Шаг 8
- Шаг 13: FlatCAM Шаг 9
- Шаг 14: FlatCAM Шаг 10
- Шаг 15: FlatCAM Шаг 11
- Шаг 16: FlatCAM Шаг 12
- Шаг 17: FlatCAM Шаг 13
- Шаг 18: FlatCAM Шаг 14
- Шаг 19: файл для сверла
- Шаг 20: FlatCAM Шаг 15
- Шаг 21: FlatCAM Шаг 16
- Шаг 22: Файл для рисования местоположения компонентов
- Шаг 23. Отредактируйте SVG. Шаг 1
- Шаг 24: отредактируйте SVG Шаг 2
- Шаг 25: отредактируйте SVG Шаг 3
- Шаг 26: отредактируйте SVG Шаг 4
- Шаг 27: отредактируйте SVG Шаг 5
- Шаг 28: преобразование в G-код, шаг 1
- Шаг 29: преобразование в G-код, шаг 2
- Шаг 30: редактирование файла, шаг 1
- Шаг 31: редактирование файла, шаг 2
- Шаг 32: редактирование файла, шаг 3
- Шаг 33: Редактирование файла Шаг 4
- Шаг 34: Держатель печатной платы
- Шаг 35: определите размер доски
- Шаг 36: подготовьте доску
- Шаг 37: Сделайте писца. Шаг 1
- Шаг 38: Сделайте писца. Шаг 2
- Шаг 39: Сделайте писца. Шаг 3
- Шаг 40: Сделайте писца. Шаг 4
- Шаг 41: начертите доску. Шаг 1
- Шаг 42: начертите доску. Шаг 2
- Шаг 43: начертите доску. Шаг 3
- Шаг 44: протравите доску
- Шаг 45: очистите доску
- Шаг 46: просверлите доску. Шаг 1
- Шаг 47: просверлите доску. Шаг 2
- Шаг 48: просверлите доску Шаг 3
- Шаг 49: нарисуйте расположение компонентов
- Шаг 50: Лазерный Шаг 1
- Шаг 51: Лазерный Шаг 2
- Шаг 52: Лазерный Шаг 3
- Шаг 53: Готовая доска
- Шаг 54: некоторые другие доски
- Автор John Day [email protected].
- Public 2024-01-30 11:51.
- Последнее изменение 2025-01-23 15:05.


Это процесс, который я использую для создания специальной печатной платы для своих проектов.
Чтобы сделать это:
Я использую свой XY-плоттер с разметчиком, чтобы удалить пленку для травления, чтобы обнажить медь для травителя.
Я использую свой XY-плоттер с лазером, чтобы прожигать чернила на верхней поверхности.
Я использую свой XY-плоттер с ручным сверлом для сверления отверстий. (0,8 мм)
Шаг 1. Это процесс
Вот как я это делаю: я не буду вдаваться в подробности того, как использовать программы, которые я использую, инструкции по использованию программ можно найти на соответствующих сайтах. Я буду объяснять Процесс и любые советы, которые помогут в программах. На первый взгляд это может показаться немного растяжимым, но если сделать это несколько раз, достаточно щелкнуть щелкнуть щелкнуть…
Шаг 2: Создайте печатную плату с помощью вашего предустановленного редактора


Сначала я создаю схему во Fritzing. Fritzing - хорошая программа, если вы хотите создать прототип на макетной или перфорированной плате.
Обновление: я начал использовать KiCad, это набор приложений с открытым исходным кодом. Платы KiCad можно импортировать в FreeCAD.
Это небольшой пример платы, которую я сделал, чтобы показать этот процесс, это плата, которую я использую для подключения моего устройства Bluetooth к моему Arduino. Он сдвигает данные с 3,3 В на 5 В и с 5 В на 3,3 В.
Шаг 3. Экспорт соответствующих файлов

Затем я экспортирую печатную плату в "Extended Gerber (RS-274X)" и "Etchable (SVG)" в папку моих проектов.
Теперь у меня есть файлы, которые я могу преобразовать во что-то, что может использовать мой плоттер.
Шаг 4: Файл для писца
Первый файл, который мне нужен, - это тот, который нужно для начертания медных следов на медной стороне платы. (Выявить травмируемые области)
Для этого я использую FlatCAM.
Шаг 5: FlatCAM Шаг 1

В меню «Файл» перейдите в папку проекта:
Откройте файлы Gerber: ??? _ contour.gm1 и ??? _ CopperBottom.gbl.
Откройте файл Excellon: ??? _ Drill.txt
Шаг 6: FlatCAM Шаг 2

Они видны сверху, поэтому их нужно перевернуть. (Я предпочитаю перевернуть их по горизонтали) Выберите Tool в верхнем меню, затем выберите Double-Sided PCB Tool.
Шаг 7: FlatCAM Шаг 3

В окне «Инструменты» установите: «Зеркально отразить ось» на «Y», «Положение оси» на «Коробку». Пинту / коробку на ??? _ contour.gm1 (это размер доски, поэтому он устанавливает область для переворачивания предметов).
Нижний слой - это файлы, которые нужно перевернуть.
Выберите: ??? _ CopperBottom.gbl, затем щелкните «Зеркальное отражение».
Выберите: ??? _ Drill.txt, затем нажмите «Зеркально отразить объект».
Шаг 8: FlatCAM Шаг 4
Затем нужно создать геометрию пути, по которому будет следовать писец.
Я делаю и медные следы, и отверстия. (Причина выполнения отверстий в том, что когда они протравлены, они действуют как всплывающие пятна для сверла)
Шаг 9: FlatCAM Шаг 5

Итак, на вкладке «Project» выберите: ??? _ CopperBottom.gbl файл, затем выберите вкладку «Selected». Установите параметры, показанные в красной рамке, и нажмите «Generate Geometry» для Isolation Routing.
Обратите внимание, что «Комбинирование проходов» не отмечено галочкой. (Я буду комбинировать вещи позже)
Шаг 10: FlatCAM Шаг 6

Причина, по которой я не совмещал проходы, заключается в том, что я хочу удалить первый проход. (причина довольно длинная, поэтому я не буду сейчас объяснять.)
Вернитесь на вкладку «Проекты» и удалите первый проход.
Шаг 11: FlatCAM Шаг 7

Выделите оставшиеся пути, выберите «Редактировать» в главном меню и выберите «Соединить геометрию».
Это создает новый файл: «Комбо».
Шаг 12: FlatCAM Шаг 8

Таким образом, исходные пути можно удалить.
Шаг 13: FlatCAM Шаг 9

Мне нравится протравливать отверстия, чтобы облегчить процесс сверления, поэтому для отверстий нужны дорожки.
Для этого на вкладке «Проекты» выберите файл ??? _ Drill.txt, а затем выберите вкладку «Выбранные».
С настройками, показанными в красной рамке, нажмите «Создать геометрию» для фрезерных отверстий.
Шаг 14: FlatCAM Шаг 10

Перед следующим шагом оба файла пути могут быть объединены.
На вкладке «Projects» выберите 2 файла пути, выберите «Edit» в главном меню и выберите «Join Geometry».
Шаг 15: FlatCAM Шаг 11

Это создает новый файл: «Combo_1».
Таким образом, исходные пути можно удалить.
Шаг 16: FlatCAM Шаг 12

Затем выберите этот новый комбинированный файл пути (Combo_1) и выберите вкладку «Выбрано».
Установите «Диаметр инструмента», как показано в красной рамке (отображается синим цветом при нажатии «Создать»).
Остальные настройки зависят от плоттера (машины).
Для меня они не имеют значения, так как я собираюсь редактировать окончательный G-код, созданный позже.
Нажмите кнопку «Создать».
Это создает новый файл ЧПУ.
Шаг 17: FlatCAM Шаг 13

Перейдите на вкладку «Проекты» и выберите ее.
Шаг 18: FlatCAM Шаг 14

Перейдите на вкладку «Выбрано».
Здесь файл экспортируется в G-Code.
На этом этапе команды могут быть добавлены к создаваемому коду в начале или в конце.
Я добавляю M18, чтобы выключить моторы, когда закончу.
Нажмите «Экспорт G-кода».
Я даю имя файла так же, как и имя файла, созданного во Fritzing, с моим собственным типом файла.
например ??? _ CopperBottom (с отверстиями).tgc
Если он будет использоваться на станке, на котором запущен G-код ЧПУ, используйте тип файла.gcode.
Этот файл используется для управления писцом.
Плоттер XY, который я использую, сконструировал и сконструировал сам, поэтому используемые прошивки и программное обеспечение - это то, что я написал.
Так что буду редактировать этот файл, чтобы моя прошивка его понимала. (он все еще основан на G-коде)
Шаг 19: файл для сверла

Далее мне нужен напильник для дрели.
Для этого я снова использую ??? _ Drill.txt.
Я удаляю все остальное из вкладки «Проект». (помните, что это перевернутый, поэтому, если вы удалите его и перезагрузите, вы должны перевернуть его снова)
Выберите файл ??? _ Drill.txt и выберите вкладку «Выбрано».
На этот раз я создаю файл ЧПУ.
Нажмите кнопку «Создать».
Настройки здесь в красной рамке зависят от плоттера (машины).
Для меня они не имеют значения, так как я собираюсь редактировать окончательный G-код, созданный позже.
Шаг 20: FlatCAM Шаг 15

Затем выберите вкладку «Проект» и выберите новый файл ??? _ cnc.
Шаг 21: FlatCAM Шаг 16

Затем выберите вкладку «Выбрано» и экспортируйте в файл G-кода, как и раньше.
Этот файл будет называться ??? _ Drill.tgc (тип файла зависит от используемого компьютера).
Этот файл используется для управления Drill. Буду редактировать этот файл, чтобы моя прошивка его понимала.
Мне также нужен файл для выравнивания плоттера, когда я переворачиваю печатную плату, чтобы нарисовать расположение компонентов на верхней стороне.
Я делаю еще один файл сверла, как только что сделал, но перезагружаю его и не переворачиваю.
Я называю это ??? _ Drill (вверху).tgc (объясню позже).
Я закончил с FlatCam.
На данный момент я создал 3 файла:
??? _ CopperBottom (с отверстиями).tgc
??? _ Drill.tgc
??? _ дрель (вверху).tgc
Шаг 22: Файл для рисования местоположения компонентов
Далее создается файл для верха. (Чтобы нарисовать расположение компонентов)
Для этого я использую файл ??? _ etch_silk_top.svg в папке моего проекта, созданной Fritzing.
Это файл масштабной векторной графики (SVG), поэтому его можно редактировать с помощью любой программы, которая может обрабатывать этот тип файла.
например Inkscape, у меня еще нет навыков работы со слоями в рисовании, поэтому я использую Corel Draw и экспортирую его.
Этот файл содержит несколько слоев, я не хочу использовать их все, поэтому я редактирую его так, чтобы он содержал только то, что я хочу, и сохраняю его как новый файл. (например, ??? _ etch_silk_top (изменено).svg)
Шаг 23. Отредактируйте SVG. Шаг 1
Вот как выглядит файл:
Я написал подпрограмму в своем программном обеспечении для преобразования SVG в G-Code (tgc), но есть надстройки для Inkscape, которые также делают это. (как я уже упоминал, я просто показываю, как я это делаю)
Шаг 24: отредактируйте SVG Шаг 2
Мое программное обеспечение не может обрабатывать несколько подгрупп, поэтому мне нужно упростить файл.
Сначала я все разгруппировываю.
Шаг 25: отредактируйте SVG Шаг 3
Затем я делаю все объекты «Линия роста волос» и «Без заливки».
Сделайте холст такого же размера, как доска. Убедитесь, что доска выровнена с холстом.
Шаг 26: отредактируйте SVG Шаг 4
Затем удалите все, что мне не нужно.
Шаг 27: отредактируйте SVG Шаг 5
Поскольку я использую Corel Draw, я экспортирую его как SVG.
Моя программа SVG to G-Code использует шрифты True Type (TTF), поэтому я установил соответствующие настройки.
Шаг 28: преобразование в G-код, шаг 1

Теперь, когда у меня есть нужный мне файл SVG, я могу преобразовать его в G-Code (tgc) с помощью своего программного обеспечения (контроллер XY Тима).
Этот файл можно отправить на мой плоттер как есть.
Шаг 29: преобразование в G-код, шаг 2
Те, кто знаком с файлами G-кода, знают, что вы можете получить вариации оригинала. Приведем пример:
G-код ЧПУ. Взгляните сюда: Общие сведения о стиле Fanuc
G-код 3D-принтера. Взгляните сюда: 3D-принтер
grbl G-код. Взгляните сюда: grbl
Если вам интересно, почему я даю своим файлам тип файла.tgc? Это «G-код Тима». Моя модификация G-Code.
Я предполагаю, что какой бы плоттер вы ни использовали, вы прочитали руководство.
Мне нужно отредактировать остальные 3 файла, чтобы мой плоттер их понял.
Это небольшие правки, в основном грамматические. У меня есть один график и два файла сверления для редактирования.
Для редактирования файлов я использую Блокнот. Я использую инструмент Правка => Заменить (заменить все).
Шаг 30: редактирование файла, шаг 1

Первый файл: ??? _ CopperBottom (с дырками).tgc
1. Это команда скорости подачи. Мне нужно, чтобы впереди был G00, и я установил, какую скорость я хочу. (только однажды)
2. Это команда перемещения, переместите Z в положение выше нуля. Поскольку у меня нет движения Z как такового, у меня есть сервопривод или лазер, мне нужно изменить его на команду выключения / включения, я использовал для этого код M05, поэтому все эти команды необходимо заменить. (нажмите заменить все)
3. Мне нужно удалить их сейчас. (только однажды)
4. Моей прошивке нужен пробел перед буквой «Y». (нажмите заменить все)
5. Это команда перемещения, переместите Z в положение ниже нуля. Поскольку у меня нет движения Z как такового, у меня есть сервопривод или лазер, мне нужно изменить его на команду включения / выключения, я использовал для этого код M03, поэтому все эти команды необходимо заменить. (нажмите заменить все)
Шаг 31: редактирование файла, шаг 2

После редактирования.
L700 в команде «M03 L700 (Pen Down)» - это значение уровня, используемое для установки сервопривода в положение или установки мощности лазера.
Текст в скобках является комментарием и игнорируется прошивкой.
Шаг 32: редактирование файла, шаг 3

Файлы сверления: ??? _ Drill.tgc и ??? _ Drill (вверху).tgc немного отличаются, есть команда для паузы во время сверления отверстия.
1. Это команда скорости подачи. Мне нужно, чтобы впереди был G00, и я установил, какую скорость я хочу. (только однажды)
2. Это команда перемещения, переместите Z в положение выше нуля. Поскольку у меня нет движения Z как такового, у меня есть сервопривод или лазер, мне нужно изменить его на команду выключения / включения, я использовал для этого код M05, поэтому все эти команды необходимо заменить. (нажмите заменить все)
3. Мне нужно удалить их сейчас. (только однажды)
4. Моей прошивке нужен пробел перед буквой «Y». (нажмите заменить все)
5. Это команда перемещения, переместите Z в положение ниже нуля. Поскольку у меня нет движения Z как такового, у меня есть сервопривод или лазер, мне нужно изменить его на команду включения / выключения, я использовал для этого код M03, поэтому все эти команды необходимо заменить. (нажмите заменить все)
6. Это переместите Z в ноль. Я не хочу этого, я хочу, чтобы он подождал, пока просверливается отверстие. Здесь я заменяю его командой задержки «G04 P5000 (Подождите 5 секунд)». (нажмите заменить все)
Шаг 33: Редактирование файла Шаг 4

После редактирования
Теперь у меня есть 4 файла для использования с моим XY Plotter.
Шаг 34: Держатель печатной платы


При разметке и сверлении моей печатной платы мне нужно что-то, чтобы удерживать ее на месте.
Я обнаружил, что это хорошо, если я смогу вынуть печатную плату из держателя и вернуть ее в то же положение, из которого она была снята.
Он также должен удерживать его над станиной, чтобы при сверлении сверло ни с чем не засорилось.
Я придумал этот дизайн, показанный на фотографиях, распечатал на своем 3D-принтере.
У I есть 2 фиксированных упора и опоры, 1 упор с опорой и зажимом, который регулируется по направляющей для сохранения параллельности, 2 зажима с опорой, которую можно перемещать во многие положения. Гайки - квадратные гайки M3, винты - M3x25 мм. шестигранная головка с ручками, закрепленная 2-х компонентным клеем. Потребуется доска максимального размера: 105мм х 75мм.
Вот мухи STL, если вы хотите их сделать:
Base.stl
Front Clamp Support.stl
Передний винт Stop.stl
Knob.stl
Сторона Назад Stop.stl
Боковой винт Stop.stl
Шаг 35: определите размер доски


Затем отрежьте до нужного размера медную плиту.
Для этого я просто забиваю ножом с обеих сторон и защелкиваю его двумя.
Я использую обратную сторону лезвия, чтобы забить, я считаю, что он забивает лучше и не так сильно отклоняется.
Я также приклеил поролоновые прокладки к нижней части линейки, чтобы она не скользила.
Шаг 36: подготовьте доску


Как я уже сказал, я собираюсь использовать Scribe, чтобы удалить пленку для травления, чтобы обнажить медь для травителя.
Сопротивление травления - это просто чернила от перманентного маркера с долотообразным наконечником. (перманентный маркер является водостойким, поэтому он также устойчив к хлориду железа)
Покройте медную сторону доски чернилами, используя перманентный маркер с зубилом. (Я использую ручку с зубилом, потому что она легче покрывает)
Шаг 37: Сделайте писца. Шаг 1

Я знаю, что на рынке нет писцов, которые делали бы то, что я хочу делать, поэтому мне пришлось его создать.
Однако на рынке есть нож для резки винила.
Шаг 38: Сделайте писца. Шаг 2

Я сделал для этого приспособление, которое подходит для моего XY-плоттера.
Я не могу использовать это в существующем виде. Если бы я использовал лезвие ножа, оно вонзилось бы в медь и, возможно, заклинило. Я не хочу этого. Я не хочу портить медь.
Одна вещь, которая хороша в этом процессе:
Если я пойму, что сделал ошибку в схеме перед травлением, все, что мне нужно сделать, это снова покрыть плату чернилами и повторно использовать плату.
Итак, я взял старый нож и переделал его в писец, у него плоский конец, поэтому он просто сидит поверх меди, но имеет квадратную острую грань на передней кромке, чтобы соскрести чернила.
Шаг 39: Сделайте писца. Шаг 3

Изменить форму одного из этих лезвий вручную непросто, но возможно, я это сделал.
Для этого вам понадобится вращающийся инструмент с алмазной коронкой, лезвия ножей сделаны из очень твердого материала.
Шаг 40: Сделайте писца. Шаг 4




Первое изображение оригинальной формы, другие - разные виды формы, которую я сделал Писцу.
Шаг 41: начертите доску. Шаг 1

После того, как я сделал Scribe, я настроил свой XY Plotter.
Шаг 42: начертите доску. Шаг 2

Держатель инструмента должен быть подпружинен. (при использовании фиксированной оси Z будет сложно отрегулировать, так как мы удаляем толщину чернил)
Шаг 43: начертите доску. Шаг 3



Установите доску на место и установите разметку плоттера.
(извините за рукопожатие и сосредоточьтесь на видео, я использую свой старый телефон для видео)
Шаг 44: протравите доску




Затем окуните его на некоторое время в хлорид железа.
Я просто приклеиваю его к пластиковой палочке и использую как ложку, время от времени взбалтывая хлорид железа, я чувствую, что перемешивание помогает процессу травления.
Шаг 45: очистите доску


Затем смойте хлорид железа и удалите чернила.
У меня есть небольшая латунная проволочная щетка, чтобы начать удаление и закончить ее обычным скребком для посуды.
Шаг 46: просверлите доску. Шаг 1

Далее следует просверлить доску.
Я просверливаю доску со стороны меди, потому что у меня есть небольшое колебание на моем сверле, и поскольку я протравливаю отверстия, где они вытравлены, действую как локатор для сверла.
Также вытравленные отверстия помогают проверить выравнивание графика.
Итак, установите мой XY-плоттер с помощью сверлильного инструмента и установите доску.
Шаг 47: просверлите доску. Шаг 2

Сначала я провожу пробный прогон сюжета и вношу необходимые корректировки в положение.
(во время пробного прогона я поверну сверло, потому что канавка иногда дает неправильный вид)
Шаг 48: просверлите доску Шаг 3

Когда доволен настройками, я просверливаю доску.
2 отверстия для винтового крепления платы я увеличу рукой, используя просверленные плоттером отверстия в качестве пилота.
Шаг 49: нарисуйте расположение компонентов

Последний шаг - нарисовать расположение компонентов на верхней стороне платы.
Это можно было сделать вручную или плоттером с перманентным маркером, но я не нашел достаточно тонкой ручки для этого.
Так что я использую лазер, не дорогой. У меня есть один усиленный до 15 Вт и дешевый 5 вольт на 1 ватт.
Хотя я мог бы сделать это быстрее с 15 Вт, он прожигает жирную линию, я использую 1 Вт.
eBay search for: Лазер мощностью 1 Вт Он дает четкую линию (не так быстро, но лучше)
Я не покрываю верх доски чернилами с помощью маркера для белой доски, но мне нужно проверить выравнивание доски.
Шаг 50: Лазерный Шаг 1


Потому что я перевернул Доску лицевой стороной вверх.
Здесь я использую файл ??? _ Drill (вверху).tgc. чтобы выровнять XY плоттер с доской.
Итак, я установил свой плоттер с лазером и поместил доску в приспособление.
Запустите файл ??? _ Drill (вверху).tgc, чтобы проверить выравнивание, при необходимости отрегулируйте.
Я просто проверяю несколько отверстий, потому что плата непрозрачная (полупрозрачная), лазер ничего не делает с платой.
Точка фокусировки лазера не видна на видео, я попытался надеть защитные очки перед камерой, но это не помогло.
Надеюсь, вы понимаете, что я пытался показать.
Шаг 51: Лазерный Шаг 2

Как только я буду доволен, что все выровнено правильно, пришло время покрыть верх доски чернилами, используя маркер для белой доски. (лучший наконечник долота)
(не путайте ручки)
Шаг 52: Лазерный Шаг 3

Поместите плату в приспособление и протравите расположение компонентов лазером (извините, что я делаю эти видео на своем старом телефоне, и иногда он плохо фокусируется крупным планом)
Шаг 53: Готовая доска

Готовая доска:
Надеюсь, вы найдете что-нибудь в методах, которые я использую для помощи. Плоттер, который я использую, я спроектировал и построил сам, а также написал прошивку и программное обеспечение.
В настоящее время я пишу блог о том, как я сделал плоттер здесь: XY Plotter Тима. Я могу преобразовать его в инструктируемый здесь, когда я закончу блог.
Шаг 54: некоторые другие доски


Вот еще несколько досок, которые я сделал с помощью этого процесса.
Рекомендуемые:
Печатная плата для точечной сварки 1-2-3 Arduino: 4 шага
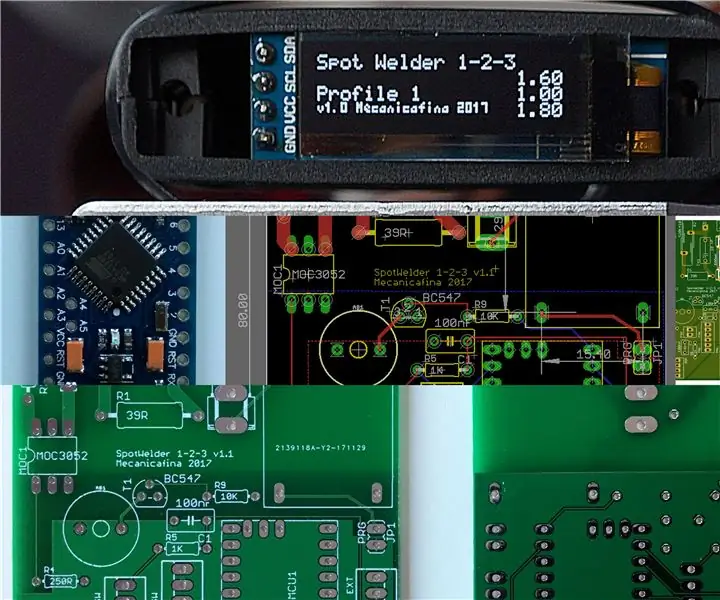
Печатная плата для точечной сварки 1-2-3 Arduino: Некоторое время назад я написал инструкцию, в которой объяснил, как сложным образом управлять устройством для точечной сварки с использованием Arduino и общедоступных деталей. Многие люди построили схему управления, и я получил довольно много обнадеживающих отзывов. Это
Универсальная печатная плата расширения ввода / вывода для управления многими лампами Nixie с помощью I2C: 9 шагов (с изображениями)

Универсальная печатная плата расширителя ввода / вывода для управления многими лампами Nixie с помощью I2C: В настоящее время существует большой интерес к воплощению в жизнь старинных ламп Nixie. На рынке доступно множество комплектов часов с трубкой никси. Оказалось, что даже шла оживленная торговля старинными русскими никси-лампами. Также здесь, на Instructables, там
Портативная печатная плата с Arduino (с возможностью перехода на беспроводную связь!): 3 шага

Карманный компьютер PCB с Arduino (с возможностью беспроводного подключения!): Обновление 28.1.2019 В настоящее время я работаю над следующей версией этого портативного компьютера. Вы можете следить за проектом на моем канале YouTube или в Twitter. Внимание! Я обнаружил ошибку в разводке печатной платы. Кнопки «влево» и «вверх» подключены только к аналоговым контактам. Я исправил
Печатная плата динамика Bluetooth DIY: 4 шага (с изображениями)

DIY Bluetooth Speaker PCB: в этой инструкции я попытаюсь показать вам, как сделать Bluetooth Speaker из старой печатной платы. У меня был сломанный динамик Sony srs-xb30 от друга. Корпус был разбит, но я смог спасти динамики и электронные компоненты. Пришлось заводить новое дело
Двусторонняя печатная плата с использованием метода тонера: 4 шага (с изображениями)

Двухсторонняя печатная плата с использованием метода тонера: здесь описывается простой способ сделать профессионально выглядящие двусторонние печатные платы в домашних условиях
