
Оглавление:
- Автор John Day [email protected].
- Public 2024-01-30 11:48.
- Последнее изменение 2025-01-23 15:04.
В этом уроке мы узнаем, как сделать систему полива растений.
Используя датчик влажности, водяную помпу и мигающий зеленый светодиод, если все в порядке и OLED-дисплей и Visuino.
Смотреть видео!
Шаг 1. Что вам понадобится



- Arduino UNO (или любой другой Arduino) Скачать здесь
- Модуль датчика влажности почвы, получить здесь
- Провода-перемычки Макетная плата Получить здесь
- OLED-дисплей Получите это здесь
- Водяной насос Получить здесь
- Реле Получите это здесь
- 1 красный светодиод, 1 зеленый светодиод Получите их здесь
- Программа Visuino: Скачать Visuino
Шаг 2: Схема

- Подключите вывод OLED-дисплея [VCC] к выводу Arduino [5V].
- Подключите вывод OLED-дисплея [GND] к контакту Arduino [GND].
- Подключите вывод OLED-дисплея [SDA] к выводу Arduino [SDA].
- Подключите вывод OLED-дисплея [SCL] к выводу Arduino [SCL].
- Подключите Arduino 5V к контакту VCC модуля пьезозуммера
- Подключите Arduino GND к отрицательному выводу зеленого светодиода
- Подключите Arduino GND к отрицательному выводу красного светодиода.
- Подключите цифровой вывод 3 Arduino к отрицательному выводу зеленого светодиода.
- Подключите цифровой вывод 2 Arduino к отрицательному выводу красного светодиода.
- Подключите Arduino 5V к контакту VCC модуля датчика влажности.
- Подключите Arduino GND к контакту GND модуля датчика влажности.
- Подключите аналоговый вывод 0 Arduino к выводу A0 модуля датчика влажности.
- Подключите вывод реле VCC (+) к выводу Arduino 5V.
- Подключите контакт реле GND (-) к контакту Arduino GND.
- Подключите сигнальный контакт реле (S) к цифровому контакту 10 Arduino.
- Подключите блок питания 12 В (+) к красному проводу насоса (+)
- Подключите источник питания 12 В (-) к контакту реле (com)
- Подсоедините черный провод насоса (-) к контакту реле (NO).
Шаг 3. Запустите Visuino и выберите тип платы Arduino UNO
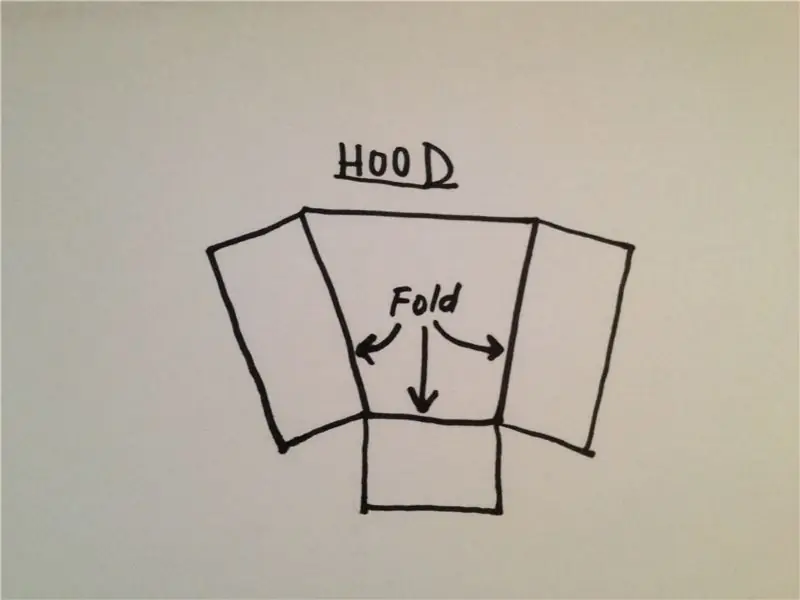
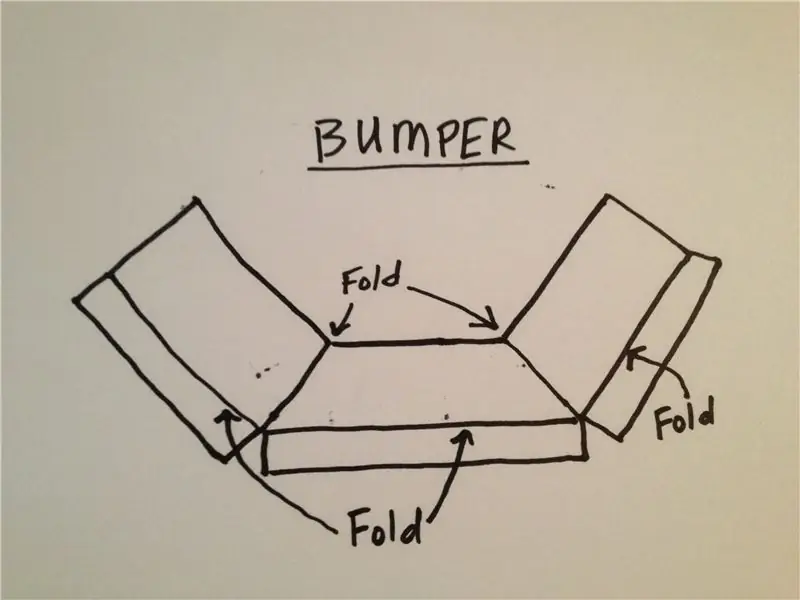
Чтобы начать программировать Arduino, вам потребуется установить Arduino IDE отсюда:
Имейте в виду, что в Arduino IDE 1.6.6 есть несколько критических ошибок. Убедитесь, что вы установили 1.6.7 или выше, иначе это руководство не будет работать! Если вы еще не сделали, следуйте инструкциям в этом Руководстве, чтобы настроить Arduino IDE для программирования Arduino UNO! Также необходимо установить Visuino: https://www.visuino.eu. Запустите Visuino, как показано на первом рисунке. Нажмите кнопку «Инструменты» на компоненте Arduino (рисунок 1) в Visuino. Когда появится диалоговое окно, выберите «Arduino UNO», как показано на рисунке 2.
Шаг 4. В Visuino добавление и установка компонентов
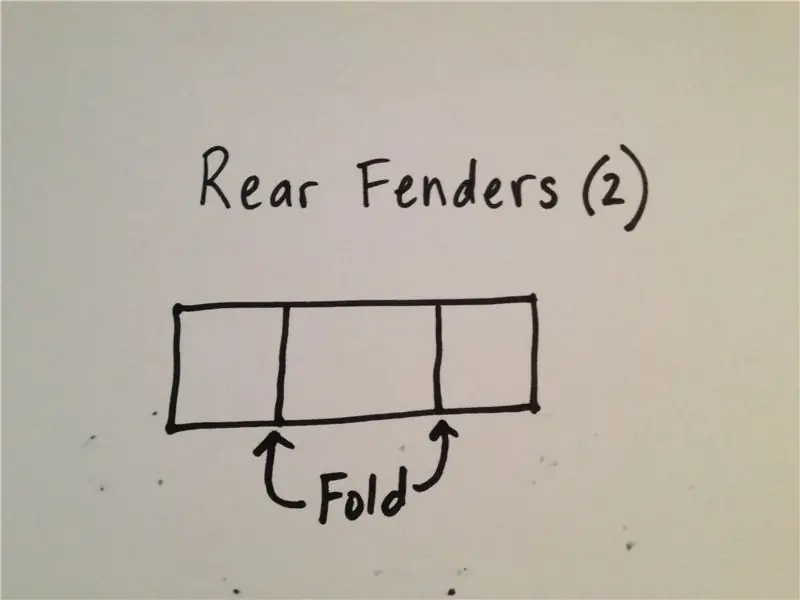


Добавить компонент "OLED-дисплей"
Добавить 2X компонент «Сравнить аналоговое значение»
Дважды щелкните DisplayOLED1 и в окне элементов перетащите текстовое поле влево, затем в окне свойств установите размер 3.
Закройте окно элементов
- Выберите CompareValue1 и в окне свойств установите "Compare Type" на ctBiggerOrEqual и Value на 0,7 << это значение чувствительности, вы можете изменить его, если хотите.
- Выберите CompareValue2 и в окне свойств установите для параметра "Тип сравнения" значение ctSmaller и значение 0,7 << это значение чувствительности, вы можете изменить его, если хотите.
Шаг 5. В компонентах Visuino Connect

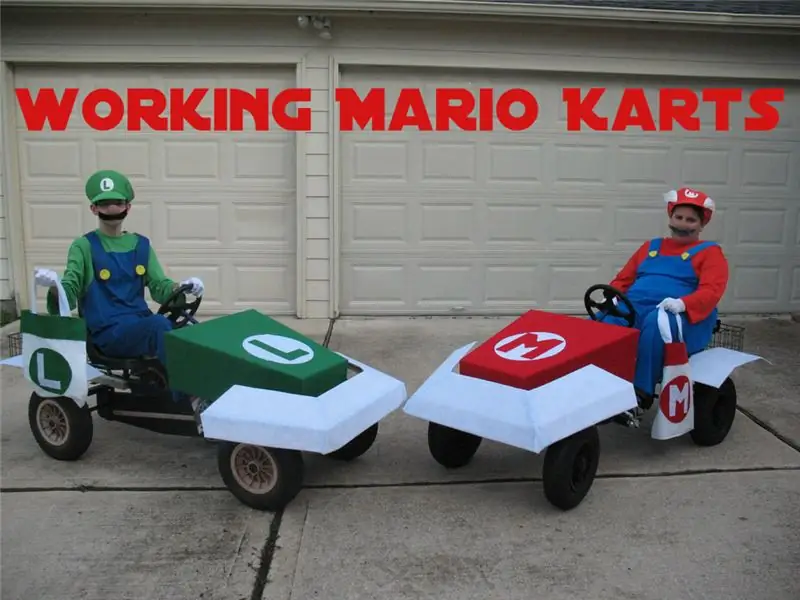

- Подключите аналоговый вывод 0 Arduino к контакту входа CompareValue1, входу CompareValue2, входу DisplayOLED1> текстового поля1
- Подключите вывод CompareValue1 к цифровому выводу 2 Arduino.
- Подключите вывод CompareValue1 к цифровому выводу 10 Arduino.
- Подключите вывод CompareValue2 к цифровому выводу 3 Arduino
- Подключите вывод I2C Out DisplayOLED1 к выводу I2C на плате Arduino.
Шаг 6: сгенерируйте, скомпилируйте и загрузите код Arduino

В Visuino внизу щелкните вкладку «Сборка», убедитесь, что выбран правильный порт, затем нажмите кнопку «Скомпилировать / построить и загрузить».
Шаг 7: Играйте
Если вы запустите модуль Arduino UNO, светодиодный индикатор должен мигать (красный - недостаточно воды, зеленый - достаточно воды), а на OLED-дисплее будет отображаться уровень влажности, если уровень воды слишком низкий, насос начнет добавлять воду.
Поздравляю! Вы завершили свой проект с Visuino. Также прилагается проект Visuino, который я создал для этого Instructable, вы можете скачать его и открыть в Visuino:
Рекомендуемые:
Как построить систему автоматического полива растений своими руками с помощью предупреждений Wi-Fi: 15 шагов

Как построить автоматическую систему полива растений своими руками с помощью предупреждений Wi-Fi: это законченный проект, автоматическая система полива растений своими руками, управляемая через #WiFi. Для этого проекта мы использовали комплект для сборки автоматической садовой системы с самополивом от Adosia. В этой установке используются соленоидные водяные клапаны и аналог почвенного
Автоматическая система полива растений Arduino: 8 шагов (с изображениями)

Автоматическая система полива растений Arduino: Meet Sprout - современная комнатная сеялка, которая автоматически поливает ваши растения, травы, овощи и т.д. сохраняет почву растения в
Как сделать систему автоматического полива с помощью Arduino: 5 шагов

Как сделать автоматическую систему полива с помощью Arduino: в этой инструкции я покажу вам, как создать и реализовать автоматическую систему полива, которая может определять содержание воды в почве и автоматически орошать ваш сад. Эту систему можно запрограммировать для различных культур и
Проект автоматического полива цветочных растений-arduino: 8 шагов (с изображениями)
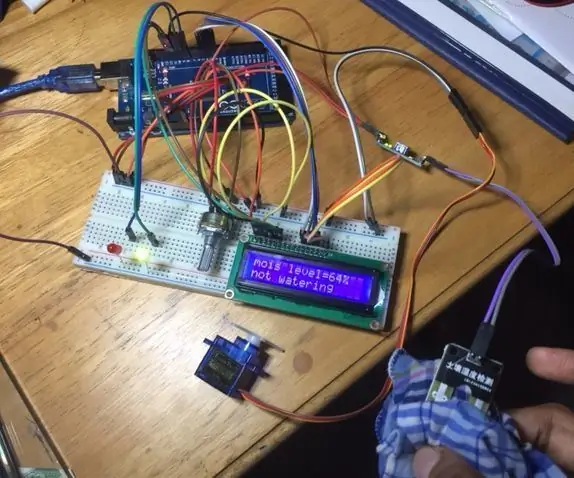
Проект автоматического полива цветочных растений-arduino: Здравствуйте, ребята! Сегодня я собираюсь объяснить, как поливать ваши растения с помощью системы контроля воды. Это очень просто. Вам просто понадобится Arduino, ЖК-экран и датчик влажности. Не волнуйтесь, я » Мы пошагово проведем вас по всем процессам. Итак, что мы делаем
Как правильно подключить и настроить полочную систему Mini HiFi (звуковую систему): 8 шагов (с изображениями)

Как правильно подключить и настроить полочную систему Mini HiFi (звуковую систему): Я человек, которому нравится изучать электротехнику. Я учусь в старшей школе при школе Энн Ричардс для молодых женщин-лидеров. Я делаю это поучительно, чтобы помочь всем, кто хочет наслаждаться своей музыкой из системы Mini LG HiFi Shelf Syste
