
Оглавление:
- Запасы
- Шаг 1: Завершение концепции
- Шаг 2: Выбор микроконтроллера
- Шаг 3: Проверка деталей GPIO платы ESP8266
- Шаг 4: Выбор источника питания
- Шаг 5: Выбор коммутационного устройства
- Шаг 6: Выбор PIN-кода ESP8266
- Шаг 7: Выбор оптопары
- Шаг 8: Подготовка схемы схемы
- Шаг 9: Подключение ESP8266
- Шаг 10: Цепь переключения выхода ESP8266
- Шаг 11: Ввод Esp8266
- Шаг 12: Окончательная схема
- Шаг 13: преобразовать печатную плату
- Шаг 14: компоновка печатной платы и компоновка компонентов
- Шаг 15: Окончательная компоновка печатной платы
- Шаг 16: Отметьте «3D-вид» и «Создание файла Ggerber»
- Шаг 17: Размещение заказа
- Шаг 18: Получение печатной платы
- Шаг 19: Компонентное кольцо на печатной плате
- Шаг 20: Увеличение толщины гусеницы
- Шаг 21: окончательная проверка
- Шаг 22: Прошивка прошивки
- Шаг 23: Прошивка прошивки Tasamota на ESP
- Шаг 24: настройка Тасмота
- Шаг 25: Руководство по подключению и демонстрация
- Автор John Day [email protected].
- Public 2024-01-30 11:49.
- Последнее изменение 2025-06-01 06:10.


Расширение возможностей умного дома от TechSwitch-1.0 (режим «Сделай сам»)
Что такое TechSwitch-1.0 (режим DIY)
TechSwitch-1.0 - это интеллектуальный коммутатор на базе ESP8266. он может управлять 5 бытовой техникой.
Почему это режим DIY ??
Он предназначен для повторного перепрошивки в любое время. На плате есть перемычка для выбора двух режимов
1) Рабочий режим: - для нормальной работы.
2) Режим прошивки: - в этом режиме пользователь может повторно прошить чип, выполнив процедуру повторной прошивки.
3) Аналоговый вход: - ESP8266 имеет один АЦП 0-1 В постоянного тока. Его заголовок также находится на печатной плате для работы с любым аналоговым датчиком.
Технические характеристики TechSwitch-1.0 (режим DIY)
1. 5 выходов (230 В переменного тока) + 5 входов (переключение 0 В постоянного тока) + 1 аналоговый вход (0-1 В постоянного тока)
2. Рейтинг: - 2,0 ампер.
3. Коммутационный элемент: - SSR + переключение через ноль.
4. Защита: - Каждый выход защищен 2 ампер. стеклянный предохранитель.
5. Используемые прошивки: - Tasmota - простая в использовании и стабильная прошивка. Его можно прошить другой прошивкой в режиме DIY.
6. Вход: - Оптопара (-Ve) переключение.
7. Регулятор мощности ESP8266 может работать в двух режимах: - можно использовать понижающий преобразователь, а также регулятор AMS1117.
Запасы
-
Подробный BOQ прилагается.
· Источник питания: - Производитель: - Hi-Link, Модель: - HLK-PM01, 230 В при 5 В постоянного тока, 3 Вт (01)
· Микроконтроллер: - ESP12F (01)
· Регулятор 3,3 В постоянного тока: - Возможность использования любого из двух устройств
· Понижающий преобразователь (01)
· Регулятор напряжения AMS1117. (01)
· PC817: - Опциональная муфта Марка: - Sharp Упаковка: -THT (10)
· G3MB-202PL: - SSR Make Omron (05), переключение перехода через ноль.
· Светодиод: -Цвет: - Любой, Пакет THT (01)
· Резистор 220 или 250 Ом: - керамический (11)
· Резистор 100 Ом: - керамический (5)
· Резистор 8 кОм: - керамический (1)
· Резистор 2к2 Ом: - керамический (1)
· Резистор 10 кОм: - керамический (13)
· Нажимная кнопка: - Код детали: - EVQ22705R, Тип: - с двумя выводами (02)
· Стеклянный предохранитель: - Тип: - Стеклянный, номинальный: - 2 А при 230 В переменного тока. (5)
· Мужской заголовок печатной платы: - Три заголовка с тремя контактами и один заголовок с 4 контактами. поэтому предпочтительнее приобретать одну стандартную полосу мужского заголовка.
Шаг 1: Завершение концепции

Доработка концепции: - Я определил требования, как показано ниже
1. Создание умного переключателя с 5 переключателями и может управляться через Wi-Fi.
2. Он может работать без Wi-Fi с помощью физических переключателей или кнопок.
3 Переключатель может быть в режиме DIY, поэтому его можно повторно прошить.
4. Он может поместиться в существующий распределительный щит без замены переключателей или проводки.
5. ВСЕ GPIO микроконтроллера должны использоваться, поскольку это режим DIY.
6. Коммутационное устройство должно SSR и переход через ноль, чтобы избежать шума и скачков переключения.
7. Размер печатной платы должен быть достаточно маленьким, чтобы ее можно было разместить в существующем распределительном щите.
После того, как мы определились с требованиями, следующим шагом будет выбор оборудования
Шаг 2: Выбор микроконтроллера

Критерии выбора микроконтроллера
- Требуется GPIO: -5 входов + 5 выходов + 1 АЦП.
- Wi-Fi включен
- Легко перепрошить, чтобы обеспечить функциональность DIY.
ESP8266 подходит для вышеуказанных требований. он имеет 11 GPIO + 1 ADC + WiFi.
Я выбрал модуль ESP12F, который представляет собой плату Devlopment на базе микроконтроллера ESP8266, она имеет небольшой форм-фактор, и все GPIO заполнены для удобства использования.
Шаг 3: Проверка деталей GPIO платы ESP8266
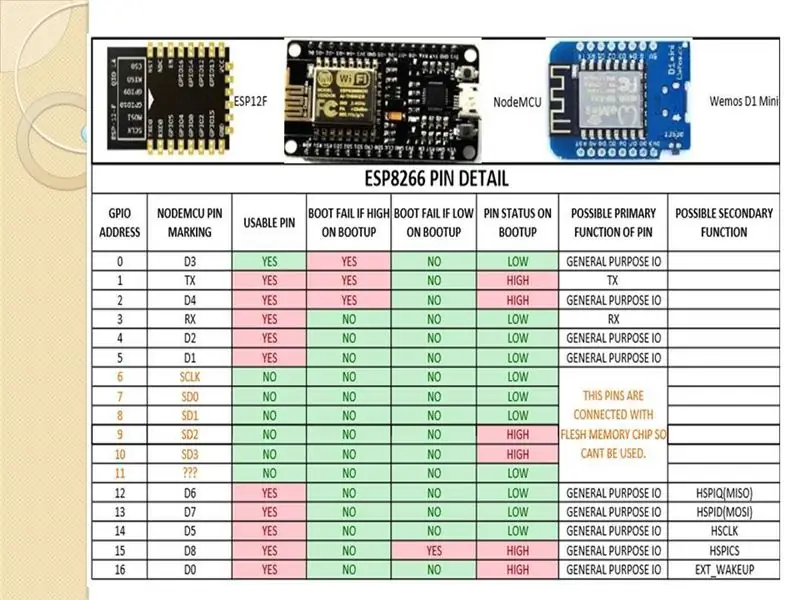
- Согласно спецификации ESP8266, некоторые GPIO используются для специальных функций.
- Во время пробной версии Breadboard я почесал голову, так как не смог его загрузить.
- Наконец, исследуя Интернет и играя с макетом, я суммировал данные GPIO и составил простую таблицу для облегчения понимания.
Шаг 4: Выбор источника питания

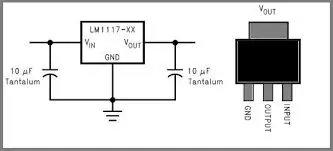

Выбор источника питания
- В Индии 230 В переменного тока - внутреннее питание. поскольку ESP8266 работает от 3,3 В постоянного тока, мы должны выбрать источник питания 230 В постоянного тока / 3,3 В постоянного тока.
- Но устройство переключения питания, которое является SSR и работает от 5 В постоянного тока, поэтому мне нужно выбрать источник питания, который также имеет 5 В постоянного тока.
- В итоге был выбран источник питания 230 В / 5 В постоянного тока.
- Чтобы получить 3,3 В постоянного тока, я выбрал понижающий преобразователь с напряжением 5 В постоянного тока / 3,3 В постоянного тока.
- Поскольку нам нужно разработать режим DIY, я также предоставляю линейный стабилизатор напряжения AMS1117.
Окончательный вывод
Первое преобразование источника питания составляет 230 В переменного тока / 5 В постоянного тока с мощностью 3 Вт.
HI-LINK производит HLK-PM01 smps
Второе преобразование - 5 В постоянного тока в 3,3 В постоянного тока.
Для этого я выбрал понижающий преобразователь 5 В / 3,3 В и линейный стабилизатор напряжения AMS1117
Изготовленная таким образом плата может использовать AMS1117 или понижающий преобразователь (любой желающий).
Шаг 5: Выбор коммутационного устройства

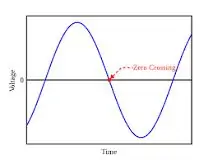
-
Я выбрал Omron Make G3MB-202P SSR.
- ССР имеющий 2 ампер. текущая вместимость.
- Может работать от 5В постоянного тока.
- Обеспечьте переключение перехода через нуль.
- Встроенный демпферный контур.
Что такое Zero Crossing?
- Питание 50 Гц переменного тока - это синусоидальное напряжение.
- Полярность напряжения питания менялась каждые 20 милсекунд и 50 раз за одну секунду.
- Напряжение обнуляется каждые 20 мил. Секунд.
-
SSR с переходом через ноль обнаруживает нулевой потенциал напряжения и в этом случае включает выход.
Например: - если команда отправляется на 45 градусов (напряжение на максимальном пике), SSR включается на 90 градусов (когда напряжение равно нулю)
- Это снижает коммутационные скачки и шум.
- Нулевая точка пересечения показана на прикрепленном изображении (выделенный красным текст)
Шаг 6: Выбор PIN-кода ESP8266
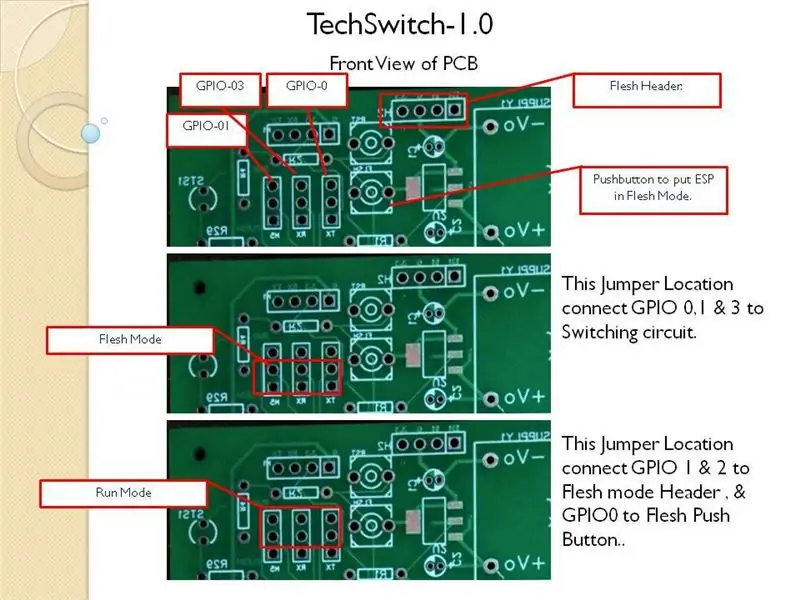

ESP8266 имеет всего 11 GPIO и один вывод ADC. (См. Шаг 3)
Выбор вывода esp8266 имеет решающее значение из-за нижеприведенных критериев.
Критерии выбора входа: -
-
GPIO PIN15 должен быть низким во время загрузки, иначе ESP не загрузится.
Он пытается загрузиться с SD-карты, если GPIO15 высокий во время загрузки
- ESP8266 neve Boot Если GPIO PIN1, GPIO 2 или GPIO 3 LOW во время загрузки.
Критерии выбора результатов: -
- GPIO PIN 1, 2, 15 и 16 становятся высокими во время загрузки (в течение некоторого времени).
- если мы используем этот вывод в качестве входа, а PIN-код находится на НИЗКОМ уровне во время загрузки, то этот вывод будет поврежден из-за короткого замыкания между PIN-кодом, который имеет низкий уровень, но ESP8266 делает его ВЫСОКИЙ во время загрузки.
Окончательный вывод: -
Наконец, для вывода выбираются GPIO 0, 1, 5, 15 и 16.
GPIO 3, 4, 12, 13 и 14 выбраны для ввода.
Ограничить: -
- GPIO1 и 3 - это контакты UART, которые используются для прошивки ESP8266, и мы также хотели использовать их в качестве выходных.
- GPIO0 используется для перевода ESP в режим вспышки, и мы также решили использовать его в качестве вывода.
Решение для вышеуказанного ограничения: -
-
Проблема решена установкой двух перемычек.
- Перемычка режима вспышки: - В этом положении все три контакта изолированы от цепи переключения и подключены к разъему режима вспышки.
- Перемычка режима работы: - В этом положении все три контакта будут подключены к цепи переключения.
Шаг 7: Выбор оптопары
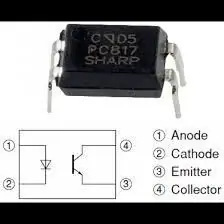
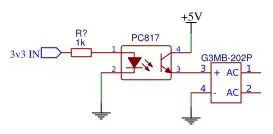
Сведения о PIN-коде: -
-
Сторона входа PIN 1 и 2 (встроенный светодиод)
- Контакт 1: - Анод
- Pnd 2: - Катод
-
Контакты 3 и 4 на выходе (фототранзистор.
- Контакт 3: - Излучатель
- Контакт 4: - Коллектор
Выбор схемы переключения выхода
- ESP 8266 GPIO может питать только 20 млн лет. согласно esprissif.
- Оптопара используется для защиты PIN-кода ESP GPIO во время переключения SSR.
-
Резистор 220 Ом используется для ограничения тока GPIO.
Я использовал 200, 220 и 250, и все резисторы работают нормально
- Расчет тока I = V / R, I = 3,3 В / 250 * Ом = 13 мА.
- Светодиод входа PC817 имеет некоторое сопротивление, которое в целях безопасности считается нулевым.
Выбор схемы переключения входа
- Оптопары PC817 используются во входной цепи с токоограничивающим резистором 220 Ом.
- Выход оптопары соединен с GPIO вместе с Pull-UP резистором.
Шаг 8: Подготовка схемы схемы
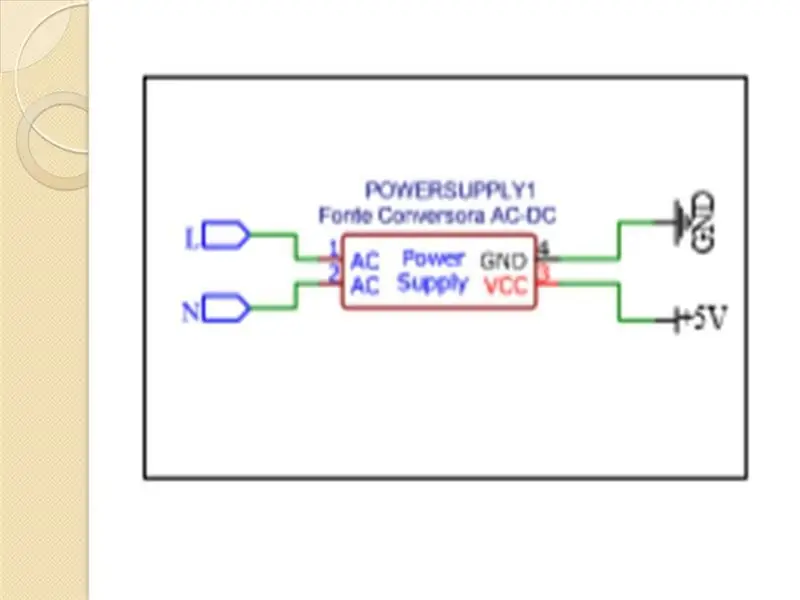
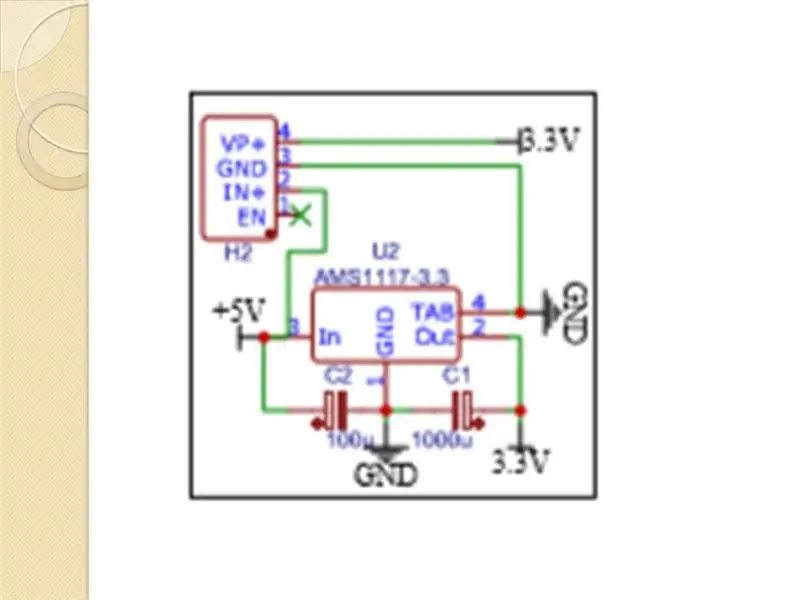
После выбора всех компонентов и определения методологии подключения мы можем перейти к разработке Circuit с использованием любого программного обеспечения.
Я использовал Easyeda, простую в использовании веб-платформу для разработки печатных плат.
URL Easyeda: - EsasyEda
Для простого объяснения я разделил всю схему на куски. & во-первых, это силовая цепь.
Силовая цепь A: - от 230 В переменного тока до 5 В постоянного тока
- HI-Link делает HLK-PM01 SMPS используемым для преобразования 230 В переменного тока в 5 В постоянного тока.
- Максимальная мощность 3 Вт. означает, что он может обеспечить 600 мА.
Силовая цепь B: - от 5 до 3,3 В постоянного тока
Поскольку эта печатная плата находится в режиме DIY. У меня есть два метода преобразования 5 В в 3,3 В.
- С помощью регулятора напряжения AMS1117.
- Использование Buck Converter.
любой может использовать в зависимости от наличия компонента.
Шаг 9: Подключение ESP8266
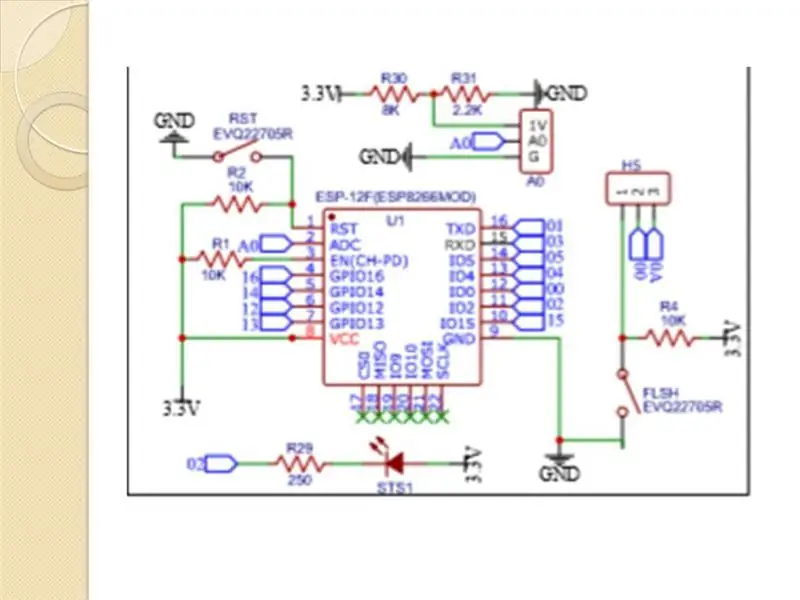
Опция сетевого порта используется для упрощения схемы.
Что такое сетевой порт ??
- Сетевой пост означает, что мы можем дать имя общему узлу.
- используя одно и то же имя в разных частях, Easyeda будет рассматривать все имена как одно подключенное устройство.
Некоторые основные правила разводки esp8266
- Вывод CH_PD должен быть высоким.
- Штифт сброса должен быть высоким во время нормальной работы.
- GPIO 0, 1 и 2 не должны быть на низком уровне во время загрузки.
- GPIO 15 не должен находиться на высоком уровне во время загрузки.
- Учитывая все вышеизложенное, схема подключения ESP8266 подготовлена. & показано на схематическом изображении.
- GPIO2 используется в качестве светодиода состояния и подключенного светодиода с обратной полярностью, чтобы избежать GPIO2 LOW во время загрузки.
Шаг 10: Цепь переключения выхода ESP8266
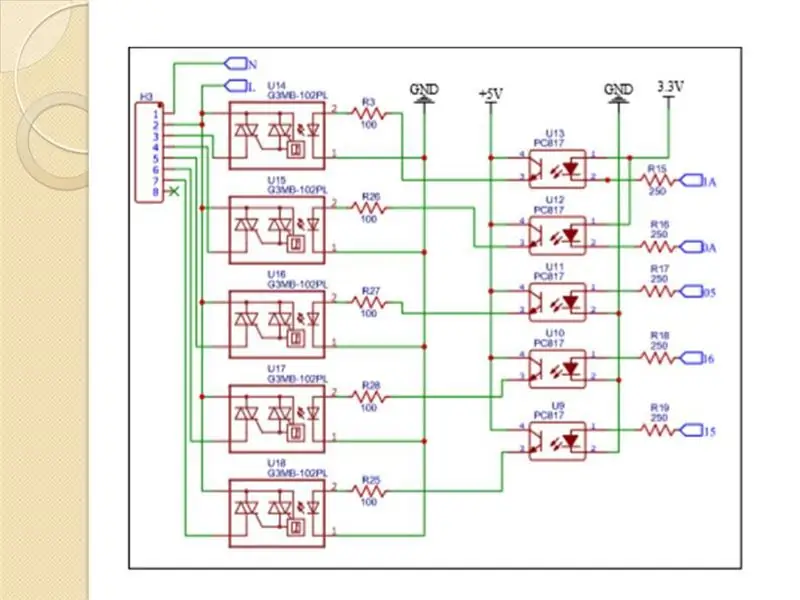
ESO8266 GPIO 0, 1, 5, 15 и 16 используются как выход.
-
Чтобы поддерживать GPIO 0 и 1 на высоком уровне, его проводка немного отличается от другого выхода.
- В будке этот вывод находится под напряжением 3,3 В во время загрузки.
- PIN1 PC817, который является анодом, подключен к 3,3 В.
- PIN2, который является катодом, подключается к GPIO с помощью токоограничивающего резистора (220/250 Ом).
- Поскольку диод с прямым смещением может пропускать 3,3 В (падение напряжения на диоде 0,7 В), оба GPIO получают почти 2,5 В постоянного тока во время загрузки.
-
Оставшийся вывод GPIO соединен с PIN1, который является анодом PC817, а земля соединена с PIN2, который является катодом, с использованием токоограничивающего резистора.
- Поскольку земля соединена с катодом, она будет проходить от светодиода PC817 и поддерживать GPIO на низком уровне.
- Это делает GPIO15 НИЗКИМ во время загрузки.
- Мы решили проблему всех трех GPIO, приняв другую схему подключения.
Шаг 11: Ввод Esp8266
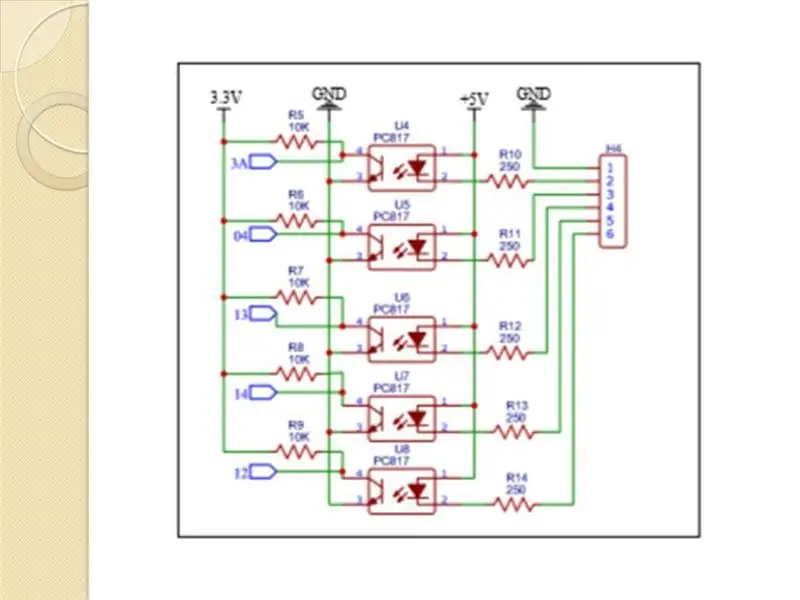
GPIO 3, 4, 12, 13 и 14 используются как вход.
Поскольку входная проводка будет подключена к полевому устройству, для ESP8266 GPIO потребуется защита.
Оптопара PC817 используется для изоляции входа.
- Входные катоды PC817 подключаются к контактным разъемам с помощью токоограничивающего резистора (250 Ом).
- Анод всех оптопар подключен к 5 В постоянного тока.
- Всякий раз, когда входной контакт подключен к земле, оптопара смещается в прямом направлении, а выходной транзистор включается.
- Коллектор оптопары подключается к GPIO вместе с подтягивающим резистором 10 кОм.
Что такое подтягивания ???
- Подтягивающий резистор используется для обеспечения стабильности GPIO, высокоомный резистор подключен к GPIO, а другой конец подключен к 3,3 В.
- это поддерживает высокий уровень GPIO и позволяет избежать ложных срабатываний.
Шаг 12: Окончательная схема
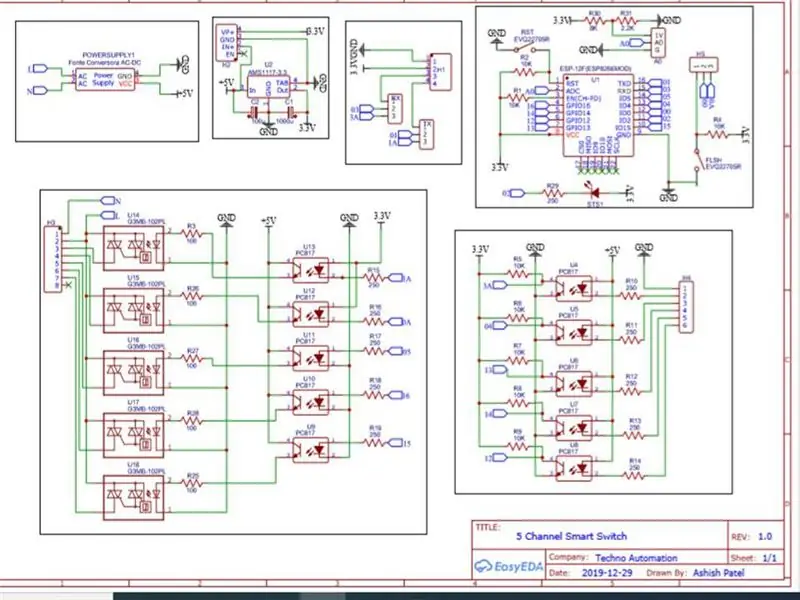
После завершения всех деталей самое время проверить проводку.
Для этого предусмотрена функция Easyeda.
Шаг 13: преобразовать печатную плату
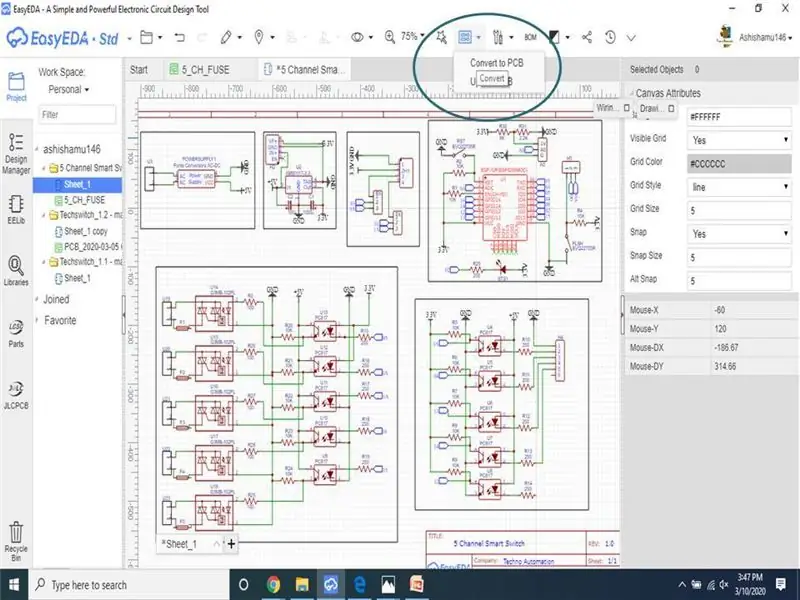
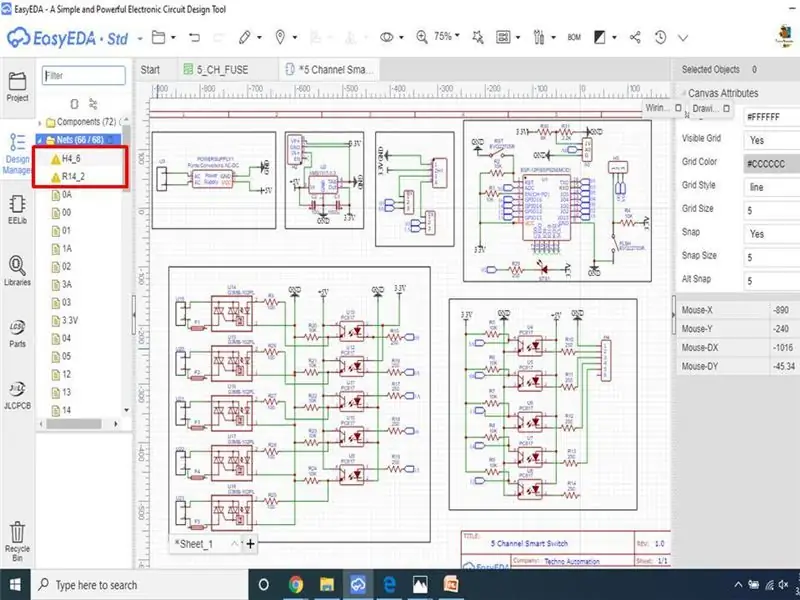
Шаги по преобразованию схемы в макет печатной платы
- После изготовления схемы мы можем преобразовать ее в макет печатной платы.
- При нажатии опции Convert to PCB системы Easyeda начнется преобразование схемы в компоновку печатной платы.
- Если присутствует какая-либо ошибка проводки или неиспользуемые контакты, генерируется ошибка / аварийный сигнал.
- Установив флажок «Ошибка» в разделе «Правая сторона» страницы «Разработка программного обеспечения», мы можем устранять каждую ошибку одну за другой.
- Макет печатной платы сгенерирован после устранения всех ошибок.
Шаг 14: компоновка печатной платы и компоновка компонентов
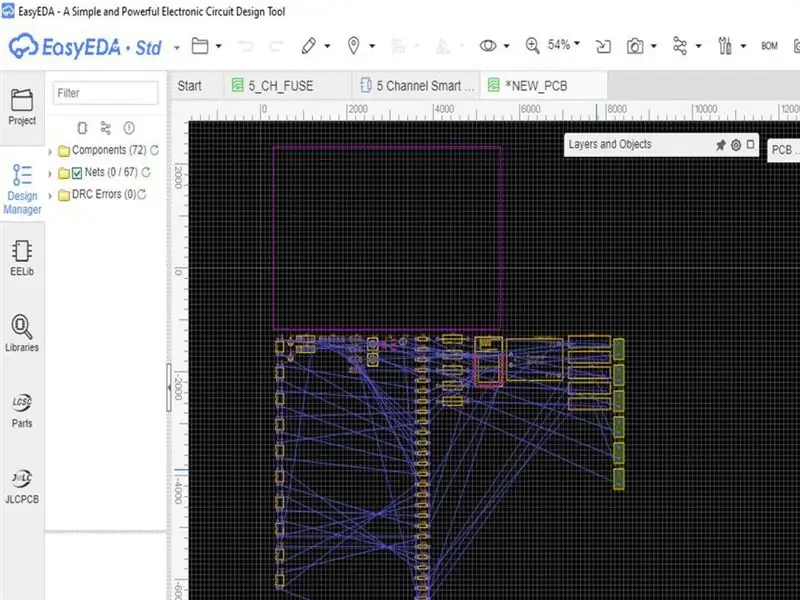
Размещение компонентов
- Все компоненты с актуальными
-
размеры и метки показаны на экране компоновки печатной платы.
Первый шаг - расставить компонент
- Постарайтесь разместить компоненты высокого и низкого напряжения как можно дальше.
-
Отрегулируйте каждый компонент в соответствии с требуемым размером печатной платы.
После расстановки всех компонентов можно делать следы
- (ширину дорожек необходимо отрегулировать в соответствии с током части схемы)
- Некоторые следы выводятся в нижней части платы с помощью функции изменения компоновки.
- Следы питания остаются открытыми для заливки при пайке после изготовления.
Шаг 15: Окончательная компоновка печатной платы

Шаг 16: Отметьте «3D-вид» и «Создание файла Ggerber»
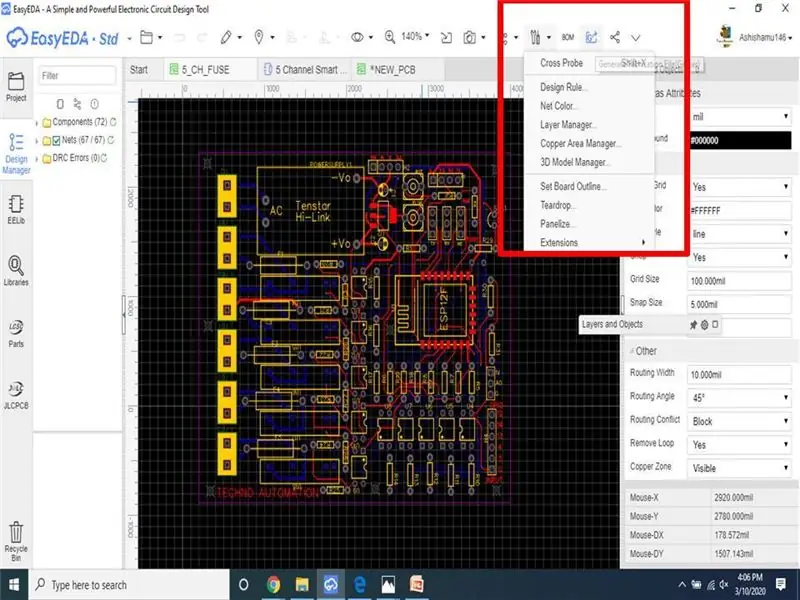
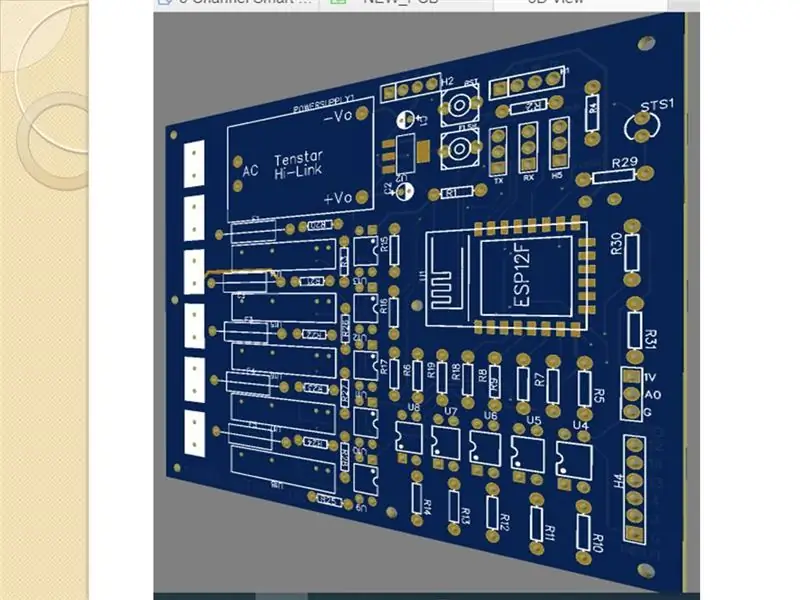
Easyeda предоставляет возможность 3D-просмотра, в которой мы можем проверить 3D-вид печатной платы и получить представление о том, как она выглядит после изготовления.
После проверки 3D вида Сгенерируйте файлы Gerber.
Шаг 17: Размещение заказа
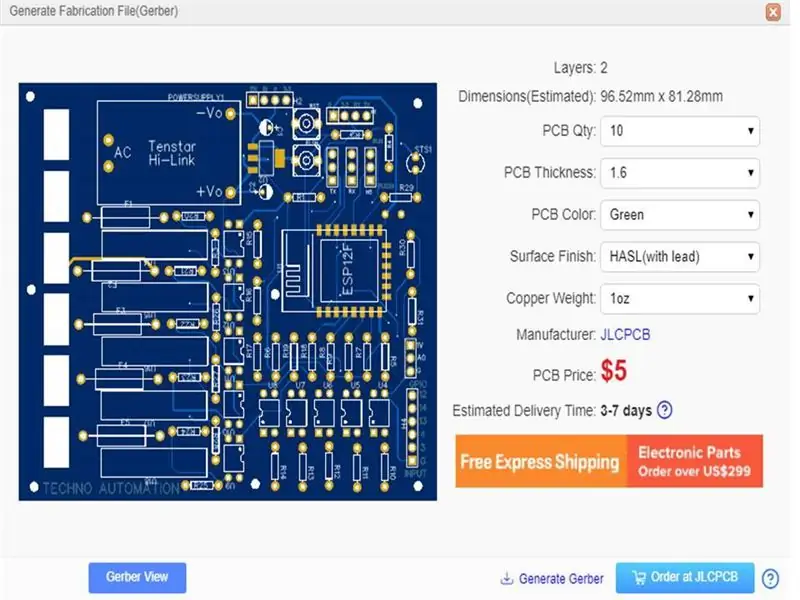
После создания файловой системы Gerber предоставляется вид спереди окончательной компоновки печатной платы и стоимость 10 печатных плат.
Мы можем разместить заказ на JLCPCB напрямую, нажав кнопку «Заказать в JLCPCB».
Мы можем выбрать цветовую маскировку в соответствии с требованиями и выбрать способ доставки.
При оформлении заказа и оплате мы получаем печатную плату в течение 15-20 дней.
Шаг 18: Получение печатной платы


После получения проверьте печатную плату спереди и сзади.
Шаг 19: Компонентное кольцо на печатной плате


По обозначению компонентов на плате началась пайка всех компонентов.
Будьте осторожны: - Некоторые детали имеют обратную сторону, поэтому перед окончательной пайкой проверьте маркировку на печатной плате и руководство по детали.
Шаг 20: Увеличение толщины гусеницы

Для дорожек подключения питания я ставил открытые дорожки в процессе разводки печатной платы.
Как показано на изображении, все следы питания открыты, поэтому на них вылили дополнительную пайку, чтобы повысить эффективность ухода за смородиной.
Шаг 21: окончательная проверка

После пайки всех компонентов проверил все компоненты мультиметром
- Проверка номинала резистора
- Проверка светодиода оптопары
- Проверка заземления.
Шаг 22: Прошивка прошивки
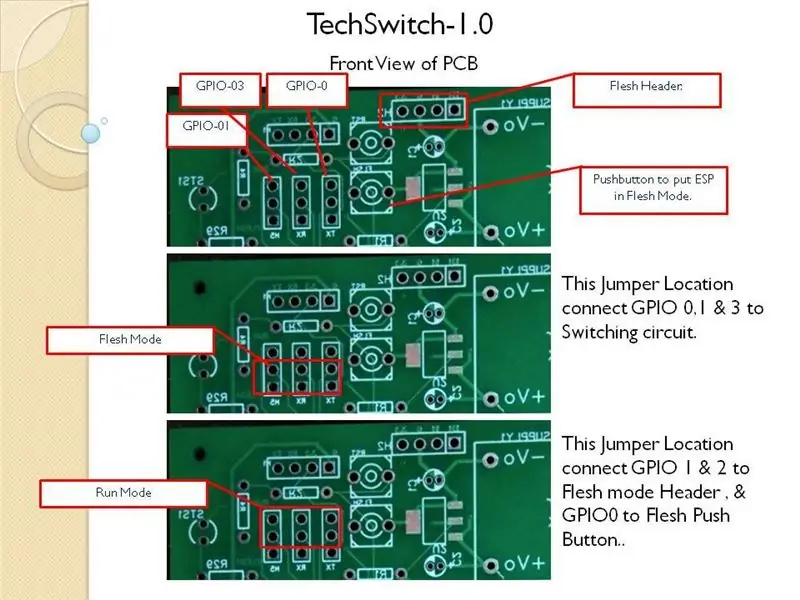


Три перемычки на плате используются для перевода esp в режим загрузки.
Проверьте перемычку выбора питания на 3,3 В постоянного тока микросхемы FTDI.
Подключите чип FTDI к печатной плате
- FTDI TX: - Печатная плата RX
- FTDI RX: - Печатная плата TX
- FTDI VCC: - Печатная плата 3,3 В
- FTDI G: - Печатная плата G
Шаг 23: Прошивка прошивки Tasamota на ESP
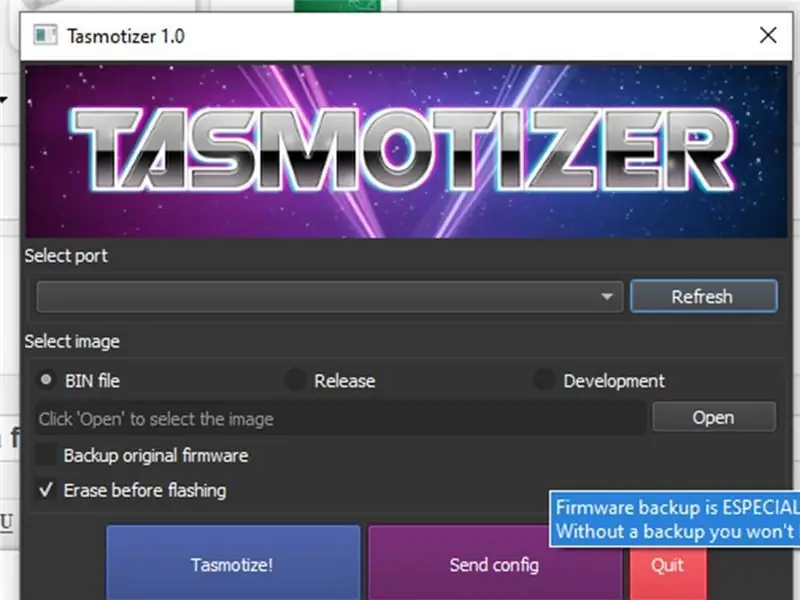
Прошить Тасмоту на ESP8266
- Загрузите файл Tasamotizer и tasamota.bin.
- Ссылка для скачивания Tasmotizer: - tasmotizer
- Ссылка для скачивания tasamota.bin: - Tasmota.bin
- Установите тасмотазер и откройте его.
- В тасмотизере нажмите selectport Drill Dawn.
- если подключен FTDI, порт появится в списке.
- Выберите порт из списка. (В случае нескольких портов проверьте, какой порт имеет FTDI)
- нажмите кнопку «Открыть» и выберите файл Tasamota.bin в месте загрузки.
- нажмите на «Стереть перед прошивкой» (очистить spiff, если есть какие-либо данные)
- Нажмите Tasamotize! Кнопка
- если все в порядке, вы увидите индикатор стирания вспышки.
- после завершения процесса отображается всплывающее окно «перезапустить esp».
Отсоедините FTDI от печатной платы.
Измените перемычку Three с Flash на Run Side.
Шаг 24: настройка Тасмота

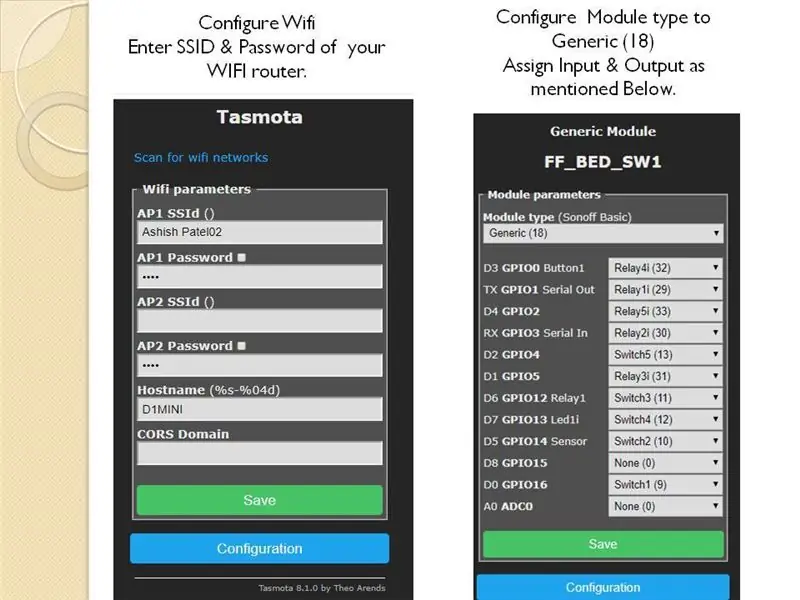
Подключите питание переменного тока к печатной плате
Онлайн-справка по настройке Tasmota: -Справка по настройке Tasmota
ESP запустится, и индикатор состояния печатной платы начнет мигать. Откройте Wifimanger на ноутбуке Показывает новую AP "Tasmota", подключающую его. после открытия подключенной веб-страницы.
- Настройте SSID и пароль Wi-Fi вашего маршрутизатора на странице «Настройка Wi-Fi».
- Устройство перезагрузится после сохранения.
- После повторного подключения Откройте маршрутизатор, проверьте IP-адрес нового устройства и запишите его IP-адрес.
- откройте веб-страницу и введите этот IP-адрес. Веб-страница открыта для настройки тасмота.
- Задайте тип модуля (18) в параметрах конфигурации модуля и настройте все входные и выходные данные, как указано в образе для миграции.
- перезапустите печатную плату и все готово.
Шаг 25: Руководство по подключению и демонстрация
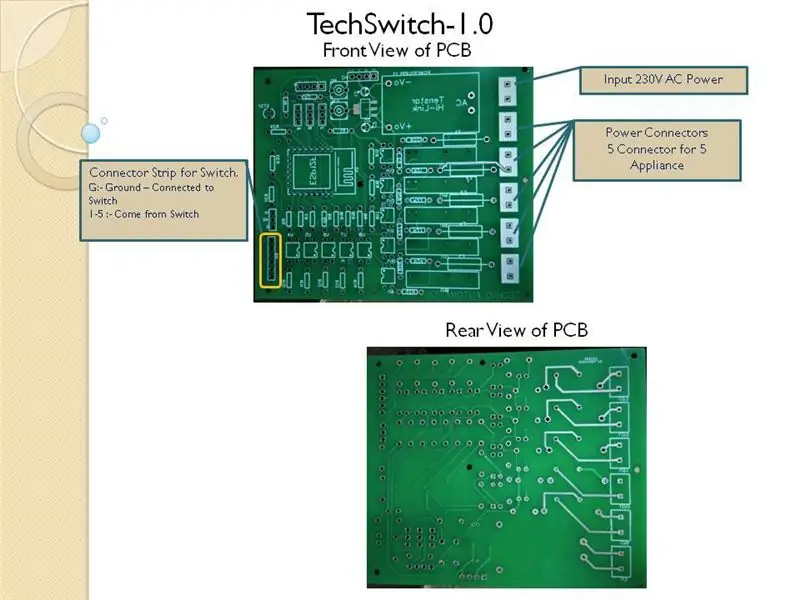

Окончательная разводка и испытание печатной платы
Проводка всех 5 входов подключена к 5 переключателям / кнопкам.
Второе соединение всех 5 устройств подключается к общему проводу «G» входного разъема.
Сторона выхода 5 Подключение провода к 5 бытовой технике.
Подайте 230 на вход печатной платы.
Smart Swith с 5 входами и 5 выходами готов к использованию.
Демо-версия: - Демо
Рекомендуемые:
Как: установка Raspberry PI 4 Headless (VNC) с Rpi-imager и изображениями: 7 шагов (с изображениями)

Как: установка Raspberry PI 4 Headless (VNC) с Rpi-imager и изображениями: я планирую использовать этот Rapsberry PI в кучу забавных проектов еще в моем блоге. Не стесняйтесь проверить это. Я хотел вернуться к использованию своего Raspberry PI, но у меня не было клавиатуры или мыши в моем новом месте. Прошло много времени с тех пор, как я установил Raspberry
Счетчик шагов - Micro: Bit: 12 шагов (с изображениями)

Счетчик шагов - Микро: Бит: Этот проект будет счетчиком шагов. Мы будем использовать датчик акселерометра, встроенный в Micro: Bit, для измерения наших шагов. Каждый раз, когда Micro: Bit трясется, мы добавляем 2 к счетчику и отображаем его на экране
Bolt - Ночные часы с беспроводной зарядкой своими руками (6 шагов): 6 шагов (с изображениями)

Bolt - Ночные часы с беспроводной зарядкой своими руками (6 шагов): Индуктивная зарядка (также известная как беспроводная зарядка или беспроводная зарядка) - это тип беспроводной передачи энергии. Он использует электромагнитную индукцию для обеспечения электропитания портативных устройств. Самым распространенным применением является беспроводная зарядка Qi st
Как разобрать компьютер с помощью простых шагов и изображений: 13 шагов (с изображениями)

Как разобрать компьютер с помощью простых шагов и изображений: это инструкция о том, как разобрать компьютер. Большинство основных компонентов имеют модульную конструкцию и легко снимаются. Однако важно, чтобы вы были организованы по этому поводу. Это поможет уберечь вас от потери деталей, а также при повторной сборке
Проектирование печатной платы с помощью простых и легких шагов: 30 шагов (с изображениями)

Проектирование печатных плат с помощью простых и легких шагов: ПРИВЕТ, ДРУЗЬЯ Это очень полезное и легкое руководство для тех, кто хочет изучить дизайн печатных плат. Давайте начнем
